Banyak Pengguna Windows telah melaporkan melihat Host Setup Moden atau SetupHost.exe pada Pengurus Tugas mereka dengan penggunaan CPU yang tinggi. Dalam kebanyakan kes, ia menyebabkan masalah PC seperti melambatkan komputer.
Sekiranya anda mengalami penggunaan CPU yang tinggi dari Host Setup Moden, siaran ini akan membimbing anda melalui proses menyelesaikan masalah.
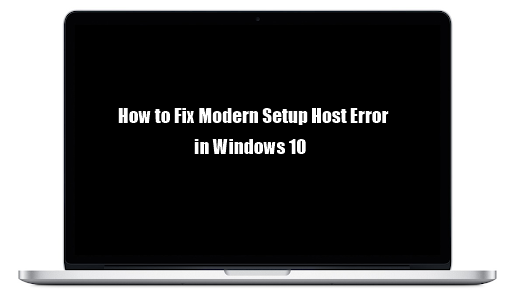
Apakah Hos Persediaan Moden?
Penting untuk memastikan OS Windows anda sentiasa dikemas kini. Windows mempunyai beberapa komponen bawaan yang menyokong pemasangan Kemas Kini Windows secara langsung di komputer. Salah satu komponen tersebut ialah Host Setup Moden atau SetupHost.exe.
SetupHost.exe adalah fail yang boleh dilaksanakan yang terletak di dalam folder C: $ Windows.BTSources. SetupHost.exeprogram berjalan di latar belakang ketika Windows 10 memasang kemas kini penting tertentu atau semasa peningkatan dari versi Windows yang lebih lama ke Windows 10.
Apakah ralat Host Seting Moden?
Ramai pengguna telah dilaporkan menemui Host Persediaan Moden semasa Kemas kini atau Peningkatan Versi Windows 10, yang memberikan mereka pengalaman yang sangat tidak menyenangkan. Seperti komponen Windows yang lain, Host Setup Moden juga mempunyai banyak masalah.
Masalah umum, seperti yang dilaporkan oleh pengguna yang berbeza, termasuk:
- Host Setup Moden menyebabkan penggunaan CPU yang tinggi
- Host Penyediaan Moden telah berhenti berfungsi.
Kadang-kadang, Host Setup Moden boleh mencapai penggunaan cakera hingga 100% dan menyebabkan banyak masalah pada PC, termasuk memperlambat PC.
Cara Memperbaiki Kesalahan Host Penyediaan Moden di Windows 10
Pada mulanya, apabila anda melihat salah satu kesalahan Host Seting Moden, disarankan untuk menunggu sekurang-kurangnya 3 hingga 4 jam dan biarkan host Moden Moden berjalan sebelum anda cuba membunuhnya.
Namun, jika, setelah waktu itu, program ini masih menimbulkan masalah PC, kami sarankan anda meneruskan penyelesaian berikut untuk memperbaiki ralat Host Setup Moden.
Penyelesaian Awal
Kadang-kadang, kesilapan Host Setup Moden berlaku kerana kesilapan PC atau sistem mudah yang dapat anda atasi dengan sedikit tweak, seperti:
- Mulakan semula PC anda melalui proses biasa, kemudian cuba lagi untuk melakukan Pembaruan Windows atau Peningkatan.
- Imbas PC anda dengan program antivirus yang berkualiti untuk mengeluarkan perisian hasad yang mungkin menyebabkan masalah tersebut.
- Matikan program antivirus pihak ketiga anda: beberapa program AV sangat sensitif dan boleh menyebabkan Persediaan Moden berhenti berfungsi. Matikan perisian AV di PC anda dan teruskan dengan Pembaruan Windows untuk melihat apakah masalahnya masih ada.
- Periksa sama ada rangkaian anda stabil: kadang-kadang, ralat Penyediaan Moden Moden boleh berlaku apabila rangkaian yang anda gunakan untuk memasang atau menaik taraf OS anda tidak stabil.Tweak penghala anda untuk memastikan rangkaian anda stabil dan dapat memuat turun Windows Update.
Sekiranya penyelesaian awal ini gagal menghasilkan keputusan positif mengenai ralat Host Setup Moden, teruskan ke penyelesaian teknikal berikut.
Fox # 1: Jalankan Penyelesai Masalah Kemas kini Windows
Sekiranya anda menghadapi ralat Penyediaan Hos Moden, maka menjalankan penyelesai masalah Pembaruan Windows dapat menyelamatkan anda. Windows 10 mempunyai pemecah masalah aplikasi bawaan yang dapat membantu anda memperbaiki ralat yang berbeza, termasuk ralat hos penyediaan moden.
Untuk menjalankan penyelesai masalah kemas kini Windows.
- Buka kotak carian Windows dan taip Panel kawalan .
- Buka Panel Kawalan dan klik pada anak panah ke bawah di sebelah kanan.
- Pada senarai, pilih Ikon besar .
- Dalam senarai item, cari dan pilih Selesaikan masalah .
- Sekarang klik Jalankan Penyelesai Masalah butang.
- Di panel kanan, cari dan klik Kemas kini Windows.
- Seterusnya, klik Jalankan Penyelesai Masalah.
Proses penyelesaian masalah mungkin memerlukan sedikit masa, jadi tunggu sehingga proses berjalan ke kompilasi kerana ia mengenal pasti dan menangani masalah. Setelah selesai, ikuti arahan di skrin seperti yang dipandu untuk menyelesaikan ralat kemudian mulakan semula komputer anda.
Betulkan # 2: Lakukan Boot PC yang bersih

Ralat Moden Penyediaan Moden mungkin berlaku kerana beberapa program latar belakang mengganggu Kemas Kini Windows PC anda ataukonflik perisian PC anda. Boot yang bersih dapat membantu anda menyelesaikan masalah ini kerana ia akan membolehkan anda melancarkan komputer dengan hanya program dan pemacu permulaan yang penting. Ini juga akan membantu anda mengenal pasti perisian yang bertentangan yang dapat anda lumpuhkan dan teruskan dengan Pembaruan Windows.
Catatan: Sebelum menghidupkan semula PC anda pada boot bersih, pastikan anda memutuskan sambungan rangkaian.
Untuk melakukan but bersih:
- Pastikan anda masuk ke PC anda sebagai pentadbir .
- Buka Pencarian Windows dan taip msconfig .
- Pilih Konfigurasi Sistem .
- Pergi ke Tab am dan nyahpilih Muatkan Item Permulaan .
- Pergi ke Perkhidmatan tab dan tandakan kotak ' Sembunyikan semua perkhidmatan Microsoft 'dan kemudian klik Lumpuhkan semua .
- Pergi ke Tab permulaan dan pilih Buka Pengurus Tugas.
- Dalam Pengurus Tugas, pergi ke Permulaan tab.
- Untuk setiap item permulaan dalam senarai, pilih setiap item, Klik kanan di atasnya dan kemudian pilih Lumpuhkan .
- Setelah anda melumpuhkan semua tugas, tutup Pengurus Tugas dan kembali ke konfigurasi Sistem.
- Sekarang, di Konfigurasi Sistem Tetingkap, pergi ke Tab permulaan > dan pilih okey .
Setelah selesai, mulakan semula PC. Komputer anda akan dimulakan semula pada but bersih. Sekarang cuba lagi untuk meneruskan kemas kini Windows dan lihat apakah masalahnya telah diperbaiki.
Betulkan # 3: Jalankan SFC dan DISM
Menjalankan SFC dan DISM akan membantu mengenal pasti dan memperbaiki fail sistem yang rosak yang mungkin menyebabkanKesalahan Host Penyediaan Moden. Anda perlu menjalankan imbasan SFC dan DISM melalui Command Prompt.
Untuk menjalankan SFC dan DISM melalui Command Prompt:

- Klik Pencarian Windows dan taip cmd untuk membuka Arahan prompt .
- Pilih Jalankan sebagai Pentadbir
- Di Prompt Perintah yang dinaikkan, ketik atau salin-tampal perintah ini, kemudian tekan Enter
DISM.exe / Online / Cleanup-image / Restorehealth
Nota: Alat DISM mungkin gagal sekiranya klien Windows Update rosak atau mempunyai internet yang stabil.

- Setelah proses DISM selesai, anda akan melakukan imbasan SFC
- Ketik (atau copy-paste) arahan ini dan tekan enter
sfc / scannow - Pastikan terdapat ruang antara sfc dan garis miring ke hadapan
Imbasan SFC mungkin memerlukan sedikit masa, jadi sabar dan tunggu prosesnya selesai. Setelah selesai, anda akan melihat mesej Prompt Perintah yang memberitahu anda jika ia dapat memperbaiki sesuatu. Mulakan semula PC anda, kemudian cuba lagi untuk menaik taraf / mengemas kini PC anda.
system_service_exception windows 10 betulkan
Betulkan # 4: Padamkan semua item dalam folder Pengedaran Perisian

Windows 10 mempunyai folder Pengedaran Perisian sebagai komponen Pembaruan Windows yang penting yang menyimpan fail sementara yang penting untuk memasang kemas kini Windows. Kadang-kadang, beberapa fail sementara dapat terkumpul dan menyebabkan kesalahan semasa Pembaruan Windows berikutnya, dan mengosongkan folder pengedaran perisian dapat membantu menyelesaikan masalah.
Untuk mengosongkan folder Pengedaran Perisian:
- Jenis Menang kunci + R untuk membuka kotak Run.
- Salin dan tampal jalan berikut kemudian tekan Enter:
C: Windows SoftwareDistribution Muat turun. - Pilih semua item dalam folder Muat turun Pengedaran Perisian (tekan Ctrl + A), klik kanan item yang dipilih, kemudian pilih Padam.
- Sekiranya diminta untuk memberikan kebenaran pentadbir, tandakan Lakukan ini untuk semua item semasa , kemudian Teruskan .
- Setelah selesai, mulakan semula komputer anda.
Sekarang, cuba lagi untuk memasang Kemas Kini Windows dan lihat apakah ralat Penyediaan Moden moden hilang.
Betulkan # 5: Tetapkan semula komponen Windows Update

Menetapkan semula komponen Kemas kini Windows akan membantu menyelesaikan ralat hos Persediaan Moden pada Windows 10:
- Buka arahan prompt
- Tekan Menang Kunci + S .
- Dalam carian, taipkan cmd .
- Pada prompt arahan, klik Menjalankan sebagai pentadbir.
- Berhenti Perkhidmatan Kemas kini Windows seperti BITS, MSI Inst aller Cryptographic, dan Kemas kini Windows . Untuk menghentikan perkhidmatan ini di command prompt, ketik (atau copy-paste) arahan berikut (pastikan anda Tekan 'ENTER' setelah anda mengetik setiap perintah).
perhentian bersih wuauserv
crypt stop svc bersih
bit berhenti bersih
msiserver perhentian bersih - Namakan semula Pembahagian Perisian dan juga Catroot2 salinan sandaran folder. Di Window arahan arahan, ketik (atau copy-paste) arahan berikut (pastikan anda menekan 'ENTER' setelah anda mengetik setiap arahan).
ren C: Windows SoftwareDistribution SoftwareDistribution.old
ren C: Windows System32 catroot2 Catroot2.old
- Mulakan semula BITS, MSI Installer Cryptographic, dan perkhidmatan Windows Update . Di Window arahan arahan, ketik (atau copy-paste) arahan berikut (pastikan anda Tekan 'ENTER' setelah anda mengetik setiap arahan).
permulaan bersih wuauserv
cryptSvc permulaan bersih
bit permulaan bersih
msiserver permulaan bersih - Masih, dalam command prompt, ketikKeluaruntuk menutupnya.
Tutup arahan arahan kemudian mulakan semula komputer dan lihat apakah ralat telah diperbaiki.
Betulkan # 6: Lumpuhkan Kemas Kini Windows
Catatan: gunakan proses ini hanya jika anda tidak merancang untuk melakukan Pembaruan Windows atau Peningkatan Windows di komputer anda.
Untuk melumpuhkan Kemas kini Windows:
- Klik Menang Kunci + R untuk membuka kotak dialog Jalankan.
- Jenis perkhidmatan.msc .
- Apabila tetingkap Perkhidmatan dibuka, cari Perkhidmatan Kemas kini Windows dan Klik kanan di atasnya, kemudian pilih Hartanah .
- Di bawah Tab am , tetapkan Memulakan taip ke Kurang Upaya dan klik Berhenti .
- Pergi ke Pemulihan tab, pastikan Kegagalan pertama ditetapkan ke Jangan Bertindak .
- Sekarang klik Memohon > kemudian okey .
Catatan: anda tidak perlu menggunakan penyelesaian ini mengikut urutan. Pilih masing-masing sehingga anda menemui yang sesuai untuk anda.
Mengakhiri
Kami percaya bahawa penyelesaian yang kami sediakan di sini akan membantu anda menyelesaikan ralat Host Setup Moden pada Windows 10. Sekiranya anda memerlukan bantuan lebih lanjut, jangan takut untuk menghubungi pasukan khidmat pelanggan kami, yang tersedia 24/7 untuk membantu anda. Kembali kepada kami untuk artikel yang lebih bermaklumat yang berkaitan dengan produktiviti dan teknologi moden!
Adakah anda ingin menerima promosi, tawaran, dan diskaun untuk mendapatkan produk kami dengan harga terbaik? Jangan lupa untuk melanggan buletin kami dengan memasukkan alamat e-mel anda di bawah! Terima berita teknologi terkini di peti masuk anda dan jadilah yang pertama membaca petua kami untuk menjadi lebih produktif.
Juga, baca
akaun pemulihan e-mel keselamatan microsoft
> Cara Memperbaiki Penggunaan Cakera Sedlauncher.exe Penuh pada Windows 10
> Betulkan Kesalahan Halaman Di Ralat Kawasan Tidak Berpengalaman di Windows
> Dibetulkan: Google Chrome sedang menunggu masalah cache pada Windows 10


