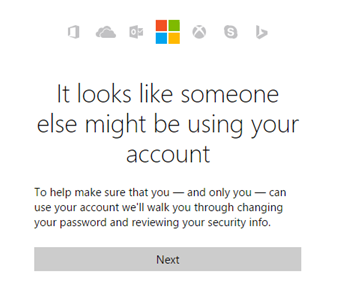Sama ada anda menggunakan sambungan berwayar seperti ethernet kabel atau lebih suka menyimpannya tanpa wayar Wifi , banyak masalah boleh timbul semasa cuba mengatur sambungan internet anda. Salah satu masalah ini muncul ketika menjalankan pemecah masalah rangkaian yang disertakan dalam Windows 10 : yang pintu masuk lalai tidak tersedia .

Kesalahan ini biasanya muncul apabila konfigurasi IP anda salah, penghala anda salah dikonfigurasi, atau dalam kes yang jarang berlaku disebabkan oleh tetapan ISP anda. Tetapi jangan risau - artikel kami bertujuan untuk memberi anda penyelesaian untuk kesilapan ini tidak kira sumbernya.
Betulkan: Gerbang lalai tidak tersedia
Berikut adalah panduan terperinci mengenai bagaimana anda berpotensi memperbaiki masalah ini pada sistem anda. Kaedah kami tidak memerlukan kepakaran masa lalu dalam penyelesaian masalah Windows 10, yang membolehkan sesiapa berjaya menyelesaikannya Gerbang lalai tidak tersedia kesilapan.
bolehkah saya memuat turun bluetooth untuk windows 10
Kaedah 1: Matikan perisian antivirus anda buat sementara waktu

Aplikasi antivirus diketahui menyebabkan masalah dengan rangkaian Windows 10 dan sambungan internet. Anda boleh menguji dengan mudah sama ada perisian antivirus anda mengganggu sambungan dengan mematikannya buat sementara waktu.
Sekiranya anda dapat menyambung ke internet tanpa Gerbang lalai tidak tersedia ralat setelah melumpuhkan aplikasinya, kemungkinan besar ia menyebabkan ralat.
butang tetapan semula windows 10 tidak berfungsi
Inilah cara anda boleh mematikan aplikasi antivirus buat sementara waktu.
Nota : Pastikan anda hidupkan Pembela Windows semasa mengendalikan sistem anda tanpa antivirus pihak ketiga. Ini adalah penyelesaian keselamatan bersepadu Windows 10 yang tidak menimbulkan masalah dan memberikan perlindungan asas terhadap kebanyakan ancaman.
- Klik kanan pada ruang kosong di bar tugas anda dan pilih Pengurus Tugas .
- Sekiranya Pengurus Tugas dilancarkan dalam mod padat, pastikan untuk memperluas butiran dengan mengklik pada Perincian mod butang.
- Tukar ke Memulakan tab menggunakan menu tajuk yang terletak di bahagian atas tetingkap.
- Cari aplikasi antivirus anda dari senarai dan pilih dengan mengklik sekali.
- Klik pada Lumpuhkan butang kini kelihatan di kanan bawah tetingkap. Ini akan melumpuhkan aplikasi daripada dilancarkan semasa anda memulakan peranti anda.
- Mulakan semula komputer anda dan cuba menyambung ke rangkaian anda sekali lagi.
Kaedah 2: Keluarkan McAfee dari komputer anda

Banyak pengguna melaporkan bahawa membuang aplikasi McAfee dari peranti mereka telah membantu mereka menyelesaikannya Gerbang lalai tidak tersedia kesilapan. Sekiranya anda menggunakan aplikasi seperti ini, kami menasihati anda untuk menghapusnya buat sementara waktu dan periksa sama ada mereka mengganggu sambungan rangkaian anda.
Sekiranya anda mendapati bahawa produk McAfee yang anda miliki telah menyebabkan ralat rangkaian Windows 10, kami mengesyorkan untuk menghubungi pasukan khidmat pelanggan. Anda boleh menghubungi mereka melalui mengklik pautan ini dan mengkaji pilihan yang ada.
- Buka Menu mula dengan mengklik pada Ikon Windows di sudut kiri bawah skrin anda. Anda juga boleh menekan kekunci ini pada papan kekunci anda untuk menaikkan menu.
- Klik pada Tetapan dari sebelah kiri menu pop timbul. Ini ditunjukkan dengan ikon roda gigi. Untuk akses lebih pantas, cukup gunakan Windows + S jalan pintas papan kekunci.
- Anda akan melihat tetingkap baru yang memaparkan banyak pilihan sistem. Klik pada Aplikasi .
- Tetap berada di halaman lalai, dan tunggu aplikasi anda dimuat. Ini mungkin memerlukan sedikit masa bergantung pada jumlah aplikasi yang telah anda pasang pada peranti anda.
- Menggunakan Cari berfungsi untuk mencari McAfee .
- Pilih produk McAfee anda, kemudian pilih Nyahpasang pilihan.
- Ikuti arahan di skrin untuk mengeluarkan produk McAfee anda dari peranti. Sekiranya ada aplikasi McAfee lain yang disenaraikan, ulangi langkah-langkah ini untuk menghapusnya juga.
- Mulakan semula komputer anda setelah penyahpasangan selesai. Anda seharusnya dapat menguji sambungan internet anda dengan segera.
Nota : Sekiranya sistem anda disertakan McAfee pra-pemasangan, anda mungkin mempunyai beberapa fail yang tersisa walaupun setelah menyahpasang aplikasinya. Cari fail ini dan padamkan secara manual. Ini berpotensi menyelesaikan masalah anda.
Kaedah 3: Lumpuhkan ciri log masuk automatik

cara membuat mikrofon saya berfungsi
Walaupun ciri log masuk automatik mengubah permainan kembali pada masa Windows 8, ia boleh menyebabkan konflik rangkaian pada sistem yang lebih baru. Nasib baik, anda boleh menggunakan Penyunting Pendaftaran disertakan dengan semua salinan Windows untuk mematikan ciri ini dan menguji sama ada sambungan anda dipulihkan atau tidak.
Amaran : Sebelum memulakan panduan ini, kami mengesyorkan membuat sandaran Pendaftaran anda. Sekiranya anda tidak pasti cara membuat dan mengimport sandaran Registri, tonton Sandaran Registri, Pulihkan, Import dan Eksport dari Windows Ninja.
- Tekan Windows + R kekunci pada papan kekunci pada skrin anda untuk dibuka Lari , kemudian taip regedit ke medan input. Tekan okey butang untuk melancarkan Registry Editor.
- Anda boleh menavigasi Editor Registry dengan memperluas folder menggunakan ikon anak panah di sebelah namanya. Menggunakan ini, cari kunci Registry berikut: HKEY_LOCAL_MACHINE SOFTWARE Microsoft Windows NT CurrentVersion Winlogon
Sebagai pilihan, anda juga boleh menyalin dan menampal kunci ke bar alamat Editor Pendaftaran untuk navigasi yang lebih pantas.
- Klik kanan pada AutoAdminLogon kunci, kemudian pilih Ubah suai dari menu konteks.
- Tukar nilai data dari 1 ke 0 dan klik okey butang. Pastikan tidak mengubah tetapan lain!
- Tutup Registry Editor dan mulakan semula komputer anda.
Kaedah 4: Tetapkan semula TCP / IP dengan arahan Netsh

The Arahan prompt dapat digunakan untuk menetapkan semula tetapan TCP / IP anda dan mungkin menyelesaikan masalah dengan gateway lalai. Cukup ikuti langkah di bawah untuk mengetahui bagaimana anda dapat melakukan ini.
cara memperbaiki windows penggunaan 100 cpu 10
- Tekan Windows + R kekunci papan kekunci pada skrin. Ini akan memunculkan utiliti Run.
- Taipkan cmd dan tekan Ctrl + Shift + Enter kekunci pada papan kekunci anda. Dengan berbuat demikian, anda melancarkan Prompt Perintah dengan kebenaran pentadbiran.
- Sekiranya diminta, klik Ya untuk membenarkan Prompt Perintah membuat perubahan pada peranti anda.
- Setelah di Command Prompt, ketik perintah berikut dan tekan Enter untuk melaksanakannya: tetapkan semula netsh int ip
- Tunggu arahan selesai diproses. Pastikan anda tidak menutup Prompt Perintah atau mematikan komputer anda.
- Mula semula peranti anda setelah perintah selesai dan tetapkan semula tetapan TCP / IP anda.
Kaedah 5: Kemas kini pemacu penyesuai rangkaian anda

Pemandu sangat penting untuk dikemas kini dengan siaran terbaru. Oleh kerana bug dilaporkan kepada pengeluar, mereka dapat melancarkan pembaikan baru yang mungkin dapat menyelesaikan ralat Default tidak tersedia ralat pada Windows 10.
Inilah cara anda boleh mengemas kini pemacu penyesuai rangkaian anda dalam masa tidak lebih dari beberapa minit. Proses ini automatik, yang bermaksud bahawa anda dapat melakukannya dengan mudah.
anda telah memasang peranti dalam sistem anda
- Klik pada Cari ikon di bar tugas anda, terletak di sebelah ikon Windows. Fungsi ditunjukkan oleh kaca pembesar. Anda juga boleh membukanya dengan menggunakan Windows + S jalan pintas papan kekunci.
- Taipkan Pengurus peranti dan klik pada hasil yang sesuai untuk melancarkannya di tetingkap baru.
- Klik ikon anak panah sebelah Penyesuai rangkaian untuk mengembangkannya.
- Klik kanan pada penyesuai anda dan pilih Kemas kini pemacu .
- Pilih Cari perisian pemacu yang dikemas kini secara automatik dan ikuti arahan di skrin untuk mengemas kini pemacu anda.
- Setelah kemas kini berjaya, mulakan semula komputer anda dan periksa sama ada anda masih mengalami masalah dengan gateway lalai.
Kaedah 6: Ubah tetapan Pengurusan Daya untuk penyesuai rangkaian anda

Ada pengguna yang memperhatikan bahawa tetapan pengurusan kuasa tertentu boleh menyebabkan masalah dengan sambungan internet. Ini disebabkan sistem anda mematikan penyesuai rangkaian anda seketika, menyebabkan ia kehilangan komunikasi dan mengembalikannya Gerbang lalai tidak tersedia kesilapan.
- Klik pada Cari ikon di bar tugas anda, terletak di sebelah ikon Windows. Fungsi ditunjukkan oleh kaca pembesar. Anda juga boleh membukanya dengan menggunakan Windows + S jalan pintas papan kekunci.
- Taipkan Pengurus peranti dan klik pada hasil yang sesuai untuk melancarkannya di tetingkap baru.
- Klik ikon anak panah sebelah Penyesuai rangkaian untuk mengembangkannya.
- Klik kanan pada penyesuai anda dan pilih Hartanah .
- Beralih ke tab Pengurusan Daya dengan menggunakan menu tajuk yang terletak di bahagian atas tetingkap.
- Pastikan bahawa Benarkan komputer mematikan peranti ini untuk menjimatkan kuasa pilihan tidak diaktifkan. Jika ya, hapus tanda semak dengan mengklik pada kotak.
- Klik okey butang untuk menyelesaikan perubahan anda. Anda boleh menggunakan sambungan internet anda dan melihat apakah ralat itu kembali.
Kami harap panduan ini dapat membantu anda menyelesaikan masalah Gerbang lalai tidak tersedia ralat pada Windows 10. Anda seharusnya dapat menyambung ke internet tanpa masalah ini ada sekarang.
Sekiranya anda berminat untuk mengetahui lebih lanjut mengenai Windows 10 atau anda memerlukan bantuan untuk memperbaiki kesilapan dan masalah Windows 10 yang lain, anda boleh melayari bahagian Pusat Bantuan khusus kami dan mencari artikel mengenai semua perkara yang berkaitan dengan sistem operasi canggih Microsoft.