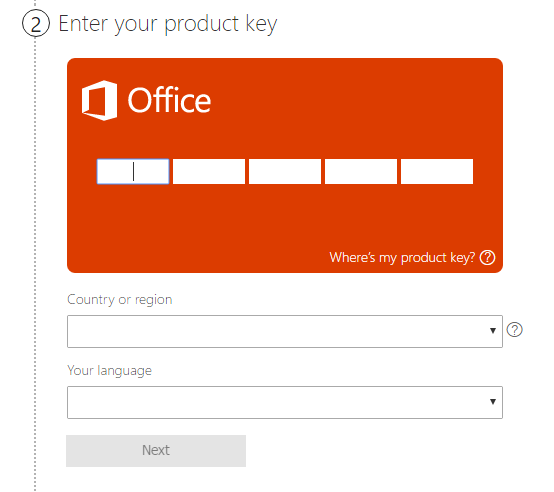Windows 10 kini merupakan versi terbaru sistem operasi Microsoft yang sangat popular. Walaupun membawa banyak penambahbaikan yang disukai pengguna, ia hadir dengan sejumlah kesalahan dan bug yang nampaknya muncul entah dari mana. Salah satunya adalah mendapatkan pesan yang Windows tidak dapat mengakses jalur atau file perangkat yang ditentukan ketika mencoba membuka, mengubah, atau menghapus aplikasi / file.
Sekiranya anda menghadapi masalah kerana mesej ralat ini, jangan cari lagi. Kami di sini untuk membantu anda mengenal pasti penyebabnya, dan memperbaikinya agar sistem anda dapat kembali berfungsi.

Apa yang menyebabkan Windows tidak dapat mengakses laluan peranti atau ralat fail yang ditentukan?
Sama seperti majoriti Kesalahan Windows 10 , tidak ada sebab yang pasti untuk perkara ini. Walau bagaimanapun, komuniti pengguna dapat mengumpulkan kemungkinan penyebab yang biasanya menyebabkan ralat mengenai artikel ini. Inilah yang kami dapati dari pelbagai laporan pengguna:
- Anda tidak mempunyai kebenaran yang betul untuk mengakses fail . Sama ada dengan sengaja atau tidak, anda mungkin tidak mempunyai izin yang diperlukan untuk membuka / mengubah aplikasi atau fail.
- Lokasi fail tidak dapat diakses atau tidak ada . Kemungkinan fail yang anda cuba akses tidak lagi ada di komputer.
- Fail telah diubah atau dihapus oleh perisian hasad . Apabila anda mempunyai jangkitan malware, ada kemungkinan perisian jahat akan mengubah atau menghapus fail anda.
- Aplikasi antivirus menyekat akses anda . Aplikasi antivirus terkenal kerana menyebabkan kesalahan Windows 10. Anda boleh mencari kaedah untuk memastikan antivirus anda tidak menyebabkan ralat di bawah.
- Fail berada di lokasi luaran yang tidak dapat diakses . Sekiranya anda menyimpan fail di rangkaian atau cakera keras luaran yang tidak lagi disambungkan dengan betul ke PC anda, anda akan mendapat Windows tidak dapat mengakses laluan peranti atau ralat fail yang ditentukan.
Ini adalah sebab yang paling biasa diketahui oleh masyarakat. Ada kemungkinan kesalahan anda mempunyai sumber yang berbeza, namun langkah-langkahnya di bahagian seterusnya dapat membantu anda menyelesaikan masalah tersebut.
cara menghapus tetingkap akses pantas 10
Cara membetulkan Windows tidak dapat mengakses jalan atau fail peranti yang ditentukan
Sekarang kami telah mengenal pasti sebilangan besar kemungkinan penyebabnya, inilah masanya untuk memperbaiki ralat tersebut. Anda boleh menemui pelbagai kaedah di bawah yang membimbing anda melalui langkah-langkah yang diperlukan untuk menyelesaikan masalah dengan Windows 10 yang tidak dapat mengakses jalan peranti atau ralat fail yang ditentukan.
Nota : Beberapa kaedah ini menghendaki anda menggunakan akaun pentadbir pada peranti anda. Ini bermaksud bahawa akaun dapat melakukan pelbagai tugas yang dapat mengubah pengaturan sistem, yang mungkin diperlukan untuk memulihkan sistem anda.
Tidak tahu bagaimana menukar akaun anda untuk mendapat kebenaran pentadbir? Ingin membuat pengguna pentadbir yang berasingan untuk tujuan seperti ini? Kami mengesyorkan menonton Menjadikan pengguna sebagai pentadbir pada sistem Windows 10 oleh StormWind Studios untuk mengetahui bagaimana anda boleh menjadikan pengguna pentadbir menyukai pro.
Sekarang, mari kita mulakan penyelesaian masalah Windows tidak dapat mengakses laluan peranti atau ralat fail yang ditentukan!
Kaedah 1: Ubah kebenaran fail atau folder
Sangat mungkin anda tidak dapat mengakses atau mengubah fail kerana anda tidak mempunyai kebenaran yang sesuai untuk melakukannya.
bar tingkap tidak tersembunyi di skrin penuh
Sekiranya anda berkongsi komputer ini dengan orang lain, atau berada di lokasi awam, kemungkinan merupakan langkah untuk memastikan tidak ada yang dapat merosakkan peranti. Dalam kes ini, hubungi pentadbir dan periksa dengan mereka.
Walau bagaimanapun, jika ralat berlaku pada komputer peribadi anda, anda perlu memperbaiki kebenarannya sendiri. Inilah cara untuk melakukan begitu sahaja.
- Klik kanan pada fail atau folder yang bermasalah, kemudian pilih Hartanah .

- Dengan menggunakan label tab di bahagian atas tetingkap, beralih ke Keselamatan tab.

- Klik pada akaun anda yang tertera di bawah Nama kumpulan atau pengguna . Ini akan menunjukkan kebenaran yang anda miliki sekarang.
- Klik pada Edit butang untuk mengubah kebenaran.

- Pastikan untuk menghapus semua cek dari Tolak kolum. Ini akan secara automatik menghapus semua sekatan berkaitan fail.

- Klik okey butang dan uji apakah anda boleh membuka atau mengubah fail setelah melakukan perubahan ini.
Kaedah 2: Periksa lokasi fail
Sekiranya anda cuba menggunakan jalan pintas ke fail, anda mungkin mendapat Windows tidak dapat mengakses laluan peranti atau ralat fail yang ditentukan kerana jalan pintas pada masa ini menuju ke lokasi yang tidak ada.
Mari kita periksa lokasi fail dan sahkan bahawa ia ada dengan melakukan langkah-langkah berikut.
- Klik kanan pada fail atau folder yang bermasalah, kemudian pilih Hartanah .

- Pastikan anda menggunakan lalai umum tab. Di sinilah anda dapat mencari maklumat mengenai fail, folder, atau jalan pintas.

- Periksa Lokasi . Ini akan menunjukkan jalan ke fail yang ingin anda akses atau ubah suai.

- Dengan kursor tetikus anda, pilih lokasi dan klik kanan pada teks. Pilih Salinan pilihan dari menu konteks.

- Buka Penjelajah Fail menggunakan ikon di bar tugas anda.

- Klik pada bahagian tajuk dan masukkan teks lokasi yang anda salin pada Langkah 4. menggunakan Ctrl + P jalan pintas papan kekunci. Tekan Masukkan untuk pergi ke lokasi fail.

- Tinjau apakah anda dapat menemui fail yang diinginkan di lokasi ini. Sekiranya tidak dapat dilakukan, perkara yang paling mungkin berlaku ialah fail tersebut telah dipadam atau dipindahkan.
Kaedah 3: Buka sekatan fail
Ada kemungkinan Windows 10 menyekat fail dalam usaha melindungi komputer anda. Walaupun fail tersebut tidak berniat jahat, sistem mungkin mengalami positif palsu dan menyekat fail yang ingin anda akses atau ubah suai. Apabila ini berlaku, yang perlu anda lakukan adalah menyahsekatnya dengan mengikuti langkah mudah ini.
apa yang perlu dilakukan apabila iphone mengatakan orang kurang upaya menyambung ke iTunes
- Klik kanan pada fail atau folder yang bermasalah, kemudian pilih Hartanah .

- Pastikan anda menggunakan lalai umum tab. Di sinilah anda dapat mencari maklumat mengenai fail, folder atau jalan pintas.

- Periksa sama ada anda melihat teksnya Fail ini berasal dari komputer lain dan mungkin disekat untuk membantu melindungi komputer ini. di sebelah bahagian Keselamatan. Sekiranya ada, letakkan tanda semak di sebelah Buka sekatan .

- Klik okey dan cuba mengakses atau mengubah fail semula.
Kaedah 4: Buat semula jalan pintas ke fail
Apabila lokasi jalan pintas berubah, ia tidak akan dikemas kini secara automatik. Ini bermaksud bahawa anda mungkin berusaha melancarkan jalan pintas yang tidak lagi menunjuk ke lokasi fail yang betul. Dalam kes ini, yang perlu anda buat hanyalah membuat jalan pintas semula.
- Klik pada tempat kosong di Desktop , kemudian pilih Baru → Jalan pintas .

- Tekan Semak imbas butang dan cari fail yang anda cuba akses atau ubah suai, kemudian klik Seterusnya .

- Masukkan yang dikehendaki nama jalan pintas . Ini boleh berlaku dalam had Windows 10, yang bermaksud bahawa anda tidak boleh menggunakan watak khas tertentu. Klik Selesai .

- Anda harus membuat jalan pintas yang berfungsi pada anda Desktop .
Kaedah 5: Nyahaktifkan sementara antivirus pihak ketiga anda
Seperti yang kami nyatakan di atas, ada kemungkinan aplikasi antivirus pihak ketiga menyebabkan ralat ini pada sistem anda. Pengguna Windows 10 melaporkan bahawa banyak aplikasi antivirus yang berbeza dapat menyebabkan ralat ini, jadi jangan menolak pilihan ini.
Cara terbaik dan paling selamat untuk menguji ini adalah dengan mematikan antivirus anda buat sementara waktu dan melihat apakah ralat masih berlaku.
Nota : Pastikan anda menghidupkan Windows Defender sambil mematikan antivirus pihak ketiga anda. Defender adalah penyelesaian Windows 10 asli untuk perlindungan malware, yang mampu memberi anda perlindungan yang diperlukan ketika menggunakan PC anda.
Inilah caranya anda boleh mematikan aplikasi antivirus buat sementara waktu.
cara memperbaiki sambungan kawasan tempatan tidak mempunyai konfigurasi ip yang sah
- Buka Pengurus Tugas menggunakan salah satu cara berikut:
- Klik kanan pada bar tugas anda dan pilih Pengurus Tugas dari menu konteks.

- Tekan Ctrl + Alt + Del kekunci pada papan kekunci anda dan tunggu skrin pilihan keselamatan muncul. Kemudian, pilih Pengurus Tugas .
- Sekiranya Pengurus Tugas anda dilancarkan dalam paparan ringkas, klik pada Maklumat lanjut pilihan dilihat di kiri bawah tetingkap.

- Tukar ke Memulakan tab di bahagian atas tetingkap Pengurus Tugas. Di sini, anda dapat melihat semua aplikasi yang bermula bersama dengan komputer anda semasa pelancaran.

- Pilih aplikasi antivirus pihak ketiga anda, kemudian klik pada Lumpuhkan butang di kanan bawah tetingkap. Status permohonan harus berubah menjadi Kurang Upaya .
- Ulangi ini untuk setiap perisian antivirus pihak ketiga yang dipasang di komputer anda mula semula peranti anda.
Setelah menyelesaikan langkah-langkah ini, komputer anda akan dilancarkan tanpa perisian antivirus pihak ketiga, yang memberi anda kemampuan untuk memeriksa apakah masalah anda diselesaikan.
Sekiranya anda dapat mengakses, mengubah, dan menghapus folder / fail yang diinginkan, kemungkinan besar aplikasi antivirus yang anda gunakan menyebabkan kesalahan. Kami mengesyorkan mencari aplikasi lain atau menghubungi sokongan pelanggan.
Mudah-mudahan, panduan ini dapat membantu anda menyingkirkan Windows yang menjengkelkan tidak dapat mengakses laluan peranti yang ditentukan atau ralat fail pada Windows 10.
Sekiranya anda dahagakan lebih banyak maklumat mengenai Microsoft Windows, memerlukan bantuan untuk menyelesaikan masalah, atau ingin mengetahui lebih lanjut mengenai sistem operasi anda, lihat yang lain artikel di sini.
Sekiranya anda mencari syarikat perisian yang boleh anda percayai kerana integriti dan amalan perniagaannya yang jujur, jangan mencari lebih jauh daripada . Kami adalah Rakan Bertauliah Microsoft dan Perniagaan Terakreditasi BBB yang peduli untuk membawa pelanggan kami pengalaman yang boleh dipercayai dan memuaskan pada produk perisian yang mereka perlukan. Kami akan bersama anda sebelum, semasa, dan selepas semua penjualan.
Itulah Jaminan Perisian 360 Degree kami. Jadi, tunggu apa lagi? Hubungi kami Hari Ini di +1 877 315 1713 atau e-mel sales@softwarekeep.com. Anda juga boleh menghubungi kami melalui Sembang Langsung.