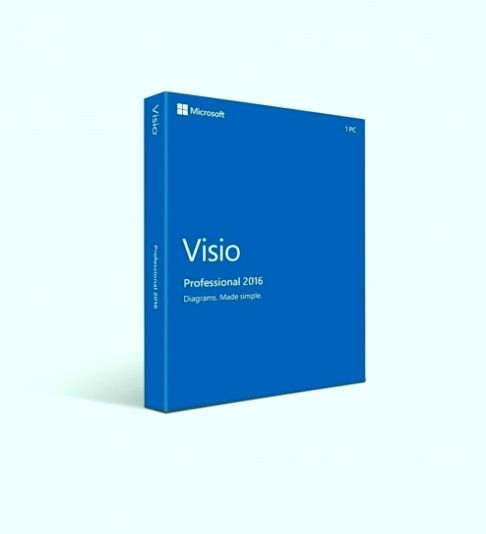Pintasan papan kekunci telah wujud selama Microsoft Excel itu sendiri. Menggunakan pintasan adalah salah satu kaedah yang paling berkesan untuk mempercepat aliran kerja anda. Kurangkan detik yang tidak perlu dihabiskan melayari menu dan gunakan jalan pintas sebagai gantinya.

Di komputer, jalan pintas papan kekunci adalah cara untuk melakukan satu atau lebih perintah menggunakan papan kekunci, yang sebaliknya dapat diakses melalui semacam antarmuka pengguna. Di Excel, jalan pintas ini digunakan untuk mempercepat operasi biasa dengan mengurangkan urutan input kepada beberapa penekanan kekunci.Namun, kerana Excel adalah aplikasi yang sangat kompleks, ia mempunyai ratusan jalan pintas untuk anda gunakan.
Menghafal setiap satu adalah mustahil. Oleh itu, kami membuat senarai pintasan Excel yang paling berguna yang selalu anda ada di tangan, atau dalam ingatan anda.
Catatan: Jalan pintas ini dipilih dengan teliti 51 Templat Excel Teratas untuk Meningkatkan Produktiviti Anda yang boleh anda periksa untuk meningkatkan Produktiviti Excel anda.
Mari kita lihat!
Jalan pintas asas
Jalan pintas di bawah sangat asas, tetapi sangat kuat. Pintasan ini tidak khusus untuk Excel sahaja - ia berfungsi di kebanyakan aplikasi lain dan juga di laman web! Kemungkinannya, anda mungkin pernah mendengarnya sebelum ini.
Mari kita mulakan dengan asas-asasnya dan lihat bagaimana anda boleh menggunakan pintasan asas untuk mempercepat aliran Excel anda:
- Ctrl + F : Cari dalam hamparan, atau gunakan Cari dan Ganti
- Ctrl + N : Buat buku kerja baru
- Ctrl + ATAU : Buka buku kerja yang disimpan di komputer atau sumber dalam talian anda
- Ctrl + S : Simpan buku kerja yang sedang dibuka
- Ctrl + DALAM : Tutup buku kerja
- Ctrl + Y : Buat semula tindakan
- Ctrl + DENGAN : Buat asal tindakan
- Ctrl + C atau Ctrl + Masukkan : Salin kandungan sel, data terpilih, atau julat sel terpilih
- Ctrl + V atau Pergeseran + Masukkan : Tampal kandungan sel, data yang dipilih, atau julat sel yang dipilih
- Padam : Keluarkan kandungan sel, data yang dipilih, atau julat sel yang dipilih
- Ctrl+F4: Tutup Excel
Pintasan Excel am
Pintasan papan kekunci ini digunakan untuk memanipulasi buku kerja, mendapatkan bantuan, dan tindakan lain yang berkaitan dengan antara muka. Mereka tidak begitu maju, tetapi mereka membantu anda menjelajahi Excel sedikit lebih mudah.
- Ctrl + F1 : Tunjukkan atau sembunyikan pita
- Ctrl + F2 : Beralih ke Pratonton Cetakan
- Ctrl + F9 : Minimumkan tetingkap buku kerja
- Ctrl + Pergeseran + U : Kembangkan atau runtuh bar formula
- Ctrl + Tab : Tukar antara buku kerja terbuka
- Pergeseran + F9 : Hitung lembaran kerja aktif
- Pergeseran + F3 : Masukkan fungsi
- Semuanya + F1 : Buat carta bar tertanam berdasarkan data terpilih (helaian yang sama)
- Semuanya + F8 : Buat, jalankan, edit, atau hapus makro
- Semuanya + F11 : Buka Microsoft Visual Basic Untuk Aplikasi Penyunting
- Semuanya + KE : Pergi ke Data tab
- Semuanya + F : Buka Fail tab menu
- Semuanya + H : Pergi ke Rumah tab
- Semuanya + M : Pergi ke Rumusan tab
- Semuanya + N : Buka Masukkan tab
- Semuanya + P : Pergi ke Susun atur Halaman tab
- Semuanya + Q : Pergi ke Beritahu saya apa yang anda mahu lakukan kotak
- Semuanya + R : Pergi ke Kaji semula tab
- Semuanya + DALAM : Pergi ke Pandangan tab
- Semuanya + X : Pergi ke Tambahan tab
- Semuanya + Y : Pergi ke Tolonglah tab
- F1 : Buka panel Bantuan
- F4 : Ulangi arahan atau tindakan terakhir.
- F7 : Periksa ejaan
- F9 : Hitung semua lembaran kerja di semua buku kerja yang terbuka
- F10 : Petua hidupkan atau matikan petua
- F11 : Buat carta bar berdasarkan data yang dipilih (pada helaian berasingan)
- F12 : Buka Simpan sebagai kotak dialog
Jalan pintas untuk bergerak di lembaran kerja atau sel
Melangkah lebih jauh adalah pintasan papan kekunci yang digunakan secara khusus dalam lembaran kerja dan sel Excel. Dengan jalan pintas ini, anda hampir dapat menghilangkan penggunaan tetikus, tidak akan mematahkan aliran anda.
- Dibiarkan atau Anak panah kanan : Gerakkan satu sel ke kiri atau kanan
- Ctrl + Dibiarkan atau Anak panah kanan : Bergerak ke sel paling jauh kiri atau kanan berturut-turut
- Ke atas atau Anak panah ke bawah : Gerakkan satu sel ke atas atau ke bawah
- Ctrl + Ke atas atau Anak panah ke bawah : Pindah ke sel atas atau bawah di lajur
- Tab : Pergi ke sel seterusnya
- Pergeseran + Tab : Pergi ke sel sebelumnya
- Ctrl + Tamat : Pergi ke sel terpakai paling kanan bawah
- F5 : Pergi ke mana-mana sel dengan menekan F5 dan taip koordinat sel atau nama sel.
- Rumah : Pergi ke sel paling kiri di baris semasa (atau pergi ke awal sel jika mengedit sel)
- Ctrl + Rumah : Beralih ke permulaan lembaran kerja
- Halaman Ke Atas atau Ke bawah : Gerakkan satu skrin ke atas atau bawah dalam lembaran kerja
- Semuanya + Halaman Ke Atas atau Ke bawah : Gerakkan satu skrin ke kanan atau kiri dalam lembaran kerja
- Ctrl + Halaman Ke Atas atau Ke bawah : Pindah ke lembaran kerja sebelumnya atau seterusnya
Jalan pintas untuk mengedit sel
Untuk membuat pengubahsuaian pada sel dengan cepat, gunakan pintasan di bawah.
- Pergeseran + Dibiarkan atau Anak panah kanan : Panjangkan pemilihan sel ke kiri atau kanan
- Pergeseran + Ruang : Pilih keseluruhan baris
- Ctrl + Ruang : Pilih keseluruhan lajur
- Ctrl + Pergeseran + Ruang : Pilih keseluruhan lembaran kerja
- F2 : Edit sel
- Esc : Batalkan entri dalam sel atau bar formula
- Masukkan : Lengkapkan entri dalam sel atau bar formula
- Pergeseran + F2 : Tambah atau edit komen sel
- Ctrl + X : Potong isi sel, data yang dipilih, atau julat sel yang dipilih
- Ctrl + Semuanya + V : Buka kotak dialog Tampal Khas
- Semuanya + Masukkan : Masukkan pulangan keras dalam sel (semasa mengedit sel)
- F3 : Tampal nama sel (jika sel dinamakan dalam lembaran kerja)
- Semuanya + H + D + C : Padamkan lajur
Jalan pintas untuk memformat sel
Pintasan papan kekunci di bawah membantu semasa anda memformat sel anda.
- Semuanya + H + B : Tambah sempadan
- Semuanya + H + H : Pilih warna isian
- Ctrl + B : Menambah atau membuang tanda tebal ke kandungan sel, data yang dipilih, atau julat sel yang dipilih
- Ctrl + Saya : Menambah atau membuang huruf miring ke kandungan sel, data yang dipilih, atau julat sel yang dipilih
- Ctrl + Pergeseran + $ : Terapkan format mata wang
- Ctrl + Pergeseran + % : Terapkan format peratus
- Ctrl + Pergeseran + & : Terapkan garis batas
- Ctrl + Pergeseran + _ : Keluarkan sempadan garis besar
- Ctrl + U : Menambah atau membuang garis bawah ke kandungan sel, data yang dipilih, atau julat sel yang dipilih
- Ctrl + 0 : Sembunyikan lajur yang dipilih
- Ctrl + 1 : Buka kotak dialog Format Sel
- Ctrl + 5 : Sapukan atau hapus coretan
- Ctrl + 9 : Sembunyikan baris yang dipilih
Pemikiran terakhir
Kami berharap artikel ini dapat membantu anda mengetahui lebih lanjut mengenai jalan pintas Microsoft Excel dan betapa hebatnya. Kembali ke halaman kami bila-bila masa anda memerlukan panduan lebih lanjut mengenai aplikasi spreadsheet Microsoft.
Sekiranya anda ingin membaca lebih banyak artikel yang berkaitan dengan teknologi moden, pertimbangkan untuk melanggan buletin kami. Kami secara berkala menerbitkan tutorial, artikel berita, dan panduan untuk membantu anda dalam kehidupan teknologi harian anda.
Bacaan yang Disyorkan
- Cara Membuat Baris Header Excel
- 7 Petua untuk Memperbaiki Persembahan PowerPoint Anda yang seterusnya
- 13 Petua dan Trik Excel untuk Membuat Anda Menjadi Pro
- 51 Templat Excel Teratas untuk Meningkatkan Produktiviti Anda
- Petua, Trik, dan Pintasan Pakar untuk membantu anda Mengendalikan Microsoft Office