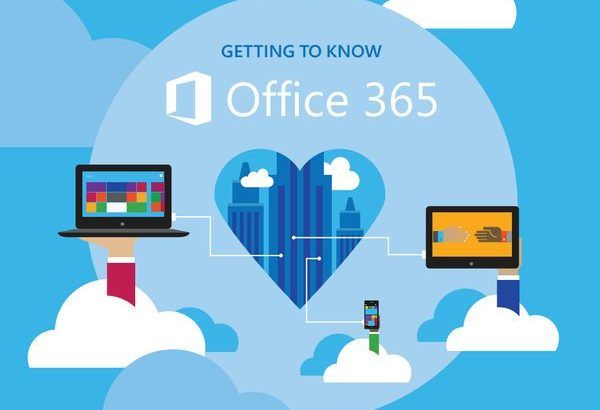Microsoft Office for PC telah menjadi rangkaian pejabat terkemuka untuk pengguna PC sejak diperkenalkan pada tahun 1990. Sebelum itu, ada Microsoft Word, yang diluncurkan di 1983, Excel, dikeluarkan pada tahun 1985, dan PowerPoint, dikeluarkan pada tahun 1987 . Microsoft Office untuk PC menyatukan program teras tersebut dan dengan cepat mengembangkan pengikut setia dalam kategori suite pejabat. Dengan lebih daripada satu bilion pengguna di seluruh dunia, Microsoft Office untuk PC tetap menjadi rangkaian pejabat terkemuka.
Dengan pelancaran Office untuk PC 2019, suite pejabat Microsoft terus mendapat populariti dan berada di atas produktiviti dan prestasi yang lain.
Mengapa Microsoft begitu popular? Ini semua mengenai produktiviti . Tidak ada suite pejabat yang lebih baik dan senang digunakan di pasaran. Ya, anda boleh mendapatkan suite pejabat percuma atau kos rendah, tetapi dalam perbandingan langsung, tidak ada yang dapat mencapai Microsoft Office, terutama sejak pelancaran Office 2019, yang memperkenalkan sebilangan besar ciri dan alat baru yang hebat untuk meningkatkan produktiviti lebih daripada sebelumnya.
Salah satu perkara hebat mengenai Microsoft Office ialah terdapat ratusan petua, helah dan jalan pintas untuk Microsoft Office yang menjadikan kerja terus berjalan dan membantu anda menjadi lebih produktif tidak kira apa jenis pekerjaan yang anda lakukan.
Adakah anda seorang penulis, guru, pelajar, atau eksekutif perniagaan berkuasa tinggi? Terdapat edisi Microsoft Office yang dirancang untuk memenuhi keperluan anda secara khusus. Masing-masing dari mereka dipenuhi dengan sedikit muslihat yang boleh anda lakukan untuk meningkatkan produktiviti. Terdapat juga banyak petua dan trik dalam panduan ini untuk membantu anda memanfaatkan sepenuhnya setiap aplikasi di Microsoft Office. Sebelum kita melihat semua kebaikan itu, mari kita lihat lebih mendalam apa yang anda dapat dengan Microsoft Office.
Gambaran Keseluruhan Pejabat Microsoft
Terdapat pelbagai edisi Microsoft Office. Apa yang anda dapat di Office bergantung pada edisi Office yang anda beli. Anda boleh mendapatkan Microsoft Office dalam versi berikut Rumah dan Pelajar, Rumah dan Perniagaan, Profesional dan Profesional Plus. Edisi sesuai untuk kebanyakan orang pengguna, pelajar, guru, dan kreatif adalah edisi Rumah dan Pelajar.Home dan Perniagaan sangat sesuai untuk pemilik perniagaan kecil .
Edisi Professional dan Professional Plus bertujuan untuk pasaran perniagaan / syarikat besar . Semua edisi ini merangkumi program teras, Word, Excel dan PowerPoint . OneNote disertakan dalam edisi kemudian. Versi perniagaan termasuk Outlook, Akses, Penerbit, dan Skype untuk Perniagaan . Sekali lagi, edisi Microsoft Office yang anda pilih sangat bergantung pada pekerjaan yang anda mahukan produknya dilaksanakan. Terdapat kenaikan kos dalam edisi Microsoft office yang lebih kuat yang tidak dapat dibenarkan oleh pengguna kasual, tetapi perniagaan dan syarikat besar pasti mampu membelinya.
Anda masih boleh mendapatkan versi Microsoft Office yang lebih lama juga. Edisi versi lama lebih setanding dengan versi baru Microsoft Office. Anda harus selalu memeriksa untuk memastikan versi lama yang ingin anda beli masih ada sokongan arus perdana dari Microsoft kerana mereka secara rasmi berhenti mengeluarkan kemas kini untuk kebanyakan dari mereka.
Pada masa ini, sokongan arus perdana untuk Office 2016 berakhir pada tahun 2025. Sekiranya anda menginginkan versi Office untuk PC yang berdiri sendiri, Office 2019 adalah versi terkini dan pertaruhan terbaik anda. Office 2019 hadir dalam edisi yang sama seperti di atas dan menggabungkan banyak ciri yang telah digunakan oleh pengguna Office 365 Pro sejak tiga tahun sebelumnya.
Gambaran Keseluruhan Aplikasi Microsoft Office
Microsoft word
Dengan Microsoft Word, anda boleh mengambil projek penulisan anda dari konsep hingga selesai dengan alat baru di Word 2019. Gunakan alat pemformatan semula jadi untuk membuat dokumen yang mengagumkan. Buka dan edit fail PDF. Pastikan tulisan anda produktif dan bebas tekanan dengan Word.
Versi terbaru Word merangkumi yang baru ciri dakwat (kecondongan, kotak pensel perayauan, dan kepekaan), mod fokus untuk membolehkan anda mencapai lebih banyak perkara tanpa gangguan, dan penyelidikan lanjutan dan ciri pengarang bersama , termasuk memberi komen masa nyata sementara beberapa pengguna mengedit dokumen yang sama. Walaupun Word disebut pemproses kata, ia jauh lebih banyak daripada apa yang dilakukan oleh pemproses kata pada masa lalu. Sebenarnya, Word lebih berkaitan dengan program susun atur desktop daripada pemproses kata.
Anda dapat menggunakannya untuk membuat dokumen dari semua jenis, termasuk brosur, buletin, dan dokumen lain yang dirancang dan siap dicetak sepenuhnya, dan dokumen lain yang biasanya anda gunakan untuk produk penerbitan desktop.
Microsoft Excel
Dengan Excel, anda dapat melihat data anda dalam konteks, yang membolehkan anda membuat keputusan yang lebih baik. Excel mempelajari corak anda semasa anda bekerja, melengkapkan data baru secara automatik, dan melakukan analisis yang kompleks untuk anda. Baru carta dan grafik membolehkan anda melihat dan mempersembahkan data dengan cara yang lebih menarik. Anda boleh memohon pemformatan, garis percikan, carta dan jadual dengan satu klik tetikus, menjadikan ini versi Excel yang paling mudah dan intuitif.
Tidak ada cara yang lebih baik untuk menguruskan data daripada menggunakan Excel. Seperti yang anda lihat, ciri-ciri hebat ini dapat menjimatkan masa dan menjadikan keseluruhan projek anda lebih lancar dan lebih tepat. Excel, yang sebelumnya merupakan spreadsheet paling popular di dunia, kini lebih baik daripada sebelumnya dan lebih berguna untuk khalayak yang lebih luas.
Microsoft PowerPoint
Berikan persembahan anda dengan semestinya. Dengan PowerPoint, anda boleh mencipta, bekerjasama, dan mengemukakan idea dengan peralihan slaid baru dan panel tugas Animasi yang lebih baik. Maksimumkan kesan visual persembahan anda dengan pilihan reka bentuk PowerPoint, termasuk Morph , yang menghasilkan gerakan sinematik yang lancar dalam dua langkah mudah, peralihan profesional , dan pengarang bersama masa nyata .
Banyak pilihan grafik baru, a Mod penyampai untuk menguruskan persembahan anda dengan lebih baik (lihat slaid dan nota yang akan datang semasa penonton anda melihat persembahan), dan ciri untuk membuat persembahan yang sangat terperinci dan menarik. Perkara hebat mengenai PowerPoint adalah bahawa ia benar-benar menggabungkan dan menyeimbangkan ciri profesional dengan kemudahan penggunaan. Rata-rata pelajar, penggemar hobi, atau guru dapat menggunakan PowerPoint dengan berkesan dan tanpa kesulitan sedangkan eksekutif perniagaan dapat menggunakannya untuk membuat persembahan perniagaan yang hebat.
cara mematikan percakapan pecutan perkakasan
Microsoft OneNote
Ini adalah aplikasi kecil yang hebat yang sebenarnya tidak boleh dilupakan. Ia hanya terdapat di edisi rumah Office , tetapi ia adalah alat yang ampuh untuk pelajar, guru, penulis, atau orang lain yang melakukan banyak penyelidikan. Dengan OneNote, anda boleh menyusun nota dengan buku nota, bahagian dan halaman .
Cari nota dan gambar tulisan tangan (atau taip) anda untuk mencari apa yang anda perlukan. Taip, tulis, lukis, dan simpan semua rujukan anda di satu tempat yang sesuai, kemudian bagikan buku nota anda dengan rakan sekelas atau rakan sekerja. Tidak ada cara yang lebih baik untuk mencatat daripada menggunakan OneNote. Anda boleh menyimpan pautan web, nota bertulis, fail audio, dan grafik, menyusunnya, dan merujuknya dengan mudah. Ini bermakna anda boleh membina dan mengekalkan panduan penyelidikan dan rujukan paling lengkap yang pernah ada.
Akses dan Penerbit termasuk dalam edisi perniagaan Profesional Microsoft Office. Akses adalah pangkalan data yang dimaksudkan untuk pengurusan maklumat perniagaan besar . Penerbit adalah perisian penerbitan desktop yang membolehkan pembuatan buletin, risalah, iklan, bahan latihan secara profesional, dan lain-lain.
Seperti yang telah kami sebutkan sebelumnya, Word mampu menangani banyak tugas yang sama yang dapat Anda lakukan dengan Publisher, tetapi tidak memiliki alat tata letak yang tepat, sehingga Publisher tersedia untuk perusahaan yang sering membuat banyak bahan bisnis dan iklan.
Terdapat juga Skype for Business, yang direka untuk komunikasi perniagaan. Microsoft Outlook juga termasuk dalam edisi perniagaan, membawa komunikasi e-mel dan pengurusan hubungan yang maju ke meja.
Seperti yang anda lihat, terdapat edisi Microsoft untuk anda. Pelbagai aplikasi dan alat canggih memungkinkan untuk melakukan semua yang perlu anda lakukan dengan satu suite pejabat. Terdapat edisi Microsoft Office yang sesuai dengan setiap anggaran, jadi anda boleh memiliki suite pejabat paling berkuasa di planet ini tanpa mengira siapa anda dan apa yang anda lakukan.
bagaimana untuk melihat kunci produk pejabat microsoft saya
Jalan pintas Microsoft Office yang popular
Jalan pintas adalah kaedah terbaik untuk menjimatkan masa dan menyelesaikan perkara dengan lebih mudah. Setiap orang mempunyai tugas yang sering mereka lakukan di Office yang mereka perlukan jalan pintas. Berikut adalah senarai pintasan Microsoft Office yang popular yang mungkin berguna bagi anda. Semak imbasnya dan masukkan memori kegemaran anda untuk kegunaan masa depan.
- Ctrl + 0 - Beralih jarak 6pts sebelum perenggan.
- Ctrl + A - Pilih semua kandungan halaman.
- Ctrl + B - Pilihan yang diserlahkan dengan berani.
- Ctrl + C - Salin teks yang dipilih.
- Ctrl + D - Buka tetingkap pilihan fon.
- Ctrl + E - Menyelaraskan garis atau teks yang dipilih ke tengah skrin.
- Ctrl + F - Buka kotak cari.
- Ctrl + I - Pilihan yang disorokkan secara miring.
- Ctrl + J - Menyelaraskan teks atau baris yang dipilih untuk membenarkan layar.
- Ctrl + K - Masukkan hyperlink.
- Ctrl + L - Menyelaraskan garis atau teks yang dipilih di sebelah kiri skrin.
- Ctrl + M - Tandakan perenggan.
- Ctrl + N - Membuka tetingkap dokumen kosong yang baru.
- Ctrl + O - Membuka kotak dialog atau halaman untuk memilih fail yang akan dibuka.
- Ctrl + P - Buka tetingkap cetak.
- Ctrl + R - Menyelaraskan garis atau teks yang dipilih di sebelah kanan skrin.
- Ctrl + S - Simpan dokumen terbuka. Seperti Shift + F12.
- Alt, F, A - Simpan dokumen dengan nama fail yang berbeza.
- Ctrl + T - Buat lekapan gantung.
- Ctrl + U - Gariskan teks yang dipilih.
- Ctrl + V - Tampal.
- Ctrl + W - Tutup dokumen yang sedang dibuka.
- Ctrl + X - Potong teks yang dipilih.
- Ctrl + Y - Buat semula aksi terakhir yang dilakukan.
- Ctrl + Z - Membatalkan tindakan terakhir.
- Ctrl + Shift + L - Buat titik peluru dengan cepat.
- Ctrl + Shift + F - Tukar fon.
- Ctrl + Shift +> - Tingkatkan font yang dipilih + 1pts hingga 12pt dan kemudian tingkatkan font + 2pts.
- Ctrl +] - Tingkatkan font yang dipilih + 1pts.
- Ctrl + Shift +< - Kurangkan fon terpilih -1pts jika 12pt atau lebih rendah di atas 12 menurunkan fon sebanyak + 2pt.
- Ctrl + [ - Kurangkan font -1pts yang dipilih.
- Ctrl + / + C - Masukkan tanda sen (¢).
- Ctrl + '+ - Masukkan watak dengan tanda aksen (akut), di mana watak yang anda mahukan. Contohnya, jika anda mahukan aksen, anda akan menggunakan Ctrl + '+ e sebagai kunci pintasan anda.
- Ctrl + Shift + * - Lihat atau sembunyikan watak yang tidak dicetak.
- Ctrl + - Menggerakkan satu perkataan ke kiri.
- Ctrl + - Menggerakkan satu perkataan ke kanan.
- Ctrl + - Beralih ke awal baris atau perenggan.
- Ctrl + - Beralih ke akhir perenggan.
- Ctrl + Del - Memadamkan perkataan di sebelah kanan kursor.
- Ctrl + Ruang Belakang - Memadamkan perkataan di sebelah kiri kursor.
- Ctrl + Tamat - Gerakkan kursor ke hujung dokumen.
- Ctrl + Rumah - Menggerakkan kursor ke awal dokumen.
- Ctrl + Bar Angkasa - Tetapkan semula teks yang disorot ke fon lalai.
- Ctrl + 1 - Garis ruang tunggal.
- Ctrl + 2 - Garis ruang berganda.
- Ctrl + 5 - Jarak 1.5 baris.
- Ctrl + Alt + 1 - Menukar teks ke tajuk 1.
- Ctrl + Alt + 2 - Menukar teks ke tajuk 2.
- Ctrl + Alt + 3 - Menukar teks ke tajuk 3.
- Alt + Ctrl + F2 - Buka dokumen baru.
- Ctrl + F1 - Buka Task Pane.
- Ctrl + F2 - Paparkan pratonton cetak.
- Ctrl + Shift +> - Menambah ukuran teks yang dipilih dengan satu ukuran fon.
- Ctrl + Shift +< - Menurunkan ukuran teks yang dipilih dengan satu ukuran fon.
- Ctrl + Shift + F6 - Beralih ke dokumen Microsoft Word terbuka yang lain.
- Ctrl + Shift + F12 - Mencetak dokumen.
- F1 - Bantuan terbuka.
- F4 - Ulangi tindakan terakhir yang dilakukan (Word 2000+).
- F5 - Buka tetingkap Find, Replace, dan Go To di Microsoft Word.
- F7 - Pemeriksaan ejaan dan tatabahasa teks atau dokumen yang dipilih.
- F12 - Simpan sebagai.
- Shift + F3 - Tukar teks dalam Word dari huruf besar menjadi huruf kecil atau huruf besar pada awal setiap kata.
- Shift + F7 - Menjalankan pemeriksaan Thesaurus pada perkataan yang dipilih.
- Shift + F12 - Simpan dokumen terbuka. Seperti Ctrl + S.
- Shift + Enter - Buat rehat lembut bukan perenggan baru.
- Shift + Masukkan - Tampal.
- Shift + Alt + D - Masukkan tarikh semasa.
- Shift + Alt + T - Masukkan masa semasa
Ciri Microsoft Word yang berguna
Terdapat banyak ciri dan fungsi berguna dalam Microsoft Word yang sering dilupakan oleh banyak pengguna. Ciri dan fungsi ini dapat menjimatkan masa dan banyak sakit kepala. Banyak pengguna cenderung mengambil jalan jauh, tetapi ciri ini, seperti jalan pintas, menjadikan hidup anda lebih mudah. Berikut adalah beberapa ciri di Word yang dapat menjadikan kehidupan hampir semua orang lebih mudah. Sebilangan besar pengguna mengabaikan ciri-ciri ini atau tidak tahu bahawa ada. Sebilangan ciri ini bagus untuk pelajar, ada juga yang bagus untuk pengguna kasual, tetapi tidak kira bagaimana anda menggunakannya, anda dapat menjimatkan masa dan menjadi lebih produktif.
Gaya
Gaya penting dan sangat berguna. Sungguh gila berapa banyak orang menggunakan Word dan tidak memperhatikan gaya. Gaya dalam Word dapat menjadikan dokumen anda lebih baik. Gaya adalah rakan anda. Anda boleh menggunakan gaya untuk memastikan pemformatan yang konsisten di seluruh dokumen anda. Kelebihan besar di sini adalah anda boleh ubah suai gaya dan semua teks menggunakan gaya itu akan dikemas kini secara automatik . Anda dapat menerapkan gaya tajuk pada satu teks tertentu dan kemudian hanya menggunakan tajuk untuk membuat daftar isi dengan menghubungkan ke tajuk tersebut. Gaya boleh berupa fon yang berbeza, dan lain-lain, jadi semua teks yang dilampirkan pada gaya tertentu akan mempunyai penampilan yang konsisten. Perkara ini sangat berguna jika anda menulis buku atau membuat dokumen untuk diterbitkan kerana gaya akan memberikan dokumen anda penampilan yang sangat profesional. Anda boleh membuat seberapa banyak gaya yang anda perlukan untuk memadankan semua jenis dokumen yang anda buat dan bahkan menyimpan templat dengan gaya. Kami akan bercakap lebih banyak mengenai templat kemudian. Seperti gaya, templat juga rakan anda.

Benamkan Objek
Pilihan Embed Objects adalah ciri yang bagus untuk memastikan sesuatu tetap sesuai dengan dokumen Word anda. Anda boleh menyematkan fon supaya sesiapa yang membaca dokumen anda akan melihat fon yang diinginkan sama ada memilikinya atau tidak. Anda boleh memasukkan PDF, Presentasi PowerPoint, grafik dari semua jenis, dan juga jenis dokumen teks yang lain, termasuk dokumen Word yang lain. Penyematan akan meningkatkan ukuran fail anda, tetapi ini adalah cara yang baik untuk menghidupkan dokumen Word anda dan memastikan dokumen tersebut muncul kepada orang lain seperti yang anda mahukan.

Kapsyen
Apa itu kapsyen? Mereka bantu menggambarkan gambar . Dengan memasukkan kapsyen ke dalam dokumen Word dengan gambar, anda membuat dokumen yang lebih kuat yang benar-benar dapat menarik pembaca anda. Anda boleh menaip sesuatu di bawah setiap gambar, tetapi sangat menyakitkan jika perlu memformatnya setiap masa. Menggunakan ciri kapsyen adalah kaedah terbaik untuk menjimatkan masa dan memastikan kapsyen anda konsisten di seluruh dokumen.

Rujukan Merentas
Rujukan silang membolehkan anda unsur pautan dalam dokumen Word . Ia membolehkan pembaca untuk bergerak antara unsur dengan mudah dan membantu mereka untuk mengaitkan maklumat khusus yang diperlukan untuk memahami apa yang mereka baca. Ini juga merupakan cara yang baik untuk merujuk sumber dalam dokumen juga.

Pelukis Format
Format Painter membolehkan anda cepat dan mudah pilih satu gaya dari bahagian dokumen Word anda dan pindahkan ke teks yang dipilih . Ini membolehkan anda membuat semula semua spesifikasi gaya ke mana-mana bahagian dokumen anda dengan pantas. Ini memberi anda lebih banyak kawalan dan ketekalan sepanjang dokumen anda.

Menjana secara automatik
Kadang kala anda mungkin perlu mengambil sebahagian daripada dokumen dan mengubahnya menjadi jadual atau indeks. Ini tidak ada masalah dengan ciri Auto-Generate. Ini adalah penjimat masa yang besar dan cara untuk menjadikan dokumen anda kelihatan lebih profesional.
Terus dengan Seterusnya
Ini adalah ciri yang sering diabaikan yang membantu anda membuat dokumen yang kelihatan lebih konsisten. Ciri ini memastikan bahawa teks yang tergolong dalam satu ayat tidak tumpah ke halaman seterusnya. Dokumen profesional perlu kelihatan profesional. Ini adalah salah satu ciri yang dapat memperbaikkan dokumen anda dan membuatnya kelihatan menarik.

Komen dan Jejak Perubahan
Sekiranya anda bekerja dengan orang lain atau jika anda adalah editor untuk mencari nafkah, ini adalah ciri yang anda perlukan. Ia sedikit lebih terkenal di antara penulis dan ahli perniagaan . Dengan Ciri komen dan Jejak Perubahan diaktifkan , awak boleh tambah komen ke dokumen dan menjejaki semua perubahan awak buat. Komen dan perubahan ini dapat dilihat oleh orang lain dan mereka dapat balas komen dan perubahan dengan menghapus, menerima, atau menolak . Mereka juga dapat menambahkan komen dan perubahan tambahan mereka sendiri. Anda boleh menyesuaikan warna perubahan anda dan anda memutuskan untuk membuat perubahan muncul di margin atau sebaris (dalam dokumen). Ini membantu membezakan satu editor dari yang lain. Sebaik sahaja anda mula menggunakan Komen dan Jejak Perubahan, anda akan melihat betapa mudahnya berkolaborasi dengan orang lain dan selalu mengetahui tentang apa yang sedang berlaku.

Terminologi Perkataan Microsoft
- Atribut : Ciri objek teks atau grafik yang dapat diubah, seperti tebal, miring, bayangan, warna, dll.
- Pembetulan Automatik : Ciri yang memperbetulkan kata yang salah eja secara automatik secara automatik semasa diketik.
- Penanda buku : Kaedah untuk menandai lokasi dalam dokumen supaya dapat dikembalikan dengan mudah kemudian.
- Peluru : Grafik, biasanya titik atau angka besar, yang memulakan setiap item dalam senarai.
- Gaya Perwatakan : Gaya untuk kata dan baris teks yang dipilih dalam satu perenggan.
- Carta : Grafik yang menggunakan garis, lajur, dan bentuk pai untuk mewakili nombor dan data.
- Sumber data : Dokumen yang digabungkan dengan dokumen utama dalam operasi penggabungan surat
- Penerbitan atas meja : Proses menggunakan pakej jenis pemproses kata untuk membuat sesuatu seperti buletin, risalah, brosur dll menggabungkan kedua-dua teks dan grafik.
- Tandatangan digital : Setem pengesahan elektronik yang selamat pada dokumen.
- Melukis Kanvas : Kawasan yang mengandungi bentuk gambar dan gambar.
- Objek Terbenam : Objek yang menjadi sebahagian daripada fail tujuan dan bukan lagi sebahagian daripada fail sumber.
- Nota nota : Catatan atau rujukan yang terdapat di akhir dokumen.
- Kemasukan : senarai indeks.
- Isi Kesan : Corak, warna, atau tekstur pada objek grafik atau carta.
- Fon : satu set watak yang semuanya menggunakan reka bentuk asas yang sama.
- Kesan Fon : Cara untuk mengubah penampilan teks menjadi tebal, miring, garis bawah, dll.
- Saiz huruf : Seberapa besar atau kecil fon, biasanya ditunjukkan oleh ukuran titik.
- Kaki : Teks atau grafik yang dicetak di setiap halaman atau bahagian, biasanya di bahagian bawah tetapi boleh berada di mana saja di halaman.
- Nota kaki : Komen atau rujukan yang muncul di akhir setiap halaman.
- Bentuk : Dokumen cetak atau dalam talian untuk diisi dengan maklumat yang ditetapkan.
- Grafik : Objek gambar atau gambar.
- Kepala : Teks atau grafik yang dicetak di setiap halaman atau bahagian, biasanya di bahagian atas tetapi boleh berada di mana saja di halaman.
- Penanda Inden : Penanda di sepanjang pembaris yang mengawal bagaimana teks membungkus di sebelah kiri atau kanan dokumen.
- Indeks : Senarai topik yang terdapat dalam dokumen bersama dengan nombor halaman yang sesuai. Indeks biasanya dijumpai di atau dekat akhir dokumen (juga lihat Jadual Kandungan)
- Landskap : Istilah yang digunakan untuk menggambarkan orientasi halaman, di mana halaman lebih lebar daripada yang tinggi.
- Objek Berpaut : Objek seperti grafik dll, yang disertakan dalam dokumen sedemikian rupa sehingga dihubungkan ke file sumber, sehingga setiap kali sumber berubah, objek akan diperbarui secara automatik.
- Makro : Serangkaian arahan yang direkodkan, pilihan menu dan penekanan kekunci yang mengotomatisasi tugas berulang
- Gabungan Mel : Proses menggabungkan huruf 'bentuk' standard dengan sekumpulan nama dan alamat untuk membuat banyak huruf yang tampaknya ditulis secara individu.
- Dokumen Utama : Huruf 'bentuk' standard yang digunakan dalam proses penggabungan surat.
- Cuti Halaman Manual : Jeda halaman dimasukkan ke dalam dokumen oleh pengarang pada kedudukan tertentu dan bukan dibuat secara automatik apabila halaman tidak lagi mempunyai ruang untuk teks.
- Gabungan Medan : Tempat letak yang menunjukkan di mana Word memasukkan maklumat dari sumber data semasa penggabungan surat
- Modul : Lokasi dalam projek VBA tempat makro disimpan.
- Pandangan Biasa : Paparan penyuntingan lalai yang biasanya digunakan untuk menulis dan menyunting dokumen.
- Catatan Pemisah : Garis yang membahagikan nota dari badan dokumen.
- Teks Catatan : Kandungan nota kaki atau nota akhir.
- Pembantu pejabat : Bantuan mengenai rangkaian program Microsoft Office.
- Papan Keratan Pejabat : Kawasan penyimpanan yang membolehkan pengguna menyimpan potongan maklumat buat sementara waktu, dan mengambilnya kemudian.
- Anak Yatim : Baris pertama perenggan yang dicetak sendiri di bahagian bawah halaman.
- Pandangan Garis Besar : Pandangan yang menunjukkan struktur dokumen yang terdiri daripada tajuk dan teks badan.
- Orientasi Halaman : Cara penataan halaman dalam dokumen bercetak.
- Ayat : Sekeping teks yang telah menekan butang enter sebelum baris pertama, dan setelah yang terakhir.
- Gaya Perenggan : Gaya untuk keseluruhan perenggan, termasuk fon, tab, penjajaran, dll.
- Titik : Ukuran ukuran teks untuk fon. Satu titik kira-kira 1/72 inci.
- Potret : Orientasi halaman di mana halaman lebih tinggi daripada lebarnya.
- Paparan Tata Letak Cetak : Paparan yang menunjukkan bagaimana dokumen akan muncul ketika dicetak.
- Tanda Rujukan : Nombor atau watak dalam teks utama dokumen yang menunjukkan maklumat tambahan disertakan dalam nota kaki atau nota akhir.
- Meninjau Pane : Panel yang menunjukkan maklumat mengenai perubahan yang dibuat pada dokumen.
- Rehat Bahagian : Bahagian dokumen yang boleh diformat secara berbeza dengan bahagian dokumen yang lain.
- Kawasan Pemilihan : Kawasan kosong di sebelah kiri dokumen margin kiri yang boleh anda klik untuk memilih bahagian dokumen.
- Cuti Halaman Lembut : Jeda halaman yang dimasukkan secara automatik ke dalam dokumen oleh Word apabila terdapat terlalu banyak teks untuk dimuat di halaman semasa.
- Pemeriksa ejaan dan tatabahasa : Menyemak dan membetulkan kesalahan ejaan dan tatabahasa yang mungkin dilewatkan oleh pengguna.
- Gaya : Kumpulan pilihan pemformatan yang dapat diterapkan di seluruh dokumen.
- Ketua Tab : Format indeks yang memisahkan entri dari nombor halaman yang berkaitan dengannya.
- Berhenti Tab : Lokasi di sepanjang pembaris yang anda gunakan untuk menyelaraskan teks.
- AutoFormat Jadual : satu set gaya yang telah ditentukan yang bertujuan untuk menjadikan format jadual lebih mudah.
- Isi kandungan : Senarai tajuk utama dan tajuk utama yang menunjukkan kepada pembaca kandungan dokumen.
- Templat : Dokumen yang menyimpan pemformatan, gaya teks dan maklumat dokumen yang kemudian digunakan sebagai asas untuk dokumen lain.
- Tema : Paparan terpadu dalam dokumen yang menggabungkan gaya tajuk dan teks.
- Tesaurus : Ciri yang mencari perkataan alternatif dengan makna yang serupa.
- URL : Singkatan Uniform Resource Locator, alamat unik untuk mencari dokumen di komputer atau Internet.
- Tanda Air : Teks atau gambar separa telus di atas atau di bawah teks utama dokumen.
- Paparan Layout Web : Paparan yang menunjukkan bagaimana dokumen akan muncul ketika dilihat sebagai laman web.
- Laman sesawang : Halaman khas yang ditulis menggunakan bahasa HTML yang bertujuan untuk dilihat dalam penyemak imbas web.
- Laman Web : Kumpulan laman web dengan sistem untuk menavigasi di antara mereka.
- Garis Janda : baris terakhir perenggan yang muncul di awal halaman sendiri.
- PerkataanArt : alat dalam Microsoft Office yang membolehkan anda memanipulasi teks dengan pelbagai cara, grafik.
- Pemprosesan perkataan : Proses membuat, menyunting dan mencetak dokumen teks bertulis komputer.
- Rangkai Kata : Pergerakan teks ke baris seterusnya ketika menaip melampaui margin kanan.
- Templat Kumpulan Kerja : Templat yang tersedia untuk pengguna lain melalui rangkaian.
Petua Excel Berguna
Satu perkara yang dikongsi oleh semua pengguna Excel adalah bahawa kita tidak mengetahui segala-galanya mengenai program tidak kira sekuat mana pun kita berusaha. Terdapat banyak cara untuk menyulap nombor, melihat data, dan menganalisis hasil . Terdapat buku (dan panduan seperti ini) yang ditulis hanya mengenai Excel sahaja, apalagi semua aplikasi MS yang lain. Satu perkara yang pasti. Kami dapat mempelajari beberapa petua dan trik asas yang akan membantu kami lebih mahir menggunakan Excel. Berikut adalah beberapa perkara yang boleh anda lakukan dengan Excel untuk menjadikan hidup anda lebih mudah:

Gambar di atas menunjukkan kepada anda Balut Teks ciri. Gunakan ini untuk membuat sesuatu menjadi lebih kemas dalam hamparan anda. Kita semua tahu betapa menyakitkannya dapat ditaip ke dalam sel spreadsheet. Teks ini berterusan selama-lamanya secara lalai. Anda boleh memperbaiki keadaan yang menjengkelkan itu. Cukup mulakan baris baru dengan mengetik Alt + Enter (menekan Enter sahaja membawa anda keluar dari sel) atau dengan mengklik butang Wrap Text, yang lebih mudah. Ia boleh didapati di bawah tab Laman Utama di bahagian atas skrin. Ini akan menyebabkan teks membungkus di sempadan sel. Sekiranya anda mengubah saiz sel, teks akan disesuaikan secara automatik agar sesuai. Pastikan ia kelihatan baik.
Inilah yang mudah. Gunakan Ctrl + Shift untuk Pilih . Ini adalah cara yang jauh lebih pantas untuk memilih set data daripada dengan menyeret tetikus ke atas maklumat yang ingin anda pilih. Cukup klik di dalam sel pertama yang ingin anda pilih dan tahan Ctrl + Shift , kemudian tekan anak panah ke bawah untuk mendapatkan semua data di lajur di bawah atau anak panah ke atas untuk mendapatkan semua data di atas. Anak panah kiri atau kanan akan memilih baris mengikut arah anak panah yang anda gunakan. Anda bahkan boleh menggabungkan petunjuk untuk mendapatkan keseluruhan lajur dan baris. Jangan risau, anda hanya boleh memilih sel yang mempunyai data di dalamnya, jadi anda tidak akan mendapat banyak sel kosong. Sekiranya anda menggunakan Ctrl + Shift + Tamat , kursor akan melompat ke sel kanan bawah dengan data, memilih semua yang ada di antara. Lebih pantas lagi: Ctrl + Shift + * (tanda bintang) akan memilih keseluruhan set data tidak kira sel apa yang dipilih. Kini anda dapat memperoleh maklumat untuk menyalin dan menempelkan lebih cepat daripada sebelumnya. Lupa melakukannya dengan cara yang sukar.
Isi Auto adalah sesuatu yang sepertinya akan menjadi pilihan yang jelas untuk digunakan oleh seseorang, dan ia memang menjimatkan masa. Walaupun begitu, banyak orang mengabaikan kemampuan ini. Mula menaip serangkaian perkara berulang seperti tarikh atau angka dan anda cepat sakit kepala. Lakukan ini sebagai gantinya: mulakan siri dan gerakkan kursor di skrin ke bahagian kanan bawah sel terakhir. Ini adalah pemegang pengisian. Apabila bertukar menjadi tanda tambah (+), klik dan seret ke bawah untuk memilih semua sel yang ingin anda isi. Mereka akan mengisi menggunakan corak yang anda mulakan. Anda juga boleh naik lajur atau kiri atau kanan berturut-turut. Anda juga boleh menggunakan IsiOtomatik tanpa corak. Pilih satu atau lebih sel, pindah ke pemegang isi, klik dan seret. Anda akan disajikan dengan menu pilihan.
Dengan cara yang serupa, mungkin anda perlu menulis perkara yang sama berulang-ulang dalam sel dalam lembaran kerja. Itu boleh menjadi mimpi ngeri yang sebenar. Klik keseluruhan kumpulan sel dengan menyeret kursor anda atau dengan menahan kekunci Ctrl semasa anda mengklik masing-masing. Taipkan data anda pada sel terakhir, kemudian tekan Ctrl + Enter . Apa yang anda taip mengisi setiap sel yang dipilih. Tidak lebih mudah daripada itu. Seperti yang anda bayangkan, sejumlah besar masa dijimatkan dan produktiviti meningkat secara mendadak.
Tampal Khas dengan Formula
Bagaimana jika anda mempunyai sebilangan besar angka dalam format perpuluhan yang perlu anda tunjukkan sebagai peratusan. Di Excel nombor 1 tidak boleh 100%, tetapi itulah yang diberikan oleh Excel kepada anda apabila anda mengklik butang Percent Style (atau tekan Ctrl-Shift-%) . Anda mahu angka 1 menjadi 1%, jadi sekarang anda harus membahagikannya dengan 100. Di situlah Paste Special sangat berguna. Inilah yang anda buat. Taipkan 100 dalam sel dan salin, kemudian pilih semua nombor yang ingin anda bentuk semula dan pilih Tampal Khas . Klik ' Bagilah ' butang radio. Sekarang anda mempunyai nombor yang ditukar menjadi peratusan. Ini berfungsi untuk menambah, mengurangkan, atau mengalikan nombor juga. Sekali lagi, satu lagi ciri penjimatan masa.

Petua: Cara Menyimpan Carta sebagai Templat
Excel mempunyai banyak carta sebagai templat, tetapi sukar bagi carta lalai yang sesuai untuk persembahan anda. Jangan risau. Excel membolehkan anda menyesuaikan semua grafik tersebut dengan indah. Apa yang berlaku apabila anda perlu membuatnya dari awal? Cukup simpan carta asal anda sebagai templat. Setelah carta anda sempurna, klik kanan padanya. Pilih Simpan sebagai Templat. Simpan fail dengan pelanjutan CRTX dalam folder Templat Microsoft Excel lalai anda. Menerapkan templat adalah mudah. Pilih data yang ingin anda buat grafik, pergi ke Masukkan tab , klik Carta yang Disyorkan , dan kemudian Semua tab Carta dan Folder templat . Di kotak Templat Saya, pilih templat yang ingin anda gunakan dan klik OK.

Beberapa elemen tidak akan diterjemahkan melainkan ia adalah sebahagian daripada data yang dipilih. Namun, Anda memperoleh semua pilihan font dan warna, grafik terbenam, bahkan pilihan siri (seperti drop shadow atau cahaya di sekitar elemen carta).
sambungan wifi terus menjatuhkan windows 10
Pintasan Microsoft Excel yang popular
Pintasan Excel Umum
- Ctrl + N: Buat buku kerja baru
- Ctrl + O: Buka buku kerja yang ada
- Ctrl + S: Simpan buku kerja
- F12 : Buka kotak dialog Simpan Sebagai
- Ctrl + W : Tutup buku kerja
- Ctrl + F4 : Tutup Excel
- F4: Ulangi arahan atau tindakan terakhir. Contohnya, jika perkara terakhir yang anda taipkan dalam sel adalah halo, atau jika anda menukar warna fon, mengklik sel lain dan menekan F4 mengulangi tindakan itu di sel baru.
- Shift + F11 : Masukkan lembaran kerja baru
- Ctrl + Z : Buat asal tindakan
- Ctrl + Y : Buat semula tindakan
- Ctrl + F2 : Beralih ke Pratonton Cetakan
- F1 : Buka panel Bantuan
- Alt + Q : Pergi ke kotak Beritahu saya apa yang anda mahu lakukan
- F7 : Semak ejaan
- F9 : Hitung semua lembaran kerja di semua buku kerja yang terbuka
- Shift + F9 : Hitung lembaran kerja aktif
- Alt atau F10 : Hidupkan atau matikan petua utama
- Ctrl + F1 : Tunjukkan atau sembunyikan pita
- Ctrl + Shift + U : Kembangkan atau runtuh bar formula
- Ctrl + F9 : Minimumkan tetingkap buku kerja
- F11 : Buat carta bar berdasarkan data yang dipilih (pada helaian berasingan)
- Alt + F1 : Buat carta bar tertanam berdasarkan data terpilih (helaian yang sama)
- Ctrl + F : Cari dalam hamparan, atau gunakan Cari dan Ganti
- Alt + F : Buka menu tab Fail
- Alt + H : Pergi ke tab Laman Utama
- Alt + N : Buka tab Sisipkan
- Alt + P : Pergi ke tab Layout Halaman
- Alt + M : Pergi ke tab Formula
- Alt + A : Pergi ke tab Data
- Alt + R : Pergi ke tab Ulasan
- Alt + W. : Pergi ke tab Lihat
- Alt + X : Pergi ke tab Tambah
- Alt + Y : Pergi ke tab Bantuan
- Ctrl + Tab : Tukar antara buku kerja terbuka
- Shift + F3 : Masukkan fungsi
- Alt + F8 : Buat, jalankan, edit, atau hapus makro
- Alt + F11 : Buka Microsoft Visual Basic Untuk Aplikasi Penyunting
Menguasai jalan anda dengan cemerlang menggunakan jalan pintas berikut
- Anak Panah Atas / Bawah : Gerakkan satu sel ke atas atau ke bawah
- Ctrl + Anak Panah Atas / Bawah : Pindah ke sel atas atau bawah di lajur
- Tab: Pergi ke sel seterusnya
- Shift + Tab : Pergi ke sel sebelumnya
- Ctrl + Tamat : Pergi ke sel terpakai paling kanan bawah
- F5 : Pergi ke mana-mana sel dengan menekan F5 dan taip koordinat sel atau nama sel.
- Rumah: Pergi ke sel paling kiri di baris semasa (atau pergi ke awal sel jika mengedit sel)
- Ctrl + Rumah : Beralih ke permulaan lembaran kerja
- Halaman Ke Atas / Bawah : Gerakkan satu skrin ke atas atau bawah dalam lembaran kerja
- Alt + Halaman Ke Atas / Bawah : Gerakkan satu skrin ke kanan atau kiri dalam lembaran kerja
- Ctrl + Halaman Ke Atas / Bawah : Pindah ke lembaran kerja sebelumnya atau seterusnya
- Anak Panah Kiri / Kanan : Gerakkan satu sel ke kiri atau kanan
- Ctrl + Anak Panah Kiri / Kanan : Bergerak ke sel paling jauh kiri atau kanan berturut-turut
Cara Mengedit Sel di Excel menggunakan jalan pintas
- F2: Edit sel
- Shift + F2 : Tambah atau edit komen sel
- Ctrl + X : Potong isi sel, data yang dipilih, atau julat sel yang dipilih
- Ctrl + C atau Ctrl + Masukkan : Salin kandungan sel, data yang dipilih, atau julat sel yang dipilih
- Ctrl + V atau Shift + Masukkan : Tampal kandungan sel, data yang dipilih, atau julat sel yang dipilih
- Ctrl + Alt + V : Buka kotak dialog Tampal Khas
- Padam : Keluarkan kandungan sel, data yang dipilih, atau julat sel yang dipilih
- Alt + Enter : Masukkan pulangan keras dalam sel (semasa mengedit sel)
- F3 : Tampal nama sel (jika sel dinamakan dalam lembaran kerja)
- Alt + H + D + C : Padamkan lajur
- Esc : Batalkan entri dalam sel atau bar formula
- Masukkan : Lengkapkan entri dalam sel atau bar formula
Pemformatan Sel Excel
- Ctrl + B : Menambah atau membuang tanda tebal ke kandungan sel, data yang dipilih, atau julat sel yang dipilih
- Ctrl + I : Menambah atau membuang huruf miring ke kandungan sel, data yang dipilih, atau julat sel yang dipilih
- Ctrl + U : Menambah atau membuang garis bawah ke kandungan sel, data yang dipilih, atau julat sel yang dipilih
- Alt + H : Pilih warna isian
- Alt + H + B : Tambah sempadan
- Ctrl + Shift + & : Terapkan garis batas
- Ctrl + Shift + _ (Garis bawah) : Keluarkan sempadan garis besar
- Ctrl + 9 : Sembunyikan baris yang dipilih
- Ctrl + 0 : Sembunyikan lajur yang dipilih
- Ctrl + 1 : Buka kotak dialog Format Sel
- Ctrl + 5 : Sapukan atau hapus coretan
- Ctrl + Shift + $ : Terapkan format mata wang
- Ctrl + Shift +% : Terapkan format peratus
Terminologi Microsoft Excel
Terdapat banyak istilah yang berkaitan dengan Microsoft Excel. Ketahui cara bercakap bahasa dengan istilah asas Excel ini. Ini adalah kata-kata yang sering anda dengar dan mengetahui maksudnya akan memudahkan anda mengetahui apa yang anda lakukan.
- Isi Auto - Ini membolehkan anda menyalin data ke lebih dari satu sel dengan mudah.
- Jumlah Auto - Ciri ini akan menambah nombor yang telah anda masukkan ke dalam helaian anda dan menunjukkan jumlah dalam sel yang anda pilih.
- AutoFormat - Ini adalah aplikasi format otomatis untuk sel yang sesuai dengan kriteria yang telah ditentukan. Ini bisa semudah penjajaran dan ukuran font.
- Sel - Sel adalah segi empat tepat atau blok yang ditempatkan di lembaran kerja. Segala data yang ingin anda masukkan ke dalam lembaran kerja anda mesti diletakkan di dalam sel. Sel boleh dikodkan warna, teks paparan, nombor dan hasil pengiraan, berdasarkan apa yang ingin anda capai. Sel Aktif adalah sel yang sedang dibuka untuk diedit.
- Pemformatan Sel - Mengubah gaya data sel ditampilkan dalam spreadsheet. Apabila anda memformat sel, hanya penampilan visual sel yang berubah nilai dalam sel tetap berterusan.
- Pemformatan Bersyarat - Pemformatan hanya berlaku apabila sel memenuhi kriteria yang ditentukan seperti nilai pendua atau nilai di atas atau di bawah ambang.
- Lajur dan Baris - Lajur dan Baris merujuk kepada bagaimana sel anda diselaraskan. Lajur diselaraskan secara menegak sementara baris diselaraskan secara mendatar.
- Tajuk Lajur dan Baris - Tajuk ini adalah kawasan kelabu bertulis dan bernombor yang terdapat tepat di luar lajur dan baris. Mengklik pada tajuk akan memilih keseluruhan baris atau lajur. Anda boleh mengubah ketinggian baris atau lebar lajur menggunakan tajuk.
- Rujukan Sel - Rujukan sel adalah sekumpulan koordinat yang mengenal pasti sel tertentu. Ia adalah gabungan huruf dan angka. A5, misalnya, akan menunjuk ke sel yang terletak di mana lajur A dan baris 5 bersilang.
- Julat Sel - Julat sel adalah kumpulan sel yang telah dikenal pasti sebagai kumpulan berdasarkan pelbagai kriteria. Dengan menggunakan titik dua (:) antara rujukan sel, Excel dapat menentukan julat, juga dikenali sebagai array. Julat berturut-turut, misalnya, kelihatan seperti A1: C1 , memberitahu formula untuk melihat sel-sel berturut-turut antara A1 dan C1, sementara B4: D9 akan memberitahu formula untuk melihat sel dalam kotak yang diikat oleh lajur B dan D dan baris 4 dan 9. Rujukan 3-D merujuk kepada julat yang merangkumi lebih dari satu lembaran kerja dalam buku kerja yang sama.
- Pengendali Perbandingan - Tanda yang digunakan dalam kriteria perbandingan untuk membandingkan dua nilai. Enam piawaian tersebut = Sama dengan,> Lebih besar daripada, = Lebih besar daripada atau sama dengan,<= Less than or equal to, dan Tidak sama dengan.
- Format Bersyarat - Format, seperti bayangan sel atau warna fon, Excel secara automatik berlaku untuk sel jika keadaan tertentu benar.
- Jadual Penyatuan - Jadual hasil gabungan yang muncul di kawasan tujuan. Excel membuat jadual penyatuan dengan menerapkan fungsi ringkasan yang anda pilih pada nilai kawasan sumber yang anda tentukan.
- Pengiraan Tersuai - Kaedah meringkaskan nilai di kawasan data PivotTable dengan menggunakan nilai di sel lain di kawasan data. Gunakan Tunjukkan data sebagai senarai pada dialog PivotTable Field untuk medan data untuk membuat pengiraan tersuai.
- Pengesahan Data - Fungsi ini membantu mengelakkan data yang salah dimasukkan ke dalam lembaran kerja anda. Ini paling biasa digunakan untuk membuat senarai drop-down untuk istilah umum. Pengesahan data mendorong ketekalan dan ketepatan dalam data yang akan dimasukkan.
- Templat Lembaran Kerja Lalai - Templat Sheet.xlt yang anda buat untuk mengubah format lalai lembaran kerja baru. Excel menggunakan templat untuk membuat lembaran kerja kosong semasa anda menambah lembaran kerja baru ke buku kerja.
- Tanggungan - Sel yang mengandungi formula yang merujuk kepada sel lain. Contohnya, jika sel D10 mengandungi formula = B5 , sel D10 bergantung pada sel B5 .
- Kawasan Destinasi - Julat sel yang anda pilih untuk menyimpan data terangkum dalam penyatuan. Kawasan tujuan boleh berada di lembaran kerja yang sama dengan data sumber atau pada lembaran kerja yang berbeza. Lembaran kerja hanya boleh mengandungi satu penyatuan.
- Data Perincian - Untuk garis besar subtotal dan lembaran kerja automatik, baris atau lajur subtotal yang dijumlahkan oleh data ringkasan. Data terperinci biasanya bersebelahan dengan dan di atas atau di sebelah kiri data ringkasan.
- Carta Terbenam - Carta yang diletakkan di lembaran kerja dan bukannya pada helaian carta yang berasingan. Carta terbenam berguna apabila anda ingin melihat atau mencetak carta atau PivotChart dengan data sumbernya atau maklumat lain dalam lembaran kerja.
- Kod salah - Kod Ralat muncul jika Excel menemui masalah dengan formula.
- Data Luaran - Data yang disimpan di luar Excel. Contohnya termasuk pangkalan data yang dibuat di Access, dBASE, SQL Server, atau di pelayan Web.
- Julat Data Luaran - Berbagai data yang dibawa ke dalam lembar kerja tetapi berasal dari luar Excel, seperti dalam pangkalan data atau fail teks. Di Excel, anda boleh memformat data atau menggunakannya dalam pengiraan seperti yang anda lakukan dengan data lain.
- Rujukan Luaran - Rujukan ke sel atau julat pada helaian di buku kerja Excel lain, atau rujukan ke nama yang ditentukan dalam buku kerja lain.
- Medan (Jadual Pangsi) - Dalam PivotTable atau PivotChart, kategori data yang berasal dari medan dalam data sumber. PivotTables mempunyai baris, lajur, halaman, dan bidang data. PivotCharts mempunyai medan siri, kategori, halaman, dan data.
- Isi Penangan - Kotak hitam kecil di sudut kanan bawah pilihan. Apabila anda menunjuk pada pemegang pengisi, penunjuk berubah menjadi salib hitam.
- Tapis - Untuk memaparkan hanya baris dalam senarai yang memenuhi syarat yang anda tentukan. Anda menggunakan perintah AutoFilter untuk memaparkan baris yang sepadan dengan satu atau lebih nilai khusus, nilai yang dikira, atau keadaan.
Tapis - Penapis adalah peraturan yang anda gunakan untuk menentukan baris mana dalam lembaran kerja yang akan dipaparkan. Penapis ini boleh menggunakan data seperti keadaan atau nilai.
Formula - Urutan di dalam sel yang digunakan untuk menghasilkan nilai. Ia mesti dimulakan dengan tanda yang sama (=). Ini boleh menjadi persamaan matematik, rujukan sel, fungsi atau operator. Rumus juga dikenali sebagai ungkapan. - Bar Formula - Bar formula antara pita dan buku kerja, Formula Bar akan memaparkan kandungan sel aktif. Sekiranya formula, bar formula akan memaparkan semua komponen formula.
- Membekukan Panel - Panel Pembekuan membolehkan anda memilih lajur dan / atau baris tertentu agar tetap terlihat di lembaran kerja, walaupun anda sedang menatal, seperti sel tajuk yang melabelkan lajur.
- Fungsi - Fungsi adalah formula yang telah dibina sebelumnya ke dalam Excel. Mereka direka untuk membantu menyederhanakan formula yang berpotensi kompleks dalam lembaran kerja.
- Pencarian Matlamat - Kaedah untuk mencari nilai tertentu untuk sel dengan menyesuaikan nilai satu sel lain. Semasa mencari matlamat, Excel mengubah nilai dalam sel yang anda tentukan sehingga formula yang bergantung pada sel itu mengembalikan hasil yang anda mahukan.
- Grid - Satu set garis bersilang yang digunakan untuk menyelaraskan objek.
- Garis Garis dalam Carta - Garis yang boleh anda tambahkan ke carta yang memudahkan anda melihat dan menilai data. Garis garisan meluas dari tanda centang pada paksi di seberang kawasan plot.
- Kumpulan - Dalam garis besar atau Jadual Pangsi, satu atau lebih baris atau lajur terperinci yang bersebelahan dan bawahan dengan baris atau lajur ringkasan.
- Talian Tinggi-Rendah - Dalam carta garis 2-D, garis yang memanjang dari nilai tertinggi hingga terendah di setiap kategori. Garis rendah tinggi sering digunakan dalam carta saham.
- Lembaran Kerja Sejarah - Lembaran kerja terpisah yang menyenaraikan perubahan yang dilacak dalam buku kerja bersama, termasuk nama orang yang membuat perubahan, kapan dan di mana ia dibuat, data apa yang dihapus atau diganti, dan bagaimana konflik diselesaikan.
- Kenalpasti - Nama medan yang digunakan dalam ungkapan. Contohnya, Jumlah Pesanan adalah pengecam (nama bidang) untuk bidang yang mengandungi jumlah pesanan. Anda boleh menggunakan ungkapan (seperti Harga * Kuantiti) sebagai pengganti pengecam.
- Masukkan Baris - Dalam jadual Excel, baris khas yang memudahkan kemasukan data. Baris Sisip ditunjukkan dengan tanda bintang.
- Persimpangan Tersirat - Rujukan untuk pelbagai sel, bukannya satu sel, yang dikira seperti sel tunggal. Sekiranya sel C10 mengandungi formula = B5: B15 * 5 , Excel mengalikan nilai dalam sel B10 dengan 5 kerana sel B10 dan C10 berada dalam baris yang sama.
- Indeks - Komponen pangkalan data yang mempercepat pencarian data. Apabila jadual mempunyai indeks, data dalam jadual dapat dijumpai dengan mencarinya di indeks.
- Item - Ini adalah subkategori bidang dalam jadual pangsi anda. Sekiranya anda mempunyai medan bertanda Kereta, itemnya boleh berupa Ford, Chevrolet, dll.
- Inner Sertai - Dalam Pertanyaan, jenis gabungan lalai antara dua jadual di mana hanya rekod yang mempunyai nilai yang sama dalam bidang bergabung yang dipilih. Dua rekod yang sepadan dari setiap jadual digabungkan dan dipaparkan sebagai satu catatan dalam set hasil.
- Masukkan Baris - Dalam jadual Excel, baris khas yang memudahkan kemasukan data. Baris Sisip ditunjukkan dengan tanda bintang.
- Sel Input - Sel di mana setiap nilai input dari jadual data diganti. Sebarang sel pada lembaran kerja boleh menjadi sel input. Walaupun sel input tidak perlu menjadi bagian dari jadual data, formula dalam jadual data mesti merujuk pada sel input.
- Pengulangan - Pengiraan berulang lembaran kerja sehingga syarat angka tertentu dipenuhi.
- Sertailah - Hubungan antara beberapa jadual di mana catatan dari bidang berkaitan yang sepadan digabungkan dan ditunjukkan sebagai satu rekod. Rekod yang tidak sepadan mungkin disertakan atau dikecualikan, bergantung pada jenis penyertaan.
- Sertailah Talian - Dalam Query, garis yang menghubungkan medan antara dua jadual dan menunjukkan Query bagaimana data berkaitan. Jenis gabung menunjukkan rekod mana yang dipilih untuk set hasil pertanyaan.
- Benarkan - Untuk menyesuaikan jarak mendatar supaya teks diselaraskan secara merata di sepanjang margin kiri dan kanan. Menghalalkan teks menjadikan tepi halus di kedua-dua belah pihak.
- Sel Bergabung - Apabila dua atau lebih sel digabungkan, ia menjadi sel bergabung.
- Pengendali - Pengendali adalah simbol atau tanda yang menunjukkan pengiraan mana yang mesti dibuat dalam ungkapan. Pengendali tidak semestinya merujuk kepada perbandingan jenis matematik mudah, penggabungan teks atau pengendali rujukan juga ada.
- Parameter - Di Excel, anda boleh menambah, mengubah, atau membuang parameter untuk menentukan sel yang dapat diedit dalam data lembaran kerja yang dilihat oleh Perkhidmatan Excel. Apabila anda menyimpan buku kerja, perubahannya akan dilihat secara automatik di pelayan.
- Pertanyaan Parameter - Jenis pertanyaan yang, ketika anda menjalankannya, meminta nilai (kriteria) digunakan untuk memilih catatan untuk set hasil sehingga pertanyaan yang sama dapat digunakan untuk mengambil set hasil yang berbeda.
- Jadual Pangsi - Ini adalah alat ringkasan data yang paling sering digunakan untuk menyusun, rata-rata untuk menjumlahkan data secara automatik. Maklumat diambil dari satu jadual sementara hasilnya dipaparkan di satu jadual yang lain. Pivot Tables memudahkan untuk mengambil maklumat tertentu dari sumber data yang besar.
- Carta Pangsi - Carta jenis ini memberikan bantuan visual untuk jadual pangsi. Dengan memberikan gambaran grafik data pivot table, pengguna dapat memberikan tahap interaktiviti dengan data tersebut.
- Kawasan Pangsi - Kawasan pivot adalah titik pada lembar kerja di mana anda akan menyeret medan Pivot Table untuk menyusun semula bagaimana laporan ditampilkan.
- Kawasan Plot - Dalam carta 2-D, kawasan yang dibatasi oleh sumbu, termasuk semua siri data. Dalam carta 3-D, kawasan yang dibatasi oleh sumbu, termasuk siri data, nama kategori, label tanda centang, dan tajuk paksi.
- Riben - Di atas buku kerja adalah bahagian tab arahan yang disebut Ribbon. Terdapat banyak pilihan di belakang setiap tab pita.
- Medan Seri - Medan yang dipaparkan di kawasan siri PivotChart. Item dalam bidang siri disenaraikan dalam legenda dan memberikan nama setiap siri data.
Garisan Seri - Dalam carta bar dan lajur bertumpuk 2-D, garis yang menghubungkan penanda data dalam setiap siri data yang digunakan untuk menekankan perbezaan pengukuran antara setiap siri. - Buku Kerja Berkongsi - Buku kerja disiapkan untuk membolehkan beberapa pengguna di rangkaian melihat dan membuat perubahan pada masa yang sama. Setiap pengguna yang menyimpan buku kerja melihat perubahan yang dibuat oleh pengguna lain.
- Data Sumber - Ini adalah maklumat yang digunakan untuk membuat jadual pangsi anda. Ia boleh wujud dalam lembaran kerja atau dari dan pangkalan data luaran.
- Fungsi Ringkasan - Jenis pengiraan yang menggabungkan data sumber dalam PivotTable atau jadual penyatuan, atau ketika anda memasukkan subtotal automatik dalam senarai atau pangkalan data. Contoh fungsi ringkasan merangkumi Jumlah, Kiraan, dan Purata.
Templat - Templat adalah buku kerja atau lembaran kerja yang diformat yang membantu pengguna memenuhi keperluan tertentu di Excel. Contohnya termasuk analisis stok, peta proses, dan kalendar. - Kawasan Nilai - Dalam jadual pangsi, kawasan Nilai dikenal pasti sebagai sel yang mengandungi maklumat ringkasan.
- Buku kerja - Buku kerja merujuk kepada fail hamparan Excel. Buku kerja menempatkan semua data yang anda masukkan dan membolehkan anda menyusun atau mengira hasilnya. Buku kerja yang tersedia untuk dilihat dan diedit oleh beberapa pengguna di rangkaian dikenali sebagai Buku Kerja Bersama.
- Lembaran kerja - Di dalam buku kerja adalah tempat anda akan menemui dokumen yang disebut lembaran kerja. Lembaran kerja adalah hamparan. Anda boleh mempunyai banyak lembaran kerja dalam buku kerja. Tab di bahagian bawah skrin menunjukkan lembaran kerja mana yang sedang anda kerjakan. Ini juga dikenali sebagai lembaran kerja aktif atau lembaran aktif.
- Ruang kerja - Ruang kerja membolehkan anda membuka banyak fail secara serentak.
Ketahui cara mendapatkan PowerPoint menggunakan Pintasan dan Trik berikut
PowerPoint adalah aplikasi hebat untuk pelbagai kegunaan. Versi terbaru PowerPoint, 2019, menghadirkan lebih banyak perkara yang luar biasa daripada pendahulunya.
Adakah awak tahu? Terdapat lebih daripada 500 juta pengguna PowerPoint membuat lebih dari 300 juta persembahan sehari.
Ciri-ciri Baru PowerPoint 2019
- Penyorot Teks - Ditemukan di bawah tab Laman Utama (di bawah fon), penyorot teks membolehkan anda menekankan teks penting dengan menukar warna di sekitar teks. Ini selalu menjadi ciri penting dalam Word dan sekarang anda mendapatnya di sini juga.
- Carta Corong - Kaedah yang kuat untuk menunjukkan arah aliran. Carta corong dapat membantu menunjukkan bagaimana data meningkat atau menurun di pelbagai peringkat bergantung. Anda boleh mendapatkan ciri hebat ini di versi baru Excel juga.
- Peralihan Morph - Kesan morph digunakan untuk menghidupkan atau membuat slaid atau objek anda bergerak (atau bernyawa). Ia dapat menjadikan objek anda lebih besar dari latar belakang dan anda bahkan dapat menentukan apa yang anda mahu animasikan. Untuk menggunakan kesan morph, anda perlu menggandakan slaid yang anda mahu morph. Klik pada tab Peralihan dan gunakan morph pada slaid atau objek pendua.
- Zum - Ini bukan ciri Zoom yang biasa anda gunakan di PowerPoint. Anda boleh melompat dari slaid atau bahagian ke slaid lain atau bahagian persembahan anda. Tab zum mempunyai tiga arahan yang dapat anda pilih untuk membawa pelbagai kesan menarik: Zum ringkasan, Zum bahagian, dan zoom Slaid.
- Buang Latar Belakang - Anda boleh membuang latar belakang gambar dengan ciri ini dengan mudah. Ciri pengesanan automatik menghilangkan keperluan untuk melukis bentuk yang ingin anda simpan di latar depan. Anda boleh menggambar dengan pensil dalam bentuk bebas dan bukannya menggunakan garis lurus sahaja, yang merupakan ciri menjengkelkan yang terdapat pada versi sebelumnya.
- Masukkan Ikon dan Model 3D - Masukkan gambar 3D anda sendiri atau cari dalam talian untuk memasukkannya. Setelah dimasukkan, anda boleh melakukan beberapa perkara. Anda dapat memiringkan gambar ke arah atau posisi apa pun, menjadikan gambar lebih kecil atau lebih besar, memutar gambar, menyelaraskan model di halaman atau meluncur, menggeser dan memperbesar model agar sesuai dengan bingkai, atau menggunakan peralihan morph untuk memutar atau zum model 3D. Imej 3D ini benar-benar dapat menjadikan persembahan kelihatan hebat. PowerPoint juga menyokong Scalable Vector Graphics atau gambar SVG dengan pilihan untuk mengedit warna dan tekstur menambah kesan seperti bayang-bayang, cahaya atau penjajaran pantulan, memutar, memotong atau mengezum gambar.

- Tambahkan Penukaran Video / Video Dalam Talian - Tambahkan video dari sumber dalam talian atau eksport Powerpoint anda sebagai format definisi tinggi (HD) atau 4K yang dapat dipaparkan di skrin besar.
- Kawalan Pen Digital - Gunakan Surface Pen 4 atau hampir semua pen digital yang menyokong sambungan Bluetooth untuk mengawal slaid PowerPoint anda.
Terminologi PowerPoint
PowerPoint mempunyai beberapa istilah khusus yang berkaitan dengannya yang anda ingin ketahui. Berikut adalah beberapa istilah yang lebih biasa yang akan anda dengar:
Slaid dan Tayangan slaid
Tayangan slaid boleh merangkumi teks dan grafik atau dilindungi sepenuhnya oleh satu gambar, seperti dalam album foto. Setiap halaman persembahan PowerPoint dipanggil slaid. Orientasi lalai slaid adalah lanskap. Anda boleh menukar orientasi slaid dan ukuran slaid. Anda boleh menambahkan teks, grafik, dan kesan ke slaid untuk meningkatkan daya tarikannya dan menggambarkan maksud anda. Ini adalah asas persembahan.
Peluru
Peluru adalah titik kecil, kotak, tanda hubung, atau objek grafik yang memulakan frasa deskriptif pendek. Hampir setiap jenis slaid di PowerPoint mengandungi kotak teks placeholder untuk senarai bullet. Anda akan menggunakan kotak teks senarai berpoin ini untuk memasukkan perkara utama atau pernyataan mengenai topik anda. Semasa membuat senarai, tekan Enter untuk menambah peluru baru untuk titik seterusnya yang ingin anda tambahkan.
Templat Reka Bentuk
Templat reka bentuk mempunyai elemen yang telah ditentukan untuk persembahan agar anda tidak perlu menyusunnya dari awal. Anda boleh menggunakan templat reka bentuk sebagaimana adanya atau membuat perubahan pada templat untuk menjadikannya lebih spesifik untuk keperluan anda. Templat reka bentuk adalah kaedah terbaik untuk memulakan yang baik.
Susun atur Slaid
Istilah jenis slaid dan susun atur slaid digunakan secara bergantian. PowerPoint mempunyai beberapa jenis susun atur slaid. Bergantung pada jenis persembahan yang anda buat, anda mungkin menggunakan beberapa susun atur slaid yang berbeza atau terus menggunakan beberapa sahaja. Susun atur slaid merangkumi elemen-elemen ini: slaid tajuk, slaid tajuk Bahagian, gambar dengan slaid kapsyen, Slaid kandungan untuk menambah carta, gambar, dan jadual, dan slaid kosong.
Paparan Slaid
Anda boleh melihat tayangan slaid dengan pelbagai cara, termasuk Paparan Normal, Paparan Garis Besar, dan Paparan Penyortir Slaid. Setiap pandangan ini mempunyai kegunaan khusus. Tampilan Garis Besar sangat bagus untuk melihat struktur keseluruhan persembahan sementara Slide Sorter View membolehkan anda menyusun semula apa yang telah anda lakukan. Paparan Normal membolehkan anda melihat persembahan yang telah selesai.
Panel Tugas
Terletak di sebelah kanan layar, panel tugas berubah untuk menunjukkan pilihan yang tersedia untuk tugas semasa yang sedang anda kerjakan. Sebagai contoh, mengubah latar belakang slaid memunculkan panel tugas Format Latar Belakang muncul semasa menambahkan animasi, anda akan melihat panel Animasi. Ini membantu mempercepat proses membuat persembahan dan menghalang anda daripada pergi mencari.
Peralihan
Peralihan slaid adalah kesan visual yang muncul ketika satu slaid berubah menjadi yang lain. PowerPoint menawarkan beberapa peralihan yang berbeza seperti memudar, larut, dll.
Skema Animasi dan Animasi
Di Microsoft PowerPoint, animasi adalah kesan visual yang diterapkan pada item individu seperti grafik, tajuk, atau titik peluru dan bukannya pada slaid itu sendiri. Terapkan kesan visual yang telah ditetapkan pada perenggan, item bulet, dan tajuk dari pelbagai kumpulan animasi.
PowerPoint Dalam Talian
PowerPoint Online adalah versi web PowerPoint. Ini membolehkan persembahan PowerPoint dimainkan di komputer mana pun, walaupun komputer tersebut tidak mempunyai PowerPoint yang terpasang. Untuk menggunakan PowerPoint Online, anda memerlukan akaun Microsoft atau akaun kerja atau sekolah Office 365. Untuk melihat persembahan dalam penyemak imbas web, simpan persembahan ke OneDrive atau Dropbox dan buka di PowerPoint Online.
Master Slaid
Templat reka bentuk lalai semasa memulakan persembahan PowerPoint adalah slaid putih biasa. Apabila anda ingin merancang templat anda sendiri, gunakan Slide Master. Setelah anda mengemas kini Slide Master dengan pilihan reka bentuk anda, semua slaid dalam persembahan anda akan menggunakan fon, warna, dan grafik di Slide Master. Setiap slaid baru yang anda buat mengambil elemen reka bentuk ini.
Pintasan PowerPoint
Berikut adalah jalan pintas biasa untuk PowerPoint:
- Ctrl + N - Buat persembahan baru.
- Ctrl + B - Buat teks yang dipilih dengan berani.
- Alt + H, F, S - Tukar saiz fon untuk teks yang dipilih.
- Alt + W, Q - Buka dialog Zum.
- Ctrl + X - Potong teks, objek, atau slaid yang dipilih.
- Ctrl + C - Salin teks, objek, atau slaid yang dipilih.
- Ctrl + V - Tampal teks, objek, atau slaid yang dipotong atau disalin.
- Ctrl + Z- Buat asal tindakan terakhir.
- Ctrl + S - Simpan pembentangan.
- Alt + N, P - Masukkan gambar.
- Alt + H, S, H - Masukkan bentuk.
- Alt + H, L - Pilih susun atur slaid.
- Alt + H - Pergi ke tab Laman Utama.
- Alt + N - Pergi ke tab Insert.
- F5 - Mulakan tayangan slaid.
- Esc - Menamatkan tayangan slaid.
- Ctrl + Q - Tutup PowerPoint.
Cara Menavigasi pita hanya dengan papan kekunci
Pita adalah menu jalur di bahagian atas produk Office. Ia mengatur perintah ke dalam tab. Setiap tab memaparkan pita yang berbeza, yang terdiri dari kumpulan, dan setiap kumpulan menyertakan satu atau lebih perintah. Anda boleh menavigasi pita dengan mudah hanya dengan papan kekunci. Kekunci akses adalah jalan pintas khas yang membolehkan anda menggunakan perintah pada pita dengan cepat dengan menekan beberapa kekunci, tidak kira di mana anda berada di PowerPoint. Setiap arahan di PowerPoint dapat diakses menggunakan kunci akses. Terdapat dua cara untuk menavigasi tab di pita. Untuk sampai ke pita, tekan Alt. Untuk bergerak di antara tab, gunakan kekunci anak panah Kanan dan Kiri.
panel kawalan nvidia tiada pilihan komputer riba
Untuk pergi terus ke tab pada pita, gunakan kekunci akses ini:
- Alt + F - Buka halaman Fail.
- Alt + H - Buka tab Laman Utama.
- Alt + N - Buka tab Sisipkan.
- Alt + G - Buka tab Reka Bentuk.
- Alt + K - Buka tab Peralihan.
- Alt + A - Buka tab Peralihan.
- Alt + S - Buka tab Slide Show.
- Alt + R - Buka tab Ulasan.
- Alt + W. - Buka tab Lihat.
- Alt + Q - Buka kotak Cari dan cari arahan
Bekerja di tab pita dengan papan kekunci
- Tekan Alt untuk beralih ke senarai tab pita. Untuk pergi terus ke tab, tekan pintasan papan kekunci.
- Untuk beralih antara arahan, tekan Kekunci tab atau Shift + Tab . Anda bergerak maju atau mundur melalui arahan. Anda juga boleh bergerak menggunakan kekunci anak panah
Kawalan diaktifkan dengan pelbagai cara:
- Sekiranya arahan yang dipilih adalah a butang, tekan Spacebar atau Enter untuk mengaktifkan .
- Sekiranya perintah yang dipilih adalah butang pemisah (butang yang membuka menu pilihan tambahan), tekan Alt + kekunci anak panah ke bawah untuk mengaktifkan . Tekan kekunci Tab untuk memilih pilihan. Untuk memilih pilihan semasa, tekan Spacebar atau Enter .
- Sekiranya arahan yang dipilih adalah senarai (seperti senarai Font), untuk membuka senarai tekan kekunci anak panah ke Bawah. Gunakan kekunci anak panah Atas dan Bawah untuk bergerak. Apabila item yang anda inginkan dipilih, tekan Enter.
- Sekiranya arahan yang dipilih adalah galeri, untuk memilih arahan, tekan Spacebar atau Enter . Tekan kekunci Tab untuk beralih ke item.
Bekerja dalam Paparan Garis Besar:
Seperti yang kami sebutkan, pandangan garis besar membolehkan anda melihat keseluruhan struktur persembahan anda. Terdapat beberapa jalan pintas khusus yang dapat memudahkan kerja anda.
- Alt + Shift + Kekunci anak panah kiri - Promosikan perenggan
- Alt + Shift + Kekunci anak panah kanan - Menurunkan perenggan
- Alt + Shift + kekunci anak panah ke atas - Pindahkan perenggan yang dipilih ke atas
- Alt + Shift + kekunci anak panah ke bawah - Pindahkan perenggan yang dipilih ke bawah
- Alt + Shift + 1 - Tunjukkan tajuk tahap 1.
- Tanda Alt + Shift + Plus (+) - Kembangkan teks di bawah tajuk.
- Alt + Shift + Tanda Minus (-) - Runtuhkan teks di bawah tajuk
Pintasan ini dapat membantu anda menyusun semula persembahan yang paling kompleks dengan cepat.
Cara bekerja dengan Bentuk, Gambar, Kotak, Objek dan WordArt
Bentuk, gambar, dan seni lain boleh menjadi elemen visual yang penting untuk persembahan PowerPoint. Inilah cara anda dapat memasukkan elemen ini ke dalam pembentangan anda dengan mudah.
- Masukkan bentuk - Untuk memasukkan bentuk, tekan Alt + N, S, H. Gunakan kekunci anak panah untuk melihat bentuk yang tersedia sehingga anda mencapai bentuk yang anda mahukan. Tekan Enter untuk memasukkan bentuknya.
- Masukkan kotak teks - Untuk memasukkan kotak teks, tekan Alt + N, X. Ketik teks anda. Apabila anda sudah bersedia, tekan F6 untuk mengalihkan fokus dari kotak teks.
- Masukkan objek - Untuk memasukkan dokumen atau spreadsheet sebagai objek, tekan Alt + N, J. Dalam dialog Insert Object, untuk memindahkan fokus ke senarai Jenis objek, tekan kekunci Tab. Gunakan kekunci anak panah Atas dan Bawah untuk memilih jenis objek yang ingin anda masukkan, dan kemudian tekan Enter untuk memasukkannya.
- Masukkan WordArt - Untuk memasukkan WordArt, tekan Alt + N, W. Gunakan kekunci anak panah untuk memilih gaya WordArt yang anda mahukan dan tekan Enter. Taipkan teks anda. Apabila anda sudah bersedia, tekan F6 untuk mengalihkan fokus dari kotak teks.
- Pilih bentuk - Untuk memindahkan fokus dengan cepat ke bentuk terapung pertama, seperti gambar atau kotak teks, tekan Ctrl + Alt + 5. Kemudian, untuk meninjau bentuk terapung, tekan kekunci Tab. Untuk kembali ke navigasi biasa, tekan Esc. Untuk memilih satu bentuk, tekan kekunci Tab untuk mengitar ke depan (atau Shift + Tab untuk mengitar ke belakang) melalui objek sehingga pemegang ukuran muncul pada objek yang anda mahukan.
- Kumpulan atau bongkarkan bentuk, gambar, dan objek WordArt - Untuk mengelompokkan bentuk, gambar, atau objek WordArt, pilih item yang ingin anda kumpulkan, dan tekan Ctrl + G. Untuk membatalkan kumpulan, pilih kumpulan, dan tekan Ctrl + Shift + G .
Lebih banyak Trik Penjimatan Masa untuk Microsoft Office
Terdapat begitu banyak tip, trik, dan jalan pintas untuk Microsoft Office sehingga panduan komprehensif untuk semuanya hampir mustahil. Walaupun begitu, sangat menyeronokkan untuk mencuba. Sebilangan petua, trik, dan jalan pintas di Microsoft Office berlaku untuk aplikasi tertentu, ada yang berfungsi dengan cara yang sama di semua aplikasi Office. Walaupun kami telah berusaha merangkumi petua, trik, dan jalan pintas Office yang paling penting dan paling berguna, kami ingin memasukkan bahagian bonus trik penjimatan kecil ini dan beberapa petua kecil licik yang dapat meningkatkan produktiviti anda dan menenangkan sakit kepala anda dengan betul keluar dari pintu.
Pelukis Format
Mari kita lihat Format Painter terlebih dahulu. Ini adalah alat yang telah lama wujud di Microsoft Office, tetapi begitu banyak pengguna yang mengabaikannya. Gunakan Pelukis Format pada tab Beranda untuk menerapkan pemformatan yang sama dengan cepat, seperti warna, gaya font dan ukuran, dan gaya sempadan, ke beberapa potongan teks atau grafik. Pelukis format membolehkan anda menyalin semua format dari satu objek dan menerapkannya ke objek lain. Ia menjimatkan banyak masa untuk berlebihan secara berasingan pada setiap elemen. Ini adalah alat di semua aplikasi Microsoft dan menggunakannya dengan mudah. Jangan lupakan.
Gunakan berus untuk melukis pilihan teks atau grafik untuk menerapkan pemformatan. Ini hanya berfungsi sekali. Untuk mengubah format beberapa pilihan dalam dokumen anda, anda perlu mengklik dua kali Pelukis Format . Tekan Esc untuk menghentikan pemformatan.
Pencarian Pintar di Word
Sekiranya anda menonjolkan perkataan atau frasa dan klik kanan, anda akan melihat Pencarian Pintar . Ini adalah jalan pintas untuk melayari web tanpa melambatkan membuka tetingkap penyemak imbas yang berasingan. Dari definisi perkataan hingga imbasan berita, alat yang hebat ini dapat mengubah soalan sederhana menjadi banyak pengetahuan. Lanjutkan penyelidikan anda ke tahap yang lain.

Buang Pemformatan yang Tidak Diingini di Word
Jangan abaikan permata kecil ini. Pemformatan yang tidak diingini atau tersasar boleh menjadikan dokumen anda menjadi kacau. Daripada cuba memperbaiki satu perkara pada satu masa, tekan Ctrl + Ruang atau klik Kosongkan semua butang Pemformatan (dalam versi yang lebih baru, pemadam pada A di tab Laman Utama) untuk membuang pemformatan dari teks yang diserlahkan dan mula segar dengan gaya anda sendiri. Ini memastikan dokumen yang diformat secara konsisten yang kelihatan seperti yang anda mahukan.
ralat sistem accelerometerst.exe vcruntime140.dll tiada
Cara Menetapkan Font Lalai Anda Sendiri di Excel
Fon lalai sering berubah di Office, bergantung pada fon panas pada masa itu. Sekiranya anda tidak menyukai Calibri atau Cambria dan lebih suka Arial atau Times New Roman, anda boleh memilih fon lalai. Klik Format> Fon , pilih atribut yang anda mahukan, dan kemudian klik Lalai . Sekarang fon anda adalah fon lalai baru untuk dokumen.
Cara Menggabungkan Sel di Excel
Petua Excel: Sekiranya anda ingin menggabungkan kandungan dua sel, mulakan sel ketiga dan taip = (. Klik sel yang mengandungi teks pertama yang ingin anda gabungkan dan taip & & (ruang yang dilampirkan dalam tanda petik). Klik sel seterusnya dengan teks yang ingin anda gabungkan. Tekan enter dan sel akan digabungkan.
Cara Menambah Data Lebih Cepat di Excel
Tambahkan keseluruhan lajur atau baris data dengan mengklik sel bersebelahan kosong pertama dan menekan ALT + = . Excel akan jumlah nombor secara automatik dalam baris atau lajur itu.
Benamkan Fon
Masukkan fon dalam dokumen anda untuk memastikannya kelihatan seperti yang anda mahukan, tanpa mengira siapa yang melihatnya. Sekiranya anda menggunakan fon yang tidak ada pada orang lain dan mereka melihat dokumen tersebut, sistem mereka akan menggantinya dengan fon lain. Sekiranya anda memasukkan fon ke dalam dokumen anda, setiap orang yang melihat dokumen tersebut akan melihat dokumen anda dengan fon yang anda gunakan sama ada mereka mempunyai fon atau tidak.
PowerPoint Animasi untuk Carta Alir
Carta alir adalah kaedah terbaik untuk memaparkan maklumat yang kompleks. Ada kalanya anda mungkin tidak mahu menunjukkan keseluruhan carta alir sekaligus. Anda mahu setiap titik muncul semasa anda membincangkannya. Ini benar-benar dapat membuat carta alir lebih baik dan lebih baik. Pada Tab Animasi / Tab Animasi, lakukan ini untuk menghidupkan carta anda:
- Klik elemen, titik, atau proses pertama dalam carta alir anda. Pilih animasi dari tab Animasi.
- Tentukan tetapan animasi dan masa setiap elemen.
- Anda juga boleh membuka Panel Animasi untuk melihat dan menyesuaikan tetapan animasi anda.
- Ulangi langkah 1 dan 2 untuk semua elemen dalam carta alir anda. Pastikan anda melihat keseluruhan animasi carta alir dan edit mengikut keperluan.
Pintasan Microsoft Outlook
- F1 - Tolonglah
- F3 - Cari kenalan atau item lain
- F4 -Cari atau ganti
- F7 - Semak ejaan
- F9 -Periksa mesej baru
- F11- Cari kenalan
- F12 -Simpan Sebagai (hanya dalam paparan Mel)
- Shift + Ctrl + A -Buat Temujanji baru
- Shift + Ctrl + B - Buka Buku Alamat
- Shift + Ctrl + C -Buat Kenalan baru
- Shift + Ctrl + E - Buat folder baru
- Shift + Ctrl + F - Buka tetingkap Advanced Find
- Shift + Ctrl + H - Buat dokumen Office baru
- Shift + Ctrl + I -Tukar ke Peti Masuk
- Shift + Ctrl + J - Buat Entri Jurnal baru
- Shift + Ctrl + K- Buat Tugasan baru
- Shift + Ctrl + L- Buat Kumpulan Kenalan baru
- Shift + Ctrl + M- Buat Mesej baru
- Shift + Ctrl + N- Buat Nota baru
- Shift + Ctrl + O- Tukar ke Peti Keluar
- Shift + Ctrl + P- Buka tetingkap Folder Carian Baru
- Shift + Ctrl + Q -Buat Permintaan Mesyuarat baru
- Shift + Ctrl + U -Buat Permintaan Tugas baru
- Ctrl + Alt + 2 -Tukar ke paparan kalendar Minggu Kerja
- Ctrl + Alt + 3- Tukar ke paparan kalendar Minggu Penuh
- Ctrl + Alt + 4- Tukar ke paparan kalendar Bulan
- Shift + Ctrl + R- Membalas semua
- Ctrl + A -Pilih semua
- Ctrl + B- Berani
- Ctrl + C -Salin teks yang dipilih
- Ctrl + F -Meneruskan pesanan
- Ctrl + H -Cari dan ganti teks
- Ctrl + K - Tandakan nama pada Buku Alamat
- Ctrl + O -Buka
- Ctrl + P- Cetak
- Ctrl + Q- Tandakan mesej yang dipilih dibaca
- Ctrl + R- Balas
- Ctrl + S- Simpan mesej sebagai draf
- Ctrl + U- Tandakan mesej yang dipilih belum dibaca
- Ctrl + V -Tampal teks yang disalin
- Ctrl + X- Potong teks yang dipilih
- Ctrl + Y - Pergi ke folder ...
- Ctrl + Z- Buat asal
- Ctrl + Alt + J - Tandakan mesej sebagai Bukan Sampah
- Ctrl + Alt + M- Tandakan mesej untuk dimuat turun
- Alt + S -Menghantar mesej
- Ctrl + 1 -Tukar ke paparan Mel
- Ctrl + 2- Tukar ke paparan Kalendar
- Ctrl + 3- Tukar ke paparan Kenalan
- Ctrl + 4- Tukar ke paparan Tugas
- Ctrl + 5- Tukar ke Nota
- Ctrl + 6- Tukar ke Senarai Folder
- Ctrl + 7- Tukar ke Pintasan
- Tempoh Ctrl + Tukar- ke mesej terbuka seterusnya
- Ctrl + Koma Tukar- ke mesej terbuka sebelumnya
- Alt + H- Pergi ke tab Laman Utama
- Alt + Kiri- Pergi ke paparan sebelumnya di tetingkap Outlook utama
- Alt + Kanan- Pergi ke paparan seterusnya di tetingkap Outlook utama
Mengakhiri
Ada sebab mengapa Microsoft Office adalah rangkaian pejabat terkemuka di dunia, dan petua, trik dan jalan pintas ini menjadikannya lebih baik. Sama ada anda membuat dokumen teks sederhana, carta kompleks, persembahan yang kuat, atau dokumen yang bertenaga grafik, ada aplikasi di Microsoft Office yang akan membantu anda melakukannya dengan lebih baik. Trik dan petua dalam panduan ini adalah untuk menjadikannya lebih mudah.
Sekiranya anda mencari syarikat perisian yang boleh anda percayai kerana integriti dan amalan perniagaannya yang jujur, jangan mencari lebih jauh daripada . Kami adalah Rakan Bertauliah Microsoft dan Perniagaan Terakreditasi BBB yang peduli untuk membawa pelanggan kami pengalaman yang boleh dipercayai dan memuaskan pada produk perisian yang mereka perlukan. Kami akan bersama anda sebelum, semasa, dan selepas semua penjualan.
Itulah Jaminan Perisian 360 Degree kami. Jadi, tunggu apa lagi? Hubungi kami hari ini +1 877 315 1713 atau e-mel sales@softwarekeep.com. Anda juga boleh menghubungi kami melalui Sembang Langsung.