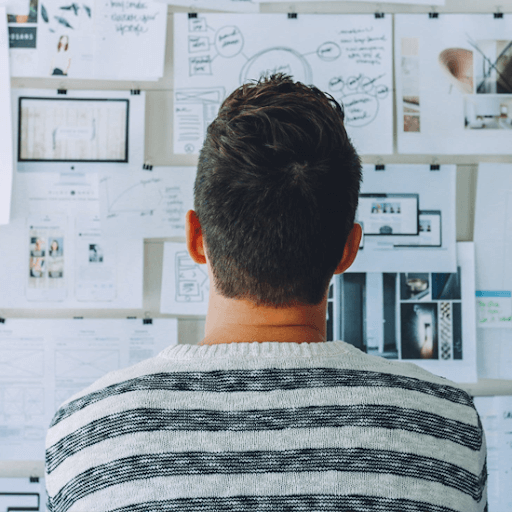Google Chrome adalah salah satu penyemak imbas web paling popular yang pernah dibuat. Pada bulan Julai 2019, dianggarkan bahawa Chrome mempunyai 71% bahagian pasaran penyemak imbas di seluruh dunia pada PC tradisional. Namun, di sebalik kejayaannya yang luar biasa, ia tetap memberikan pusing kepada pangkalan penggunanya.

Banyak pengguna Google Chrome melaporkan bahawa penyemak imbas terus mogok ketika mereka menggunakannya pada Windows 10 sistem operasi. Masalah ini boleh membuat seseorang menjadi gila, kerana kemalangan boleh menyebabkan kehilangan data, mengganggu hiburan anda, dan menjadikannya mustahil untuk melayari internet.
Dalam artikel ini, kami akan melalui beberapa kaedah untuk membantu anda memulihkan Google Chrome agar berfungsi. Mudah-mudahan, anda tidak perlu melalui kehancuran kerosakan Chrome.
Mari mulakan dengan segera!
Panduan Memperbaiki Pantas Google Chrome
Walaupun terdapat banyak kemungkinan penyebab ralat ini terjadi di sistem anda, terdapat begitu banyak penyelesaian untuk menyingkirkannya. Kami telah mengumpulkan beberapa kaedah yang paling berkesan dan mudah diikuti untuk menyelesaikan sebarang masalah dengan kerosakan berterusan Google Chrome pada Windows 10.
Petua : Sebilangan besar kaedah ini juga akan berfungsi pada sistem operasi yang lebih lama seperti Windows 8 atau bahkan Windows 7. Sekiranya anda mengetahui sesiapa yang mengalami masalah dengan sistem operasi mereka, pastikan untuk mengesyorkan laman web kami! Kami berhasrat untuk menjadikan penyelesaian masalah dapat diakses, dan anda dapat membantu kami mencapai matlamat ini.
Sekarang, sudah tiba masanya untuk menyelesaikan masalah.
Kaedah 1: Cuba gunakan bendera kotak pasir untuk Google Chrome

Mod kotak pasir boleh merosakkan penyemak imbas Google Chrome anda, terutamanya jika anda menggunakan versi 64-bit. Nasib baik, ini dapat diperbaiki dengan mudah dengan membuat beberapa penyesuaian pada cara Windows 10 membuka penyemak imbas web.
Amaran : Walaupun mematikan mod kotak pasir dapat memperbaiki Google Chrome dengan mudah, agak berisiko. Anda mungkin lebih terdedah kepada serangan dalam talian dan semacamnya, yang menjadikan kaedah ini paling sesuai dengan perlindungan aktif dalam talian.
- Klik kanan pada Google Chrome jalan pintas di desktop anda dan pilih Hartanah . Sekiranya anda tidak mempunyai jalan pintas ini, seret Google Chrome dari menu Mula anda ke desktop.
- Pastikan untuk terus berada di Jalan pintas tab.
- Cari Sasaran garis dan jenis -Tiada kotak pasir di hujung medan input tanpa tanda petik.
- Klik Memohon butang dan lancarkan semula Google Chrome.
Kaedah 2: Pasang semula Google Chrome versi 32-bit

Beberapa pengguna melaporkan bahawa hanya memasang semula 32-bit versi Google Chrome menyelesaikan masalah mereka dengan penyemak imbas yang rosak. Ini mungkin disebabkan pada awalnya mempunyai versi bit yang bertentangan, misalnya, jika anda menjalankan sistem operasi 32-bit tetapi memasang 64-bit versi Google Chrome.
Inilah cara anda menyahpasang versi Google Chrome yang salah dan memasangnya semula dengan bit yang betul.
- Pertama, anda perlu nyahpasang Google Chrome semasa dari sistem anda. Untuk melakukan ini, ikuti arahan seterusnya:
- Buka Menu mula di bar tugas anda dan pilih Tetapan . Anda juga boleh menggunakan Windows + I jalan pintas papan kekunci juga.
- Klik pada Aplikasi jubin. Halaman baru akan dibuka di mana semua aplikasi yang anda pasang akan kelihatan dalam senarai.
- Cari Google Chrome secara manual atau dengan menggunakan fungsi carian terbina dalam.
- Klik pada Google Chrome dan klik Nyahpasang butang. Ikuti arahan di skrin untuk membuang penyemak imbas sepenuhnya dari peranti anda.
- Gunakan penyemak imbas web yang berbeza (iaitu Microsoft Edge) dan tekan di sini untuk menavigasi ke halaman muat turun Google Chrome rasmi.
- Klik pada Muat turun Chrome butang dan sahkan bahawa versi bit mengatakan 32-bit bukannya 64-bit.
- Buka ChromeSetup.exe fail yang baru anda muat turun.
- Ikuti arahan di skrin untuk memasang penyemak imbas.
Kaedah 3: Lumpuhkan sambungan anda

cara membuat windows 10 aktif
Sambungan adalah kaedah terbaik untuk mengembangkan keupayaan penyemak imbas anda. Namun, beberapa sambungan boleh menyebabkan Google Chrome mengalami kerosakan. Sebaiknya matikan semua sambungan anda, kemudian aktifkan satu per satu untuk menguji pelanjutan mana yang menyebabkan masalah kerosakan.
Inilah cara anda dapat menjangkau dan mematikan pelanjutan dalam Google Chrome.
- Buka Google Chrome.
- Navigasi ke halaman Sambungan menggunakan salah satu kaedah berikut:
- Klik pada Lebih banyak lagi menu dan pilih Lebih banyak alat dan kemudian Sambungan .
- Anda juga boleh menaip chrome: // sambungan ke bar alamat dan tekan butang Enter pada papan kekunci anda.
- Klik pada togol kelihatan di bawah setiap pelanjutan sehingga berwarna kelabu.
- Tutup Google Chrome apabila semua sambungan telah dilumpuhkan.
- Lancarkan semula Google Chrome dan lihat apakah masalah nahas masih ada. Sekiranya tidak, anda boleh mula mengaktifkan semula peluasan anda satu persatu dari menu yang sama untuk mengetahui penyebabnya.
Sekiranya penyemak imbas anda terus rosak walaupun semua sambungan diaktifkan, pastikan untuk meneruskan kaedah lain.
Kaedah 4: Periksa dan hapus program yang tidak serasi

Beberapa aplikasi yang dipasang pada peranti anda mungkin tidak sesuai dengan Google Chrome. Ini boleh menyebabkan kerosakan dan masalah lain, seperti Google Chrome berfungsi lambat atau beku. Nasib baik, penyemak imbas dilengkapi dengan fungsi terbina dalam untuk memeriksa aplikasi seperti itu.
- Buka Google Chrome.
- Navigasi ke halaman Tetapan menggunakan salah satu kaedah berikut:
- Klik pada Lebih banyak lagi menu dan pilih Tetapan .
- Anda juga boleh menaip chrome: // tetapan ke bar alamat dan tekan kekunci Enter pada papan kekunci anda.
- Tatal ke bahagian bawah halaman dan klik pada Mahir pautan. Ini akan membuka pilihan lebih lanjut.
- Cari Tetapkan semula dan bersihkan bahagian.
- Klik pada Bersihkan komputer . Anda akan melihat halaman baru terbuka dengan pilihan untuk Cari perisian yang berbahaya .
- Klik pada Cari butang untuk memulakan pencarian aplikasi yang tidak serasi pada peranti anda.
- Pilih untuk buang sebarang aplikasi bermasalah yang dikenal pasti oleh penyemak imbas.
- Mulakan semula Google Chrome . Cuba dan lihat apakah masalah ranap telah diselesaikan.
Kaedah 5: Tukar ke profil pengguna baru

Kadang-kadang penyelesaian mudah boleh membawa banyak jalan. Banyak pengguna melaporkan bahawa membuat profil pengguna baru dalam Google Chrome telah membantu mereka menyelesaikan masalah dengan penyemak imbas terus rosak.
Dalam panduan di bawah ini, anda dapat mengetahui cara membuat profil Chrome baru dan menghapus yang lama untuk menghilangkan masalah kerosakan.
- Buka Google Chrome.
- Klik pada anda Profil ikon di bahagian kanan atas tetingkap penyemak imbas. Ini akan membuka menu konteks.
- Klik pada Urus orang pilihan.
- Di tetingkap baru, klik pada Tambah orang butang. Ketik nama yang diinginkan dan pilih gambar profil, kemudian klik Tambah .
- Untuk beralih ke profil pengguna baru, klik pada anda Profil ikon di kanan atas tetingkap penyemak imbas dan pilih profil yang diinginkan.
- Untuk menghapus profil pengguna lama anda, ikuti langkah seterusnya:
- Klik pada anda Profil ikon di bahagian kanan atas tetingkap penyemak imbas. Ini akan membuka menu konteks.
- Klik pada Urus orang pilihan.
- Klik pada tiga titik di sudut kanan atas profil lama, kemudian pilih Buang orang ini .
- Pilih Buang orang ini pilihan sekali lagi untuk mengesahkan penghapusan.
Kami harap artikel kami dapat membantu anda menyelesaikan masalah kerosakan Google Chrome. Nikmati melayari internet tanpa gangguan yang tidak perlu dan mengecewakan!
Adakah anda berminat untuk mengetahui lebih lanjut mengenai Windows 10? Anda boleh melihat dedikasi kami Pusat Bantuan bahagian untuk artikel berkaitan .
Sekiranya anda mencari syarikat perisian yang boleh anda percayai kerana integriti dan amalan perniagaannya yang jujur, jangan mencari lebih jauh daripada . Kami adalah Rakan Bertauliah Microsoft dan Perniagaan Terakreditasi BBB yang peduli untuk membawa pelanggan kami pengalaman yang boleh dipercayai dan memuaskan pada produk perisian yang mereka perlukan. Kami akan bersama anda sebelum, semasa, dan selepas semua penjualan.
Itulah Jaminan Perisian 360 Degree kami. Jadi, tunggu apa lagi? Hubungi kami hari ini +1 877 315 1713 atau e-mel sales@softwarekeep.com. Anda juga boleh menghubungi kami melalui Sembang Langsung.