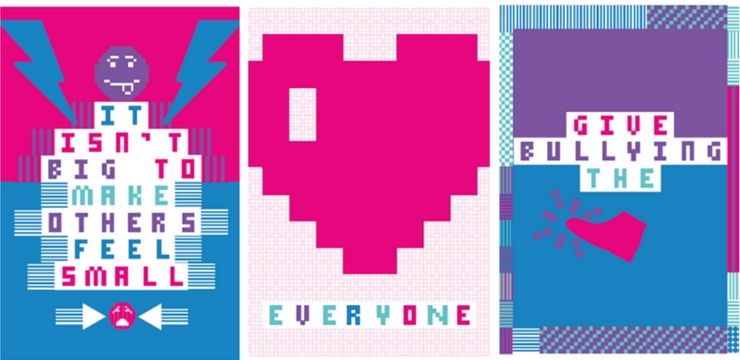Adakah anda mahu garis grid muncul semasa anda mencetak dokumen Excel? Dalam artikel ini, anda boleh belajar bagaimana melakukannya. Mari kita mulakan.

Secara lalai, garis grid dalam projek Excel anda tidak muncul dalam dokumen bercetak. Ini menjadikan kertas anda bersih, namun, dalam beberapa kes, anda mungkin mahu kertas itu kelihatan di atas kertas. Terdapat dua cara untuk menyelesaikannya, kedua-duanya dijelaskan di bawah.
cara mengaktifkan windows 10 pro secara percuma
Prosesnya cepat dan mudah. Yang harus anda lakukan adalah mengikuti panduan langkah demi langkah kami dan belajar bagaimana menambahkan garis grid semasa mencetak dokumen Excel.
Tambahkan Garis grid cetak di Excel untuk Windows
Langkah-langkah di bawah digunakan pada sistem operasi Windows. Panduan kami ditulis menggunakan Excel 2019 - beberapa langkah dalam versi sebelumnya mungkin berbeza. Sekiranya anda memerlukan bantuan lebih lanjut, jangan ragu untuk melakukannya hubungi Kami .
- Pilih lembaran kerja atau lembaran kerja yang ingin anda cetak. Apabila beberapa lembaran kerja dipilih, teksnya [Kumpulan] muncul di bar tajuk di bahagian atas lembaran kerja.
Petua : Klik mana-mana lembaran kerja yang tidak dipilih untuk membatalkan pemilihan lebih daripada satu lembaran kerja. Sekiranya tidak ada helaian yang tidak dipilih, klik kanan tab mana-mana helaian yang dipilih, dan kemudian klik Bongkar Helaian .
- Tukar ke Susun atur Halaman tab di antara muka Ribbon di atas perisian anda. Klik pada Cetak kotak pilihan di bawah Garis garis .

- Sekiranya kotak centang Cetak kelihatan kelabu, anda mungkin mempunyai carta, gambar, atau objek lain yang dipilih dalam lembaran kerja. Batalkan pilihan dan cuba klik kotak centang sekali lagi.
- Seterusnya, beralih ke Fail tab di Ribbon, dan kemudian klik Cetak . Sebagai alternatif, gunakan Ctrl + P jalan pintas papan kekunci untuk melompat ke fungsi dengan serta-merta.

- Klik pada Cetak butang.
Untuk melihat bagaimana garis grid akan kelihatan dalam dokumen yang dicetak, tekan Ctrl + F2 untuk membuka Fail tab, yang memaparkan pratonton lembaran kerja yang dicetak.
Perlu diingat bahawa garis grid hanya mencetak sekitar data dalam lembaran kerja. Ingin mencetak garis grid di sekitar sel kosong? Tetapkan kawasan cetak untuk memasukkan sel-sel tersebut.
Tambahkan Garis grid cetak di Excel untuk Web
Microsoft membenarkan anda menggunakan versi Office yang ringkas dalam talian secara percuma. Nasib baik, mencetak adalah ciri yang disimpan di Excel Online, yang membolehkan anda mencetak garis grid. Pada masa penulisan, mencetak garis grid tidak disokong secara asli, tetapi anda boleh menggunakan sempadan sebagai jalan penyelesaian.
cara menukar pemacu boot utama
Berikut adalah langkah-langkah yang perlu anda ikuti untuk meniru garis grid dan mencetaknya menggunakan alat Excel Online percuma:
- Navigasi ke www.office.com di penyemak imbas anda. Log masuk dengan akaun Microsoft anda, dan kemudian buat dokumen Excel Online baru atau buka yang sudah ada.
- Klik dan seret kursor anda untuk memilih semua sel yang ingin anda sertakan dalam percetakan. Pastikan memilih sel kosong yang ingin anda gunakan sebagai garis grid.

- Tukar ke Rumah tab, dan kemudian klik Sempadan → Semua Sempadan . Anda harus perhatikan garis grid di sekitar sel menjadi lebih gelap daripada buku kerja yang lain.

- Di antara muka header Ribbon, klik Fail menu dan kemudian beralih ke Cetak tab. Di sini, klik pada Cetak butang untuk melihat pratonton lembaran kerja anda.

- Dengan menggunakan pratonton, pastikan garis grid kelihatan seperti yang anda mahukan dan kemudian klik Cetak .

- Untuk menyesuaikan garis grid, cukup klik pada Kembali ke Buku Kerja butang dan edit sempadan di sekitar sel anda. Anda boleh mengedit warna dan gaya sempadan.
Bagaimana memperbaiki garis grid Excel yang tidak muncul semasa mencetak?
Dalam beberapa kes, anda mungkin gagal mencetak garis grid di Excel. Ini boleh disebabkan oleh beberapa perkara, seperti konfigurasi yang buruk atau pemacu usang. Mari kita lihat bagaimana menyelesaikan masalah jika garis grid Excel tidak muncul semasa mencetak.
Kaedah 1. Matikan kualiti Draf
Dalam versi Windows Excel, anda mungkin mengalami komplikasi dengan melihat garis grid di tetingkap percetakan. Ini disebabkan oleh ciri yang disebut kualiti draf. Pada dasarnya, ia mengurangkan kualiti untuk menunjukkan pratonton yang lebih cepat mengenai bagaimana dokumen anda akan kelihatan di atas kertas, yang boleh menyebabkan garis grid tidak muncul.
Untuk mematikan kualiti Draf, ikuti langkah seterusnya:
- Beralih ke tab Layout Halaman di antara muka Ribbon anda. Klik pada kotak di sudut bahagian Penyediaan Halaman, seperti yang ditunjukkan pada gambar di bawah.

- Sebagai alternatif, gunakan Semuanya + P jalan pintas untuk memasuki menu jalan pintas, tekan S , dan kemudian P pada papan kekunci anda untuk membuka Penyediaan Halaman kotak dialog.
- Pastikan kotak centang di sebelah Kualiti draf kosong. Sekiranya pilihan dicentang, cukup klik pada kotak sekali lagi untuk membuang tanda semak.

- Klik okey . Navigasi kembali ke menu pencetakan untuk melihat apakah garis grid muncul dengan betul dalam pratonton cetak.
Kaedah 2. Kemas kini pemacu pencetak anda
Sekiranya garisan grid masih tidak berjaya dicetak, mungkin ada masalah dengan pemacu pencetak anda. Dalam kes ini, muat turun pemacu terkini dari laman web pengeluar pencetak.
di manakah alamat mac pada windows 10
- Pertama, periksa laman web sokongan pengeluar pencetak anda. Untuk mencarinya, cari di internet untuk nama pengeluar pencetak anda dan kata sokongan.

- Cari bahagian untuk muat turun pemacu . Ini biasanya terdapat di halaman sokongan pencetak pengeluar, atau bahagian muat turun yang berasingan.

- Dapatkan pemacu terkini untuk pencetak anda, dan kemudian pasang pada pemacu anda. Anda mungkin diminta mempunyai kebenaran pentadbiran untuk melakukan langkah ini.
Perlukan bantuan? Lihat kami Cara menjadikan pengguna tempatan sebagai pentadbir di Windows 10 panduan.
- Setelah memasang pemacu baru, mulakan semula komputer anda dan cuba mencetak dokumen Excel dengan garisan grid sekali lagi.
Pemikiran terakhir
Sekiranya anda memerlukan bantuan lebih lanjut dengan Excel, jangan ragu untuk menghubungi pasukan perkhidmatan pelanggan kami, yang tersedia 24/7 untuk membantu anda. Kembali kepada kami untuk artikel yang lebih bermaklumat yang berkaitan dengan produktiviti dan teknologi moden!
Adakah anda ingin menerima promosi, tawaran, dan diskaun untuk mendapatkan produk kami dengan harga terbaik? Jangan lupa untuk melanggan buletin kami dengan memasukkan alamat e-mel anda di bawah! Terima berita teknologi terkini di peti masuk anda dan jadilah yang pertama membaca petua kami untuk menjadi lebih produktif.
Awak juga mungkin menyukai
Pintasan Papan Kekunci Excel Paling Berguna
Cara Menambah dan Menghapus Nol Terkemuka di Excel
Cara Menukar Lajur di Excel