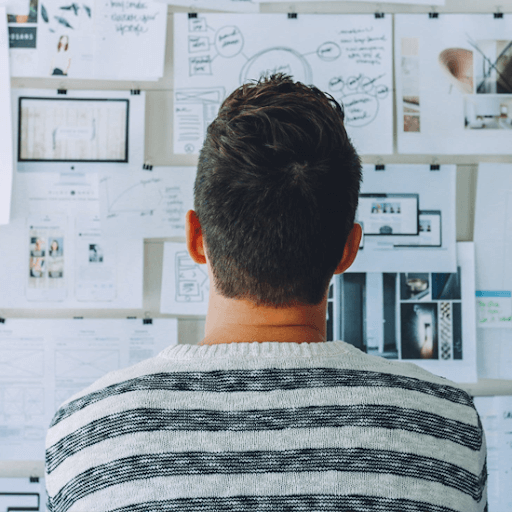Biasanya semasa anda menghidupkan komputer, komputer akan dimulakan secara automatik dengan membaca cakera keras dalaman komputer. Walau bagaimanapun, jika anda mahu komputer boot dari DVD atau USB, anda perlu menukar komputer anda pesanan but untuk menyenaraikannya terlebih dahulu.
Apa itu Urutan Boot
Semasa proses boot, komputer memeriksa sendiri untuk memastikan semuanya baik-baik saja, memuat beberapa perisian operasi minimum dan memuatkan sistem operasi.
Setiap kali komputer melakukan boot, ia akan melalui siri proses awal, atau urutan peristiwa, yang dengan tepat dinamakan 'urutan boot.' Semasa urutan boot, komputer memeriksa dirinya untuk memastikan semuanya baik-baik saja, mengaktifkan komponen perkakasan yang diperlukan dan memuatkan perisian operasi yang sesuai kemudian memuatkan sistem operasi sehingga pengguna dapat berinteraksi dengan mesin.
Sebagai alternatif disebut pilihan boot atau urutan boot, urutan boot menentukan peranti mana yang harus diperiksa oleh komputer untuk mengetahui fail boot dan operasi sistem operasi. Ini juga menentukan urutan di mana peranti komputer diperiksa.
Urutan peristiwa dalam urutan boot adalah seperti berikut:
- Mengakses BIOS / ROM: Urutan boot bermula dengan mengakses BIOS komputer pada PC Windows atau ROM sistem pada Macintosh. BIOS dan ROM mengandungi arahan asas yang memberitahu komputer cara boot.
- CPU komputer menerima maklumat permulaan: Arahan ini dari BIOS / ROM kemudian diteruskan ke CPU komputer.
- Memori komputer menerima maklumat: CPU kemudian mula memuatkan maklumat ke dalam RAM sistem.
- Memuatkan sistem operasi: Setelah cakera boot atau cakera permulaan yang sah dijumpai, komputer mula memuatkan sistem operasi ke dalam memori sistem.
- Komputer siap digunakan: Setelah sistem operasi selesai dimuat, komputer siap digunakan.
Tempoh urutan but boleh berlangsung dari beberapa saat hingga beberapa minit, bergantung pada konfigurasi komputer. Perhatikan bahawa jika sistem boot dari CD atau DVD, masa boot mungkin jauh lebih lama daripada jika komputer di-boot dari cakera keras.
Selain itu, jika komputer anda dimatikan tanpa disangka, waktu boot mungkin meningkat kerana sistem mungkin melakukan beberapa pemeriksaan tambahan untuk memastikan semuanya baik-baik saja.
Apa urutan but saya?
Anda boleh menetapkan urutan boot anda mengikut cara komputer anda dimuat. Sebagai contoh, jika anda tidak pernah merancang boot dari pemacu cakera atau peranti yang boleh ditanggalkan, cakera keras harus menjadi peranti boot pertama.
Perhatikan bahawa, jika anda cuba memperbaiki komputer atau memasang semula sistem operasinya, anda mungkin perlu mengubah urutan boot. Pilihan but pertama yang paling tradisional untuk tugas-tugas ini adalah pemacu cakera optik atau pemacu yang boleh ditanggalkan (thumb drive).
Anda boleh mengubah senarai pesanan boot dan menyusunnya semula di BIOS komputer, seperti yang ditunjukkan di bawah.
Langkah-langkah Mengubah Urutan Boot Sistem
Anda boleh menukar urutan boot dari utiliti persediaan BIOS komputer anda. Untuk mengetahui bagaimana ikuti langkah-langkah di bawah:
Nota : ini boleh berbeza antara PC yang berbeza, jadi langkah-langkah di bawah ini hanya untuk panduan umum. Sekiranya anda tidak pasti, tanyakan dahulu kepada pengeluar anda.
Langkah 1: Masukkan utiliti penyediaan BIOS Komputer anda

- Untuk masuk BIOS, anda sering perlu menekan kekunci (atau kadang-kadang gabungan kekunci) pada papan kekunci anda semasa komputer anda dimulakan.
- Sekiranya anda tidak pasti kunci ini, hidupkan semula komputer anda dan perhatikan maklumat di skrin pada awal proses permulaan. Di suatu tempat di sini, selalunya akan mengatakan sesuatu seperti Tekan XXX untuk memasuki persediaan .
- Pastikan anda menekan kekunci persediaan dengan cepat sebelum komputer anda mula dimuat dari pemacu dalamannya, jika tidak, mulakan semula komputer anda dan cuba lagi.
Nota : Sekiranya anda tidak dapat mencari maklumat mengenai kunci yang perlu anda tekan, Lifewire telah menghasilkan panduan berguna yang menyenaraikan kunci yang paling biasa digunakan untuk pelbagai jenis komputer dan papan induk, yang boleh dicuba.
Langkah 2: Navigasi ke menu pesanan but di BIOS

- Sebaik sahaja anda memasuki utiliti persediaan BIOS komputer anda, cari pilihan untuk menukar urutan but.
- Semua utiliti BIOS sedikit berbeza, tetapi mungkin di bawah pilihan menu yang dipanggil But , Pilihan Boot , Urutan Boot , atau bahkan di bawah Pilihan Lanjutan tab
Nota : Anda juga mungkin tidak dapat mengklik dengan tetikus anda dalam utiliti BIOS, jadi gunakan petunjuk di layar untuk menavigasi antara item menu
Langkah 3: Tukar Urutan Boot
- Sebaik sahaja anda mencari halaman pesanan but pilihan dalam BIOS , anda akan melihat senarai pilihan yang dapat dimuatkan oleh komputer anda.
- Sekali lagi, pilihan ini sedikit berbeza antara komputer tetapi biasanya merangkumi: Pemacu Keras, Pemacu Optik (CD atau DVD), Peranti yang Boleh Dilepas (mis. USB atau Floppy), dan Rangkaian.
- Tukar susunan senarai supaya Peranti USB atau Peranti yang boleh ditanggalkan disenaraikan terlebih dahulu.

Langkah 4: Simpan Perubahan anda
- Pastikan anda menyimpan perubahan anda sebelum keluar dari BIOS agar perubahan tersebut berlaku
- Navigasi ke Simpan dan keluar atau Keluar menu dan pilih pilihan yang mengatakan, Simpan Perubahan atau Keluar dengan Perubahan Disimpan (atau sesuatu yang serupa)
- Anda mungkin mendapat mesej pengesahan semasa keluar dari BIOS. Baca dengan teliti untuk memastikan anda mengklik pilihan yang betul untuk mengesahkan perubahan
- Komputer anda akan dimulakan semula secara automatik sebaik sahaja anda keluar dari BIOS
Pemikiran Akhir
Sekarang anda tahu bahawa urutan boot adalah urutan di mana komputer mencari peranti penyimpanan data yang tidak bervolatile yang mengandungi kod program untuk memuatkan sistem operasi (OS). Biasanya, PC Windows menggunakan BIOS sementara struktur Macintosh menggunakan ROM untuk memulakan urutan boot. Kami harap ini dapat membantu.
Satu perkara lagi
Kembali digunakan untuk lebih banyak artikel seperti ini. Hubungi pusat bantuan kami untuk mendapatkan sokongan mengenai keperluan teknologi dan perisian.
Sekiranya anda mencari syarikat perisian yang boleh anda percayai untuk integriti dan amalan perniagaannya yang jujur, jangan mencari lebih jauh daripada . Kami adalah Rakan Bertauliah Microsoft dan Perniagaan Terakreditasi BBB yang peduli untuk membawa pelanggan kami pengalaman yang boleh dipercayai dan memuaskan pada produk perisian yang mereka perlukan. Kami akan bersama anda sebelum, semasa, dan selepas semua penjualan.