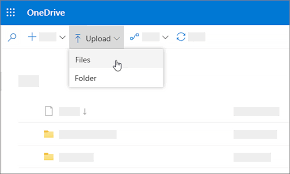Semasa bekerja di Excel, anda mungkin ingin menukar atau memindahkan lajur pada titik tertentu. Ini adalah proses yang mudah, dan kami akan menunjukkan cara melakukannya dalam artikel ini. Teruskan membaca agar lebih teratur semasa bekerja di Excel!

Tukar Lajur dalam Excel
Pengguna pakar atau pengguna Excel mungkin sudah mengetahui bahawa kadangkala, anda perlu melihat data secara bersebelahan. Memindahkan atau menukar lajur menjadikan lebih mudah untuk mendapatkan pandangan set data yang berbeza tanpa perlu mencari jalan keluar.
Sudah tentu, anda boleh beralih untuk menyembunyikan lajur yang berdekatan dengan yang anda mahu bandingkan. Tetapi ini tidak selalu merupakan penyelesaian terbaik, kerana anda mungkin perlu melihat data yang terdapat di dalam lajur tersebut. Jadi, apa yang anda boleh buat? Mari kita mulakan.
kemas kini windows 10 membuang ikon desktop
Gunakan kekunci Shift untuk menyeret dan melepaskan
Menyeret dan menukar lajur di Excel adalah lebih banyak kerja daripada yang sepatutnya dalam teori. Anda hampir boleh mengatakan bahawa lebih senang diucapkan daripada selesai. Jangan bimbang, setelah anda mengetahui, anda akan menukar ruangan seperti tidak esok!
- Pilih keseluruhan lajur atau lajur yang ingin anda pindahkan.
- Letakkan kursor tetikus anda di tepi pemilihan lajur sehingga anda melihat kursor anak panah 4 sisi.
- Tekan dan tahan Pergeseran kekunci pada papan kekunci anda, kemudian klik dan seret lajur ke lokasi yang dikehendaki.
- Lepaskan butang tetikus dan kekunci Shift. Anda harus melihat bahawa lajur dalam pilihan anda telah berpindah ke lokasi baru.
- Sekiranya anda tidak menyukai kedudukan baru, tekan kekunci Ctrl + Z pada papan kekunci untuk mengurungkan pertukaran. Sekarang, anda boleh mencuba lagi bermula dari langkah 1.
Tukar lajur dengan salin dan tampal
Kaedah lain untuk menukar lajur di Excel adalah menyalin dan menampal lajur yang diinginkan ke kedudukan baru. Ini mungkin kadang-kadang kurang berkesan, tetapi ia juga berguna jika anda hanya mahu perbandingan yang cepat. Kaedah salin dan tampal membolehkan anda memindahkan lajur tanpa perlu meletakkan semula lajur anda ke tempat asalnya setelah selesai.
- Pilih keseluruhan lajur atau lajur yang ingin anda pindahkan dengan mengklik pada tajuk lajur.
- Salin pilihan dengan menekan Ctrl + C kekunci pada papan kekunci, atau klik kanan lajur dan pilih Salin dari menu konteks.
- Pilih lajur yang diingini yang ingin anda tempelkan pilihan lajur semasa anda. Tekan Ctrl + V kekunci pada papan kekunci, atau cukup klik kanan dan pilih Tampal dari menu konteks.
- Sekiranya anda tidak menyukai kedudukan baru, tekan kekunci Ctrl + Z pada papan kekunci untuk mengurungkan pertukaran. Sekarang, anda boleh mencuba lagi bermula dari langkah 1.
Pemikiran terakhir
Sekiranya anda memerlukan bantuan lebih lanjut, jangan takut untuk menghubungi pasukan khidmat pelanggan kami, yang tersedia 24/7 untuk membantu anda. Kembali kepada kami untuk artikel yang lebih bermaklumat yang berkaitan dengan produktiviti dan teknologi moden!
Adakah anda ingin menerima promosi, tawaran, dan diskaun untuk mendapatkan produk kami dengan harga terbaik? Jangan lupa untuk melanggan buletin kami dengan memasukkan alamat e-mel anda di bawah! Terima berita teknologi terkini di peti masuk anda dan jadilah yang pertama membaca petua kami untuk menjadi lebih produktif.
Baca Juga
> 14 Trik Excel Yang Akan Mengagumkan Bos Anda
> 13 Petua dan Trik Excel untuk Membuat Anda Menjadi Pro
> 51 Templat Excel Teratas untuk Meningkatkan Produktiviti Anda