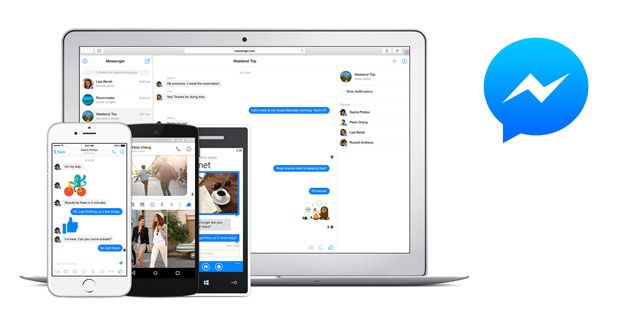Microsoft Word adalah aplikasi pemprosesan kata yang sangat popular. Ia membolehkan anda menulis halaman demi halaman kandungan, membuat esei, cadangan, kontrak, dan banyak lagi. Walaupun antara muka yang mesra pengguna, pengguna mungkin menghadapi beberapa masalah atau menggunakan kaedah yang rumit ketika datang ke tugas sederhana di Word.

Artikel ini membahas secara mendalam mengenai kaedah untuk menghapus halaman di Word untuk Mac. Pengguna kadang-kadang merasa sukar untuk menghapus halaman, yang nampaknya seperti kesalahan dalam aplikasi itu sendiri, tetapi sebenarnya mempunyai penyelesaian yang mudah. Jangan buat tetikus anda bersenam cuba menghapus halaman yang berterusan dan ikuti langkah kami untuk menyingkirkan halaman yang tidak diingini.
Kaedah 1: Pegang kekunci ruang belakang
Kaedah mudah untuk menghapus keseluruhan halaman di Perkataan adalah dengan memegang kekunci ruang belakang / padam untuk memadamkan setiap watak di halaman. Ini boleh membosankan untuk dokumen dengan banyak kandungan, tetapi ia pasti berjaya.
apa itu bonjour dari epal?
Kaedah ini mungkin berfungsi untuk halaman kosong juga, kerana anda mungkin mempunyai ruang atau watak pengisi lain yang tidak dapat anda lihat tetapi boleh hapus. Cukup gerakkan kursor yang berkedip ke hujung dokumen, kemudian tekan dan tahan kekunci ruang belakang sehingga halaman dipadamkan.
Kaedah 2: Pilih kandungan halaman dan hapus
Cara cepat untuk menghapus semua kandungan pada halaman adalah dengan menggunakan Pergi ke berfungsi dalam Word. Ini tersedia di semua platform, menjadikannya solusi yang dapat diakses yang dapat Anda hafal untuk digunakan di masa depan di semua lingkungan.
Berikut adalah semua langkah yang perlu anda ikuti untuk berjaya menghapus halaman menggunakan Pergi ke .
windows 10 menunjukkan bateri di bar tugas
- Buka tetingkap Cari dan Ganti menggunakan Ctrl + G jalan pintas papan kekunci pada Windows, atau ⌘ + pilihan + G pada Mac.
- Tukar ke Pergi ke tab.
- Di dalam Masukkan nombor halaman kotak input, taipkan / halaman tanpa tanda petikan.

- Tekan Masukkan kekunci pada papan kekunci anda, kemudian klik Tutup . Ini akan memilih semua kandungan di halaman anda - tekan sahaja ruang belakang / hapus kunci sekali untuk menyingkirkan segalanya.
Kaedah 3: Padamkan halaman dari panel Navigasi
The Navigasi panel biasanya digunakan untuk mendapatkan pratonton ringkas dokumen dan melompat ke halaman tertentu dengan cepat. Namun, anda boleh menggunakannya untuk memadam halaman di Perkataan juga. Anda boleh melihat halaman kosong dengan mudah dan menyelesaikan langkah-langkah di bawah ini untuk menyingkirkannya dengan mudah.
- Pergi ke Pandangan tab di Ribbon anda dipaparkan di atas tetingkap anda, kemudian pastikan untuk meletakkan cek di sebelah Panel Navigasi pilihan. Sebagai alternatif, gunakan Ctrl + H jalan pintas papan kekunci pada Windows.

- Panel akan terbuka di sebelah kiri skrin anda secara lalai, menampilkan pratonton lakaran kecil semua halaman dalam dokumen anda.
- Tatal Navigasi tetingkap sehingga anda menemui halaman yang ingin anda padamkan. Klik pada pratonton lakaran kecil untuk melompat ke awal halaman dalam dokumen anda dengan serta-merta.

- Tatal ke bahagian bawah halaman dan klik sekali sambil menahan Pergeseran kunci. Ini akan memilih semua yang ada di halaman.
- Tekan ruang belakang / hapus kunci sekali untuk membuang semua kandungan dan memadam halaman.
Kaedah 4: Padamkan simbol perenggan
Dalam beberapa kes, apa yang menghalang anda daripada menghapus halaman adalah sesuatu yang mungkin tidak anda lihat secara lalai.
Simbol perenggan (juga dikenal sebagai simbol pilcrow, ditampilkan dengan watak ¶) digunakan untuk menandakan di mana anda memulakan perenggan baru. Mereka biasanya tidak dapat dilihat dari awal sampai anda mengubah beberapa tetapan.
Berikut adalah langkah-langkah untuk menjadikan simbol perenggan dapat dilihat di Word, kemudian hapuskannya untuk menyingkirkan halaman yang kelihatan kosong.
apakah kesalahan halaman di kawasan yang tidak di halaman
- Dalam kebanyakan versi Word, anda boleh menukar keterlihatan simbol markup dari Rumah tab di Riben. Cukup klik pada butang yang memaparkan simbol ¶ sehingga anda mula melihat tanda dalam dokumen anda.
- Padamkan setiap tanda yang anda lihat menggunakan ruang belakang / hapus kekunci pada papan kekunci anda pada halaman yang ingin anda alih keluar.

Sekiranya togol tidak berfungsi, cubalah langkah alternatif ini.
Pada Windows:
- Pergi ke Fail tab dan pilih Pilihan .
- Tukar ke Paparan tab.
- Di dalam Sentiasa tunjukkan tanda pemformatan ini di skrin bahagian, periksa Tanda perenggan . Anda juga boleh menjadikan setiap tanda kelihatan dengan mencentang Tunjukkan semua tanda pemformatan pilihan.

- Klik okey .
Pada Mac:
- Klik pada Perkataan dari bar menu di atas skrin anda dan pilih Keutamaan . Anda juga boleh menggunakan ⌘ + , jalan pintas papan kekunci.
- Pilih Pandangan daripada Alat Pengarang dan Pembuktian bahagian.
- Letakkan tanda semak di sebelah Tanda perenggan di dalam Tunjukkan Watak yang tidak dicetak bahagian. Anda juga boleh menghidupkan setiap tanda dengan memilih Semua pilihan.

- Menutup tetingkap.
Kaedah 5: Cara Menghapus Pecah Halaman di Word

ikon kelantangan tiada tingkap 10 berwarna kelabu
Ada kemungkinan bahawa pemisah halaman yang anda masukkan menghalang anda daripada memadam halaman di Word. Jeda halaman biasanya berfungsi untuk membuat halaman terpisah berdasarkan permintaan, yang mungkin tertinggal semasa anda mengubah dan menghapus bahagian a Perkataan dokumen.
Anda boleh menyingkirkannya dengan mudah dengan mengikuti langkah-langkah yang dinyatakan di bawah.
- Cari ———— Pemisah halaman ———— dalam dokumen anda dan letakkan kursor anda di hujungnya.
- Tekan ruang belakang / hapus kunci untuk membuang jeda halaman. Ini juga harus menghapuskan halaman yang terdapat di dalamnya jika halaman itu kosong.
Kaedah 6: Gunakan alat dalam talian
Tidak berjaya menghapus halaman yang bermasalah? Penyelesaian terakhir anda boleh menjadi alat dalam talian. Smallpdf menawarkan cara untuk menukar anda Perkataan dokumen menjadi a PDF fail, dan membolehkan anda mengedit fail yang ditukar dari laman web itu sendiri. Ini termasuk cara untuk menghapus halaman yang tidak diingini.
Inilah cara anda boleh menggunakan Perkataan Smallpdf ke PDF alat dan Padamkan Halaman alat untuk memadam halaman di Word.
- Navigasi ke Perkataan ke PDF alat menggunakan penyemak imbas web anda.
- Seret dokumen Word anda ke dalam penukar dan tunggu sehingga berubah menjadi PDF.
- Muat turun fail yang ditukar.
- Navigasi kePadamkan Halamanalat dengan penyemak imbas anda.
- Seret fail PDF dokumen Word anda yang ditukar dan tunggu sehingga fail dimuat.
- Padamkan mana-mana halaman yang tidak diingini kemudian klik Terapkan perubahan butang dan muat turun PDF anda.

- Sekiranya perlu, gunakan PDF ke Word penukar untuk menukar fail anda kembali ke format asalnya.
Kami berharap artikel ini dapat membantu anda menghapus halaman yang tidak diingini di Microsoft Word.
Artikel Seterusnya:
> Bagaimana cara memasukkan atau menghapus jeda halaman di Word?
Awak juga mungkin menyukai:
cara menghentikan tatal tatal automatik ke bawah 10
> Cara Menambah Tatabahasa ke Word di Mac
> Cara Membebaskan Word di Mac Tanpa Kehilangan Kerja
> Cara Memasang Font ke Word pada Mac
> Cara Memperbaiki Pemeriksaan Ejaan Tidak Berfungsi di Word