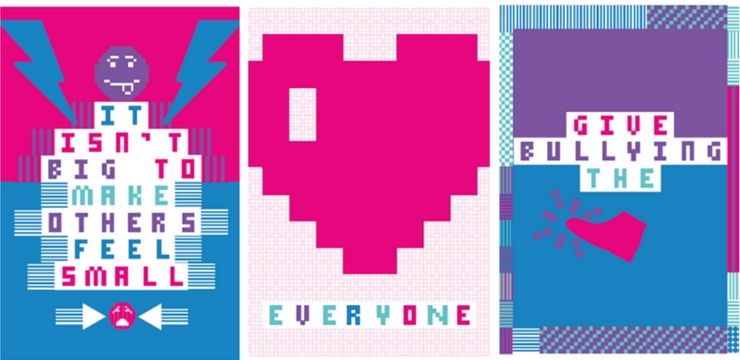Sekeping gambar bernilai seribu perkataan.
Gambar memberi kekuatan pada halaman - kekuatan yang menjadikan penerbitan anda menarik dan menarik perhatian pembaca anda. Gambar memberi pembaca titik masuk ke dalam teks. Pembaca mendapat ringkasan ringkas teks melalui gambar.
bagaimana untuk mendapatkan bar bawah dari skrin penuh
Penerbit membolehkan anda menggunakan gambar untuk memberikan kekuatan teks yang diperlukan oleh teks anda.
Dalam panduan ini, anda akan mengetahui petua dan trik berikut:
- Cara Memasukkan gambar yang boleh anda gunakan di Publisher
- Cara mengganti gambar yang ada di Publisher
- Petua untuk meningkatkan mesej anda dengan gambar di Penerbit
- Petua untuk menggunakan gambar ukuran yang tepat untuk medium
- Petua untuk mencari resolusi gambar yang berkesan
- Petua untuk mengurangkan grafik beresolusi tinggi
- Petua untuk mengurangkan ukuran penerbitan anda dengan menggunakan gambar yang dipautkan
- Cara memperhalusi gambar di Penerbit
- Cara menambah kapsyen pada gambar
Cara memasukkan Imej di Penerbit
Untuk menambahkan gambar di Publisher, anda boleh memasukkan gambar dari komputer anda atau memilihnya dari pilihan Clip Art yang banyak dari Publisher.
Catatan: bila-bila masa anda mahu memasukkan gambar di Publisher, dari Pc anda, anda akan pergi ke tab Insert pada pita.

Masukkan Gambar dari komputer anda
Ini juga kaedah yang akan anda gunakan untuk memasukkan gambar dari peranti lain termasuk pemacu luaran anda.
- Pergi ke Masukkan tab dan cari Ilustrasi kumpulan.
- Cari dan klik Perintah gambar .

- Lihat kotak dialog Sisipkan Gambar yang dipaparkan.
- Cari dan pilih gambar yang ingin anda tambahkan, kemudian klik Masukkan .

- Gambar akan ditambahkan ke penerbitan anda.

Masukkan Clip Art
Untuk memasukkan Clip Art, anda akan mengikuti proses yang sama dengan yang anda gunakan untuk memasukkan gambar dari PC anda.
- Pergi ke Masukkan tab, kemudian cari Ilustrasi kumpulan.
- Klik Seni klip arahan.

- Lihat panel Clip Art yang dipaparkan di sebelah kanan.
- Gunakan alat carian untuk mencari gambar yang sesuai, menggunakan Carian untuk , bidang
- Klik anak panah drop-down di Hasilnya semestinya padang,
- Batalkan pilihan semua media yang tidak ingin anda lihat (Jika anda ingin juga mencari Clip Art di Office.com, letakkan tanda semak di sebelah Sertakan Kandungan Office.com .).

- Klik Pergi, untuk memulakan carian anda
- Penerbitan anda akan memaparkan gambar yang memenuhi istilah carian anda. Cari gambar yang ingin anda gunakan, kemudian klik.

- Anda akan menambahkan Clip Art pilihan anda ke Penerbitan anda.

- Sekiranya carian tidak menghasilkan Clip Art yang sesuai dengan keperluan anda, anda boleh meneruskan pencarian di laman web Microsoft Office. Klik Dapatkan maklumat lanjut di Office.com pautan di bahagian bawah panel Clip Art.

Memasukkan Gambar dalam talian dan Clip art
Anda juga boleh memasukkan gambar, gambar, atau Seni Clip dalam talian dalam Penerbit menggunakan ciri terbina dalam kumpulan Insert Ilustrasi yang disebut Insert Online Pictures.
- Pada Masukkan tab , cari Gambar Dalam Talian butang

- Klik butang, dan lihat tetingkap seperti ini:

- Untuk mencari gambar atau Clip Art, taipkan keterangan dari apa yang anda cari dalam carian, mis. Kopi .

- Pilih gambar pilihan anda, kemudian klik sisipkan.
- Anda telah memasukkan gambar dan kini boleh meneruskan penyuntingan.
Masalah perundangan
Terdapat banyak gambar dan gambar dalam talian. Ketersediaan yang lebih luas ini menggoda untuk menyalin dan menggunakan gambar atau gambar dari internet tanpa pembayaran atau kebenaran atau pembayaran yang jelas.
Sebelum anda menggunakan atau menerbitkan sebarang gambar, pastikan anda mempunyai hak atau kebenaran untuk menggunakannya. Ini untuk mengelakkan tindakan pelanggaran hak cipta.
Cara Mengganti gambar yang ada di Publisher
Sekiranya anda mula mengerjakan penerbitan anda dari templat, anda mungkin akan mengganti gambar templat tersebut.
The Tukar Gambar arahan membolehkan anda mengganti gambar dengan membenarkan anda memasukkan gambar baru sebagai ganti gambar yang ada.
cara menghilangkan taskbar di youtube
Imej baru secara automatik akan menggunakan format gambar asal.

Petua untuk Meningkatkan mesej anda dengan gambar
Apabila anda memilih atau membuat gambar untuk penerbitan, anda perlu membuatnya:
- Berkaitan : gambar yang anda pilih harus menjelaskan konsep utama penerbitan. pembaca melayari halaman melalui tajuk utama dan kapsyen gambar. Gambar yang baik akan membuatkan pembaca lebih berminat.
- Konsisten : Mesej dalam gambar yang anda pilih harus sesuai dengan mesej dalam penerbitan. Kesatuan mesej itu penting. Juga, berikan gambar dengan rupa yang konsisten. Sebagai contoh, gunakan palet kecil warna atau warna aksen tunggal, atau bahkan gaya grafik biasa atau kesan penapis yang sama untuk setiap gambar. Dalam semua yang anda lakukan, pastikan jalan cerita serupa dan konsisten.
- Tidak bergerak : Animasi adalah kaedah yang baik untuk menarik perhatian dan membuat pembaca sentiasa terlibat. Tetapi mereka juga berisiko menghentikan pembaca dan bakal pelanggan mengikuti jejak mereka - dengan begitu terganggu - dan kehilangan intinya. Gunakan animasi hanya jika anda mempunyai tujuan yang jelas (misalnya, tunjukkan urutan produk anda yang digunakan).
- Manusia : Inilah fakta yang menggembirakan: Kebanyakan orang suka memandang orang lain. Sekiranya anda menggunakan potret orang, anda akan menarik perhatian pembaca, terutamanya jika anda menggunakan gambar yang relevan yang sesuai dengan mesej. Gunakan gambar orang menggunakan produk atau perkhidmatan anda, untuk membuat pembaca membayangkan mereka menggunakannya.
Petua untuk menggunakan gambar ukuran yang tepat untuk Penerbitan anda
Microsoft Publisher membolehkan anda mengubah ukuran dan resolusi grafik anda - biasanya dengan hasil yang baik. Tetapi kadangkala grafik tertentu tidak dapat diperbesar atau dikurangkan dengan baik untuk memenuhi keperluan anda.
Anda harus tahu apa yang anda perlukan sebelum memulakan dan memastikan anda mendapat yang terbaik.
- Grafik yang dibuat oleh program pengimbasan, program cat, atau kamera digital menggunakan grid kotak berwarna berbeza yang disebut piksel. Sekiranya anda menggunakan gambar pada penerbitan anda, ia akan memiliki jumlah informasi yang sama, atau jumlah piksel, bahkan jika anda menskalakan resolusi yang lebih besar atau lebih kecil.
- Sekiranya anda memperbesar gambar dan mahu lebih banyak perincian muncul, mulailah dengan gambar yang mempunyai resolusi berkesan lebih tinggi atau lebih banyak piksel. Memperbesar gambar akan mengurangkan peleraiannya. Mengurangkan dimensi gambar akan meningkatkan resolusi.
- Sekiranya anda menggunakan gambar dengan resolusi yang terlalu rendah, gambar akan kelihatan tersumbat, atau piksel. Sebaliknya, jika resolusi gambar terlalu tinggi, ukuran fail penerbitan menjadi tidak perlu besar dan akan memakan lebih banyak masa untuk dibuka, diedit, dan dicetak.
Dalam semua yang anda lakukan, pastikan anda menggunakan gambar ukuran yang tepat untuk penerbitan anda untuk memperoleh hasil yang terbaik.
Petua untuk Mencari Penyelesaian Imej yang berkesan
Anda perlu menggunakan resolusi yang berkesan untuk setiap gambar dalam penerbitan anda, skala di Penerbit jika perlu.
Untuk mendapatkan resolusi gambar yang berkesan dalam penerbitan anda, lakukan perkara berikut:
- Klik Alat > kemudian pilih Pengurus Grafik .
- Di dalam Pengurus Grafik panel tugas, arahkan ke Pilih Gambar ,
- Di bawah Pilih Gambar , klik anak panah di sebelah gambar dengan maklumat yang anda mahukan dan kemudian klik Perincian.
- Lihat Penyelesaian Berkesan paparan medan untuk memilih resolusi, yang berada dalam titik per inci (dpi).
Berikut adalah perkara yang perlu diperhatikan:
- Sekiranya anda ingin gambar berwarna dicetak oleh pencetak komersial, tetapkan resolusi gambar anda antara 200 ppi dan 300 ppi. Anda boleh mempunyai resolusi yang lebih tinggi - hingga 800 ppi - tetapi anda seharusnya tidak mempunyai resolusi yang lebih rendah.
- Sekiranya anda merancang untuk menggunakan gambar dalam talian sahaja (misalnya, di Web atau di PowerPoint), resolusi gambar hanya 96 ppi. Ini adalah resolusi skrin monitor PC.
Selain itu, format file juga dapat mempengaruhi ukuran file atau gambar. Sebelum anda mengubah resolusi gambar, pastikan anda menggunakan format fail yang sesuai untuk kandungan gambar.
Petua Mengurangkan grafik beresolusi tinggi
Sekiranya anda merasakan bahawa grafik dalam penerbitan anda mempunyai resolusi tinggi, anda mungkin perlu mengurangkan resolusi mereka (atau memampatkannya) agar dapat mencetaknya dengan cekap.
Namun, sebelum anda memampatkan gambar, pastikan ukurannya di halaman.
Apabila anda memampatkan gambar di Publisher, gambar akan hilang secara terperinci, dan membesarkannya akan menurunkan kualitinya. Tetapi, anda dapat mengurangkan dimensi gambar lebih jauh tanpa kehilangan kualitinya. Sekiranya anda melakukannya, tekan lagi untuk membuang data lain yang tidak diperlukan.
Untuk mengurangkan grafik beresolusi tinggi dengan memampatkannya.
- Klik kanan gambar, kemudian klik Format Gambar > Gambar.
- Pada gambar, klik Memampatkan .
- Di dalam Memampatkan Gambar kotak dialog, lihat di bawah Keluaran Sasaran , dan lakukan salah satu perkara berikut:
- Klik Web untuk memampatkan gambar ke 96 PPI.
- Klik Pencetakan Desktop untuk memampatkan gambar ke 220 PPI.
- Klik Percetakan komersial untuk memampatkan gambar hingga 300 piksel per inci (PPI).
- Di bawah Gunakan tetapan pemampatan sekarang , pilih sama ada anda mahu memampatkan semua gambar dalam penerbitan atau hanya gambar yang anda pilih, dan kemudian klik okey .
- Sekiranya mesej muncul yang bertanya sama ada anda mahu menerapkan pengoptimuman gambar, klik Ya .
Versi yang dimampatkan dari gambar yang sama (atau gambar) akan menggantikan gambar resolusi tinggi (atau gambar) yang asal.
Petua Mengurangkan ukuran penerbitan anda melalui gambar yang dipautkan
Setiap kali anda memasukkan (atau menambahkan) gambar atau seni klip dalam penerbitan anda, penerbitannya bertambah besar. Untuk mengelakkan peningkatan saiz fail, anda boleh memautkan gambar sebagai gantinya.
Catatan: Apabila anda menambahkan gambar melalui pautan, setiap perubahan berikutnya yang dibuat pada gambar akan ditunjukkan dalam gambar dalam penerbitan anda.
Untuk menambahkan gambar melalui pautan:
- Pergi ke tab Insert
- Klik Masukkan > Gambar > Dari Fail .
- Dalam kotak dialog Sisipkan Gambar, semak imbas untuk mencari gambar yang anda mahukan, dan kemudian pilih.
- Klik anak panah di sebelah Sisipkan, dan kemudian klik Pautan ke Fail.
Catatan Penting: Sekiranya anda memindahkan penerbitan anda ke peranti lain, anda juga harus memindahkan salinan gambar / gambar yang dipautkan. Anda boleh menggunakan Pack and Go Wizard untuk mempermudah prosesnya.
Petua untuk Memperhalusi gambar di Penerbit
Sebaik sahaja anda memasukkan gambar atau gambar dalam penerbitan anda, anda boleh mengubah dan memperbaikinya untuk memberikan penampilan atau watak yang unik.
Untuk memanfaatkan gambar dengan sebaik-baiknya dalam penerbitan anda, anda boleh menggunakan alat penyuntingan foto untuk membuat perubahan yang hampir tidak terbatas.
Namun, anda juga dapat menggunakan alat gambar di Publisher untuk membuat penyempurnaan pada gambar. Penyempurnaan yang boleh anda buat merangkumi:
menyingkirkan garisan dalam excel
- Potong gambar
- Mengubah saiz gambar
- Memutar dan membalikkan gambar
- Menambah bayangan drop
- Menukar kontras dan kecerahan
- Membungkus teks di sekitar gambar atau klip
Kesan dapat menjadikan penerbitan anda kelihatan konsisten. Sekiranya anda menggunakan satu kesan, terapkan pada semua gambar dalam penerbitan anda.
Petua Penting: Setelah anda mengubahsuai gambar atau klip, simpan sehingga anda dapat menggunakannya lagi. Untuk menyimpan gambar yang diubah suai:
- Klik kanannya,
- Kemudian klik Simpan sebagai Gambar .
- Dalam kotak dialog Simpan Sebagai, dalam senarai Simpan sebagai jenis, klik (pilih) format fail bergantung pada jenis format yang ingin anda simpan fail.
Sekiranya anda merancang untuk menggunakan klip yang diubah dalam penerbitan cetak, simpan dalam format Microsoft Windows Metafile (.wmf). Sekiranya anda merancang untuk menggunakan klip dalam penerbitan Web, klik Tukar, dan kemudian klik Web (96 dpi). Simpan klip dalam Format Pertukaran Grafik (.gif).
- Klik lokasi di Jimat masuk , dan kemudian klik Simpan.
Memotong Gambar
Apabila anda memotong gambar, anda membuang sebahagian gambar yang tidak mahu ditunjukkan. Memotong gambar juga menjadikannya lebih kecil. Untuk memotong gambar:
- Pilih gambar dalam dokumen anda.
- Klik Format Alat Gambar tab
- Cari dan klik Potong
 arahan
arahan - Yang hitampemangkasan memotong di sepanjang tepi klip
- Klik dan seret pemegang hitam sehingga anda memotong klip ke kawasan yang anda mahukan.
- Perhatikan kawasan yang dipotong kelihatan separa telus.
- Setelah selesai, dan berpuas hati dengan penampilan baru gambar anda, klik Pangkas
 arahan lagi, gambar akan dipotong
arahan lagi, gambar akan dipotong

Ubah saiz Imej
Anda mungkin menemui gambar yang sempurna untuk dokumen anda, tetapi ukurannya mungkin salah.
Oleh kerana memotong gambar tidak selalu sesuai, anda boleh mengubah ukuran (memperbesar atau memperkecil) gambar sehingga sesuai dengan area tertentu.
Untuk mengubah saiz gambar:
- Pilih gambar.
- Gerakkan penunjuk anda ke salah satu bulatan terbuka di sudut gambar.
- Seret sehingga gambar adalah ukuran yang anda mahukan.

- Seret bulatan terbuka di sudut untuk mengubah ukuran gambar secara berkadar Jika anda menyeret salah satu bulatan sisi, ukuran gambar (tumbuh atau mengecil) tidak seimbang.

Sebagai alternatif, anda juga boleh mengubah saiz gambar melalui tab Format Alat Gambar
bar tugas tidak akan menyembunyikan video skrin penuh
- Pilih gambar(tab Format Alat Gambar akan dibuka di pita.)
- Pergi ke kumpulan ukuran.
- Masukkan ukuran yang anda mahukan untuk gambar.

Putar dan Balikkan Imej
Terdapat lebih banyak perkara untuk bekerja dengan gambar daripada memasukkan gambar ke dalam penerbitan anda.
Anda juga boleh memutar atau membalikkan gambar untuk meningkatkan reka bentuk halaman dengan menambahkan asimetri dinamik.
Untuk memutar gambar:
- Pilih klip.
- Pada Susun Klik> klik Putar atau Balik, dan kemudian lakukan salah satu perkara berikut:
- Klik Putar Kanan 90 ° atau Putar Kiri 90 ° sekali, untuk memutar gambar dengan kenaikan 90 darjah. Terus klik sehingga gambar berada di kedudukan yang anda mahukan.
- Klik Putar Percuma, dan kemudian letakkan penunjuk di atas pemegang hijau bulat di bahagian atas objek. Apabila anda melihat bulatan di sekeliling pemegang hijau, seret sehingga objek berada pada sudut yang anda mahukan.


Untuk Balik Imej:
- Pilih klip.
- Klik Susun
- Klik Putar atau Balik
- Kemudian klik Flip Vertical atau Flip Horizontal.

Tambahkan bayangan drop ke gambar
Berikan gambar dan penerbitan anda kedalaman dan dimensi tambahan dengan menambahkan drop shadow pada gambar. Anda bahkan akan memberikan penampilan yang lebih profesional.
Untuk menambah bayangan drop:
- Pilih klip.
- Klik Memformat > Gaya Bayangan
 , dan pilih gaya yang anda mahukan.
, dan pilih gaya yang anda mahukan. - Untuk membuang bayangan drop, klik Gaya Bayangan dan kemudian pilih Tiada Bayangan .

Tukar kontras dan kecerahan
Anda boleh mengubah penampilan klip dengan menyesuaikan kontras dan kecerahan gambar
- Pilih gambar yang anda mahu sesuaikan kontras dan kecerahannya.
- Pada Gambar bar alat , lakukan salah satu perkara berikut:
- Untuk meningkatkan kontras, klik Lebih Banyak Kontras

- Untuk mengurangkan kontras, klik Kurang Kontras

- Untuk meningkatkan kecerahan, klik Lebih Cerah

- Untuk mengurangkan kecerahan, klik Kurang Kecerahan

Laraskan tahap kontras dan kecerahan dan bandingkan perbezaan untuk memilih paparan gambar yang optimum. Sebagai contoh, anda dapat menjadikan gambar lebih gelap dengan mengurangkan kecerahan, atau anda dapat menundukkannya dengan mengurangkan kontras.
Sekiranya anda mahu meletakkan gambar di belakang teks, anda boleh mencuci klip dengan:
- Klik Gambar > Warna

- Pilih Pencucian pilihan.
Balut teks di sekitar Gambar
Untuk menambahkan penampilan profesional pada penerbitan anda, anda boleh menambahkan teks yang merangkumi gambar. Atau anda boleh menambahkan gambar di dalam teks.
Ciri Pembungkus Teks membolehkan anda meletakkan gambar di tengah blok teks, atau menyusun gambar di tengah teks.
Untuk membungkus teks di sekitar gambar
cara membuka kunci iphone 7 yang dilumpuhkan
- Masukkan gambar dalam blok teks.
- Pilih gambar
- Klik Gambar
- Klik Pembungkus Teks
 tetapan
tetapan - Klik gaya pembungkus teks yang ingin anda tambahkan.

Tambahkan kapsyen pada Gambar
Untuk menambah kapsyen:
- Pilih gambar> klik tab Format Alat Gambar
- Cari Kumpulan Gaya Gambar .
- Klik arahan drop-down Caption.

- Perhatikan senarai drop-down gaya kapsyen yang muncul.
- Gerakkan kursor anda ke atas gaya kapsyen untuk melihat pratonton langsung kapsyen dengan gambar anda, kemudian pilih gaya kapsyen yang diingini.
- Klik kotak teks kapsyen> taipkan teks kapsyen anda.

Terdapat banyak lagi yang boleh anda lakukan dengan MS Publisher. Ikuti cabaran ini:
Cabaran
- Beli Penerbit Cik atau Pejabat dengan MS Publisher di softwarekeep . Anda akan mendapat muat turun segera, sokongan pemasangan percuma, dan sokongan teknologi berkualiti.
- Buat atau buka penerbitan. Sekiranya anda mahu, anda boleh menggunakan ini contoh .
- Masukkan gambar dari PC anda.
- Pangkas gambar, kemudian ubah saiznya sehingga sesuai dengan halaman.
- Sejajarkan gambar ke tengah halaman.
- Ingat semula gambar.
- Terapkan gaya gambar.
- Tambah kapsyen.
- Memampatkan gambar.
- Simpan penerbitan di PC anda.
- Ulangi proses 2 hingga 10 sehingga anda mengetahui semua petua dan trik MS Publuusher yang telah kami bicarakan.
Bacaan Seterusnya
> Penerbit Microsoft: Petua dan Trik Asas
Awak juga mungkin menyukai:
> Petua, Trik, dan Pintasan Pakar untuk membantu anda Mengendalikan Microsoft Office
> 14 Trik dan Petua Microsoft Word Teratas yang Perlu Anda Ketahui
> Sepuluh Petua dan Trik Powerpoint Teratas yang perlu anda ketahui