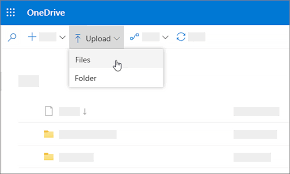Banyak Pengguna Windows telah melaporkan Windows Explorer terus mengalami masalah dan banyak kerosakan File Explorer. Pengguna mendapat pengalaman yang tidak menyenangkan ketika Windows Explorer terus bergetar.Sekiranya anda mengalami salah satu kerosakan Windows Explorer, anda mungkin tahu betapa menjengkelkannya.
windows 10 tidak akan memuatkan skrin log masuk

Dalam artikel ini, anda akan belajar mengenai kerosakan Windows Explorer yang biasa, apa yang menyebabkannya dan 11 kaedah untuk Memperbaiki Windows Explorer terus mogok.
Mengenai Windows Explorer
Windows Explorer, yang dikenali sebagai File Explorer di Windows 10, adalah alat terpasang Windows penting yang membolehkan pengguna mengakses fail dan folder dengan mudah. Ini menyediakan antara muka pengguna grafik yang tepat dan disasarkan untuk membantu pengguna mengakses, melayari, dan menavigasi, semua pemacu, fail, dan folder di komputer WIndows mereka. Ini adalah komponen sistem penting dalam Sistem Operasi Windows.
Jadi, berikut adalah maklumat asas mengenai Windows Explorer:
- Pengilang: Microsoft Corporation
- Program: Penjelajah Fail
- Fail Boleh Dilaksanakan: explorer.exe
- Sistem Operasi: Microsoft® Windows® 95 dan lebih baru.
- Saiz Fail (bait): 1,0321,292 hingga 3,194,368.
- Lokasi Fail: C: Windows explorer
Baca Juga: Cara Memperbaiki Penjelajah Windows Tidak Memberi Balasan pada Windows 10
Kerosakan Biasa di Windows Explorer Explorer
Banyak pengguna melaporkan bahawa mereka terganggu dengan masalah bahawa File Explorer terus mogok di Windows 10. Sekiranya anda bermasalah dengan File Explorer yang terhempas di Windows 10, anda mungkin menghadapi salah satu senario berikut:
- Penjelajah Fail digantung atau dibekukan dengan kerap
- Penjelajah Fail terus dibuka secara rawak
- Penjelajah Fail tidak bertindak balas
- Penjelajah fail memerlukan masa untuk dibuka
- Penjelajah Fail tidak akan dimulakan atau dibuka pada Windows 10
- Penjelajah Fail berhenti berfungsi
- Penjelajah Fail terus ditutup sendiri
- Penjelajah Fail ditutup sambil mengklik kanan fail
- Saya tidak dapat menamakan semula folder dalam File Explorer
Senario ini yang kami senaraikan adalah masalah yang paling banyak dilaporkan oleh Pengguna Windows . Tetapi mungkin ada lebih banyak masalah yang berkaitan dengan kerosakan biasa di File Explorer. Anda mungkin menghadapi satu atau lebih senario ini semasa anda menggunakan File Explorer di Windows 10.
Perkara yang menyebabkan Penjelajah Fail terus terhempas
Ralat pengecualian kedai yang tidak dijangka di Windows 10 paling sering disebabkan oleh kegagalan perkakasan, seperti kad pendaftaran atau kad grafik yang salah, atau oleh komponen perisian atau aplikasi lain di PC anda, seperti perisian pihak ketiga yang tidak serasi.
cara mengurungkan pemecahan halaman dalam perkataan
Apabila anda mengalami satu atau lebih daripada kerusakan khas Penjelajah Fail yang disenaraikan, ini merupakan petunjuk kerosakan sistem. Mungkin ada beberapa masalah mendasar pada komputer atau sistem Windows anda yang menyebabkan Penjelajah Fail mengalami salah satu daripada beberapa kemalangan khas Penjelajah Fail, seperti:
- Masalah kebenaran,
- Fail sistem yang rosak,
- Jangkitan perisian hasad atau virus,
- Perisian yang rosak,
- Kesalahan main automatik,
- Sistem operasi usang.
Komputer atau sistem anda mungkin menghadapi atau lebih banyak masalah ini, yang akhirnya menyebabkan Kerosakan Penjelajah Fail yang anda alami.
Penjelajah Fail Terus Dibuka, Adakah Virus?
Salah satu penyebab utama File Explorer terus dibuka ialah jangkitan virus atau malware. Jangkitan virus dan perisian hasad diketahui banyak membahayakan komputer. Sekiranya File Explorer menjadi mangsa serangan virus atau perisian hasad, anda mungkin akan terus muncul File Explorer walaupun anda tidak memulakan aplikasi.
Sekiranya ini berlaku, anda mungkin perlu melakukan imbasan virus sepenuhnya menggunakan program antivirus yang berkualiti. Imbasan virus dapat menyingkirkan malware atau virus yang mempengaruhi operasi komputer anda.
Sebaik sahaja anda melakukan imbasan virus, periksa hasil imbasan jika anda dapat melihat sama ada terdapat jangkitan malware.
Windows Explorer terus terhempas, Kesalahan aplikasi
Berikut adalah aplikasi biasa yang sering melambatkan Penjelajah Windows atau menyebabkannya rosak:
- Cortana: Pembantu maya Cortana adalah salah satu peningkatan ciri terbaik Windows 10 tetapi ia juga diperhatikan bahawa ia boleh menyebabkan Windows Explorer terus mogok atau melambatkan File Explorer.
- AutoPlay: Walaupun AutoPlay adalah aplikasi penting ketika membuka drive yang boleh ditanggalkan, itu juga merupakan salah satu aplikasi utama yang memperlambat Windows Explorer.
- Program Antivirus Pihak Ketiga: Terdapat kes di mana program antivirus pihak ketiga menyebabkan Penjelajah Fail menjadi perlahan. Beberapa program AV berat dan terbuka perlahan atau menyebabkan Folder lain terbuka perlahan sementara yang lain menyebabkan banyak kesalahan PC, termasuk memperlahankan File Explorer.
- Akses Pantas: Akses pantas adalah ciri penting dalam Windows 10 dan berguna jika anda ingin melakukan navigasi pantas ke folder tertentu yang sering anda gunakan. Namun, sebilangan pengguna telah melaporkan bahawa beberapa folder di Akses pantas dapat menyebabkan Penjelajah Fail menjadi perlahan.
Window Explorer Terus Kerosakan: 11 Kaedah untuk Memperbaiki
Penting untuk segera menyelesaikan masalah yang anda hadapi di File Explorer. Sebelum menyelesaikan masalah ini, anda mungkin perlu mengenal pasti atau memahami penyebabnya.
Namun, jika anda tidak dapat mengenal pasti penyebab yang mungkin menyebabkan File Explorer mogok, jangan risau. Ikuti sahaja penyelesaian ini untuk menyelesaikan masalahnya.
Betulkan # 1: Selesaikan Masalah Pencarian dan Pengindeksan

Menggunakan penyelesai masalah Windows terbina dalam untuk menyelesaikan masalah carian dan pengindeksan anda:
- Di dalam Kotak carian , taip Penyelesaian masalah .
- Dari hasil carian, klik pada Penyelesaian masalah .
- Di Bawah Panel Kawalan , ketik Lihat semua.
- Pilih Cari dan Pengindeksan
- Periksa ‘ Fail tidak muncul dalam hasil carian ' , pilihan.
- Ketik Seterusnya untuk menjalankan penyelesai masalah.
- Sekiranya diminta untuk mendapatkan hak pentadbir pentadbir, klik Cuba selesaikan masalah sebagai pentadbir .
Betulkan # 2: Mulakan semula Windows Explorer

Memulakan semula Windows Explorer dapat membantu menyelesaikan masalah.
kromium tidak menyahpasang dari panel kawalan
- tutup semua proses Explorer (Windows) File
- Tekan Windows + X
- Pilih Pengurus Tugas
- Cari dan pilih Penjelajah Windows [ Penjelajah Fail] proses
- Klik untuk ke Mula semula
Anda juga mungkin mempertimbangkan untuk menamatkan Pengurus Tugas, dan ia akan dimulakan semula secara automatik semasa anda menghidupkan semula PC.
Betulkan # 3: Buat semula pengindeksan Carian
Membangun semula pengindeksan carian dapat memperbaiki utiliti carian File Explorer.
- Tekan Kunci kemenangan + R untuk membuka Run
- Jenis Panel kawalan dan klik okey
- Klik Semua Item Panel Kawalan
- Klik Pilihan Pengindeksan
- Klik Mahir
- Klik Bangun semula kemudian klik okey untuk mengesahkan.
Sebagai alternatif, untuk membina semula Search Indexing
- Tekan Kekunci Windows + R untuk membuka JALANKAN

- Salin dan tampal kod berikut di medan teks dan klik OK.
rundll32.exe shell32.dll, Control_RunDLL srchadmin.dll - Klik Mahir
- Pilih Tab Jenis Fail
- Pilih Indeks Sifat dan Kandungan Fail
- Klik okey .
- Apabila arahan Pengesahan muncul, pilih OK
Perbaiki # 4: Pastikan fungsi Cari diaktifkan dan berjalan.

Anda harus menentukan sama ada kegagalan fungsi carian komputer anda adalah pepijat atau ciri:
- Tekan Kekunci Windows + R bersama-sama untuk membuka Run.
- Sekarang, taip perkhidmatan.msc di dalamnya dan klik okey untuk membuka perkhidmatan.
- Cari Perkhidmatan Carian Windows e dan klik kanan padanya
- Klik Hartanah .
- Pastikan Jenis permulaan adalah Automatik .
- Sekiranya Permulaan tidak automatik, pilih Automatik dari menu lungsur.
- Sekiranya status Perkhidmatan tidak berjalan, klik Mula untuk menjalankan perkhidmatan.

Jika kegagalan fungsi pencarian di komputer anda adalah fitur, itu mungkin perubahan yang dibuat oleh Microsoft pada fungsi tersebut. Namun, jika kegagalan fungsi carian disebabkan oleh bug, anda perlu menjalankan lebih banyak operasi untuk menyelesaikan masalah.
Betulkan # 5: Ubah / Ubah Pilihan Carian Windows Explorer

Mungkin pilihan carian yang tidak ditetapkan dengan betul menyebabkan masalah File Explorer tidak berfungsi. Periksa pilihan carian untuk memastikan mereka betul dan buat pembetulan.
- Tekan Windows + E untuk membuka File Explorer.
- Klik Lihat tab terletak di bar alat atas.
- Pilih Pilihan
- Pilih menukar pilihan folder dan carian
- Pilih beralih
- Periksa Sentiasa cari nama dan kandungan fail kotak
- Klik Memohon kemudian Okey
Proses ini harus menyelesaikan masalah dan membolehkan anda mencari fail dan folder pilihan anda.
Betulkan # 6: Tamatkan Proses Cortana
- Tekan Kekunci Ctrl + Shift + Esc (atau bar tugas klik kanan ke Buka Pengurus Tugas.
- Cari Cortana
- Klik kanan Cortana aplikasi pada Pengurus Tugas
- Pilih Tamat tugas .
Proses ini akan memulakan semula Cortana dan Memperbaiki masalahnya.
Perbaiki # 7: Membaiki Fail Sistem yang rosak di PC anda
Fail sistem yang rosak boleh menyebabkan pencarian Windows Explorer tidak memberi respons. Periksa dan perbaiki fail sistem PC anda yang rosak, hilang atau rosak menggunakan alat imbasan DISM dan SFC.
- Tekan Kunci Menang + R untuk membuka kotak dialog jalankan
- Taipkan cmd dan tekan Ctrl + Shift + Enter untuk berlari Arahan Perintah sebagai pentadbir .
- Taip arahan DISM.exe / Online / Cleanup-Image / restorehealth dan tekan Enter
- Tunggu proses selesai
- Melakukan a Pemeriksa Fail Sistem .
- Dalam kotak dialog jalankan, ketik sfc / scannow > dan tekan Masukkan kunci.

- Tunggu proses selesai kemudian mulakan semula peranti anda.
Betulkan # 8: Tukar Aplikasi Lalai dengan Kawalan
- Tekan Kekunci Windows + I untuk membuka Tetapan
- Klik Aplikasi .
- Dari menu sebelah kiri, klik Aplikasi lalai.
- Cari dan klik Pilih aplikasi lalai mengikut protokol .
- Cari CARI . Pastikan memilih Windows Explorer di sebelah SEARCH
Setelah anda menjadikan Windows FIle Explorer sebagai sebahagian daripada aplikasi lalai, aplikasi ini akan berjalan dengan lancar.
Perbaiki # 9: Imbas PC anda menggunakan anti-malware yang berkualiti
Kadang-kadang masalah yang menyebabkan Pencarian Penjelajah Fail Tidak Berfungsi boleh menjadi malware yang berada di PC anda. Pilih antimalware yang berkualiti dan lakukan imbasan sistem sepenuhnya. Antimalware akan mengesan dan menghapus malware di PC anda yang mungkin menyebabkan masalah dengan Pencarian Windows File Explorer.
tiada tetingkap konfigurasi ip 7 yang sah
Betulkan # 10: Lumpuhkan Autoplay
Sekiranya File Explorer terus mogok, biasanya setiap kali anda memasang periferal, sebabnya mungkin disebabkan oleh sambungan yang longgar antara peranti luaran dan PC anda menyebabkan AutoPlay membuka File explorer membuka secara rawak. Melumpuhkan main automatik dapat membantu menyelesaikan masalah.

- Buka carian dan taip Windows Panel kawalan > pilih aplikasi Panel Kawalan dari hasilnya.
- Pada kotak carian panel kawalan, masukkan Main Auto
- Sekarang, dalam AutoPlay, hapus centang ‘ Gunakan AutoPlay untuk semua media dan peranti Pilihan.
- Klik pada Jimat untuk melakukan perubahan kemudian mulakan semula PC anda.
Untuk memeriksa apakah perubahan itu berlaku, pasangkan sebarang peranti luaran, dan periksa apakah Windows Explorer terus mogok.
Betulkan 11: Buat Ruang pada pemacu Sistem anda
Apabila pemacu sistem anda (biasanya pemacu C:) penuh, banyak masalah boleh timbul. Ruang diperlukan oleh semua aplikasi untuk menyimpan data, termasuk Windows Explorer itu sendiri. Apabila ruang ini tidak tersedia, Windows Explorer mungkin tidak bertindak balas atau bahkan dilancarkan.
Inilah yang boleh anda lakukan untuk mengosongkan ruang pada sistem anda, yang membolehkan Windows Explorer / File Explorer berjalan dengan mudah. Gunakan panduan video ini untuk mengosongkan ruang pada peranti anda dengan cepat.
- Cara Menggunakan Storage Sense untuk Mengosongkan Ruang pada Windows 10
- Windows 10: Cara Mengosongkan Tong Kitar Semula
- Cara Membersihkan Pemacu C Di Windows 10
Catatan: Sekiranya semua kaedah ini gagal menyelesaikan masalah Windows Explorer terus terhempas, maka anda mungkin perlu mengemas kini sistem Operasi Windows anda. Dalam kebanyakan kes, memasang yang terkini Kemas kini Windows adalah kaedah termudah dan terpantas untuk menyingkirkan masalah berkaitan sistem Windows seperti Windows Explorer terus terhempas. Dengan Kemas kini Windows yang baru, anda juga akan mendapat ciri baru, keselamatan yang lebih baik, dan pengoptimuman sistem yang lebih banyak.
Pokoknya
Apabila Windows Explorer terus mogok atau tidak berfungsi dengan baik, fungsi sistem anda sangat terjejas. Syukurlah, anda kini dapat menyelesaikan masalah menggunakan penyelesaian yang kami berikan.
cara mengosongkan ruang cpu
Adakah anda menganggap artikel ini bermaklumat dan bermanfaat? Pastikan anda menghantar panduan induk ini kepada semua orang yang anda kenali. Kembali ke laman web kami untuk mendapatkan tawaran mengenai perisian Microsoft Office, dan terus periksa kami pusat bantuan untuk panduan dan artikel yang lebih berguna yang berkaitan dengan rangkaian produktiviti Windows dan Microsoft yang paling popular.
Adakah anda ingin menerima promosi, tawaran, dan diskaun untuk mendapatkan produk kami dengan harga terbaik? Jangan lupa untuk melanggan buletin kami dengan memasukkan alamat e-mel anda di bawah! Terima berita teknologi terkini di peti masuk anda dan jadilah yang pertama membaca petua kami untuk menjadi lebih produktif.
Anda mungkin juga berminat
> Cara mendapatkan bantuan dengan penjelajah fail di windows 10
> Betulkan Kesalahan Pengecualian Kedai yang Tidak Dijangka di Windows 10 [Dikemas kini]
> Apa itu Msmpeng.exe dan Sekiranya Anda Mengeluarkannya [Panduan Baru]?