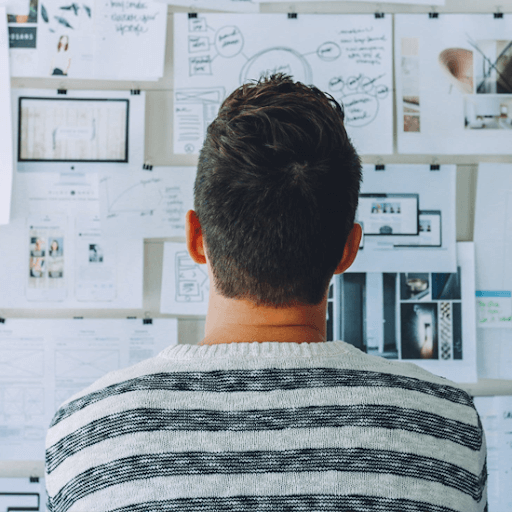Mengambil tangkapan skrin komputer anda tidak pernah semudah ini. Dengan Windows 10, Microsoft memperkenalkan ciri yang disebut Snip & Sketch untuk menangkap skrin anda dengan mudah dan mengeditnya untuk keperluan anda. Sama ada anda mahu menunjukkan sesuatu dalam talian atau perlu melakukan ralat, Snip & Sketch adalah jalan yang sesuai.

windows 10 kita tidak dapat menyediakan hotspot mudah alih
Walaupun screengrab telah dimungkinkan secara asli dari Windows Vista, ia lebih maju dan lebih mudah digunakan di Windows 10. Sebelumnya, anda memerlukan aplikasi pihak ketiga seperti Lightshot untuk membantu anda menangkap tangkapan skrin dengan lebih mudah dengan penyuntingan segera. Sekarang, lebih baik daripada sebelumnya dalam keluaran terbaru sistem operasi.
Baca: Cara Mengambil Tangkapan Skrin di Windows
Dalam artikel ini, anda dapat mempelajari cara menggunakan dan mengoperasikan alat Snip & Sketch Windows 10 untuk mengambil tangkapan skrin dan mengeditnya dengan serta-merta.
Cara mendapatkan Snip & Sketch di Windows 10
Alat Snip & Sketch telah disediakan di Windows 10 Oktober 2018 membina. Sekiranya sistem anda lebih tua dari versi ini, anda semestinya mempunyai akses ke alat tersebut tanpa perlu memuat turun kemas kini baru. Pengguna yang tidak memiliki akses ke alat ini dapat mengunduhnya dari Microsoft Store.
- Klik pada Mulakan menu.

- Dari senarai aplikasi, tatal ke bawah dan pilih Kedai Microsoft . Sebagai alternatif, gunakan bar Cari untuk mencari aplikasi.

- Gunakan bar carian di kanan atas tetingkap untuk mencari alat Snip & Sketch. Setelah kelihatan, klik dari hasil carian untuk menavigasi ke halaman kedai.

- Klik pada Dapatkan butang. Selepas aplikasi dimuat turun, klik Lancarkan untuk memulakannya.
Baca: Cara Mengambil Tangkapan Skrin pada Mac
Cara mengambil tangkapan skrin dengan Snip & Sketch
Terdapat pelbagai jenis tangkapan skrin yang boleh anda ambil dengan alat Snip & Sketch, namun semuanya berasal dari menu yang sama. Ini menjadikan proses ini sangat mudah diakses dan cepat, yang memungkinkan anda membuat keputusan dengan cepat semasa pengambilan layar.

- Buka Coretan & Lakaran:
- Buka Menu mula dan cari alat dalam senarai aplikasi terpasang anda.
- Gunakan bar carian untuk mencari aplikasi.
- Menggunakan Kekunci Windows + Pergeseran + S jalan pintas papan kekunci untuk memasuki mod tangkapan skrin Snip & Sketch dengan serta-merta.

- Klik pada Baru butang di sudut kiri atas, atau gunakan pintasan papan kekunci yang disebutkan di atas ( Tingkap + Pergeseran + S ) untuk memasuki mod tangkapan skrin.

- Gunakan menu di atas skrin anda untuk memilih mod mana anda ingin mengambil tangkapan layar. Pada masa ini, Snip & Sketch menawarkan empat kaedah tangkapan skrin yang berbeza:
- Guntingan segi empat tepat - Buat pilihan anda sendiri dalam bentuk segi empat tepat. Hanya kawasan yang anda pilih akan ditayangkan.
- Keratan Bentuk Bebas - Buat pilihan di skrin.
- Keratan Tetingkap - Pilih tetingkap terbuka di layar untuk merebutnya tanpa perlu membuat pilihan anda sendiri.
- Keratan Skrin Penuh - Ambil tangkapan skrin seluruh skrin anda.

- Setelah membuat pilihan, anda akan melihat pemberitahuan pop-up di sudut kanan bawah layar anda, menampilkan pratonton tangkapan layar anda. Klik padanya untuk memasuki mod penyuntingan.
Cara mengedit tangkapan skrin dengan Snip & Sketch
Terdapat beberapa cara untuk mengedit tangkapan skrin anda setelah mengambilnya dengan Snip & Sketch.

- Sebelum anda mula mengedit, kami mengesyorkan mengklik Salinan butang atau menekan Ctrl + C jalan pintas papan kekunci. Ini akan menyimpan salinan tangkapan skrin asal anda sebelum pengeditan dibuat, yang membolehkan anda menyimpan yang asli.

- Gunakan alat yang terdapat di bar alat untuk mengedit tangkapan skrin anda. Anda dapat memotong, melukis, menonjolkan, dan bahkan menggunakan alat seperti pembaris dan berlarutan untuk membuat garis yang sempurna.

- Setelah selesai mengedit tangkapan skrin anda, klik pada Jimat butang atau gunakan Ctrl + S jalan pintas papan kekunci untuk menyimpan pengeditan anda.

- Pilih lokasi untuk fail anda, kemudian namakan semula dan pilih format fail jika anda ingin membuat perubahan pada lalai. Secara lalai, Snip & Sketch menamakan tangkapan skrin anda dengan tarikh dan masa untuk memudahkan pengecaman.
- Klik Jimat . Pada masa akan datang, Snip & Sketch akan mengingat lokasi ini dan secara automatik membukanya untuk menyimpan tangkapan skrin anda di sana.

- Sekiranya anda tidak mahu menyimpan tangkapan skrin anda, cukup klik Salinan Butang (Ctrl + C) untuk meletakkan tangkapan skrin pada papan kekunci anda. Sekarang, anda dapat Tampal (Ctrl + V) tanpa perlu menyimpan fail di komputer anda.
Pemikiran terakhir
Sekiranya anda memerlukan bantuan lebih lanjut dengan Windows 10, jangan ragu untuk menghubungi pasukan perkhidmatan pelanggan kami, yang tersedia 24/7 untuk membantu anda. Kembali kepada kami untuk artikel yang lebih bermaklumat yang berkaitan dengan produktiviti dan teknologi moden!
Adakah anda ingin menerima promosi, tawaran, dan diskaun untuk mendapatkan produk kami dengan harga terbaik? Jangan lupa untuk melanggan buletin kami dengan memasukkan alamat e-mel anda di bawah! Terima berita teknologi terkini di peti masuk anda dan jadilah yang pertama membaca petua kami untuk menjadi lebih produktif.
Baca Juga
> Cara Menangkap Screenshot Scrolling di Windows
> Cara mengakses dan menggunakan folder tangkapan skrin Steam pada Windows 10