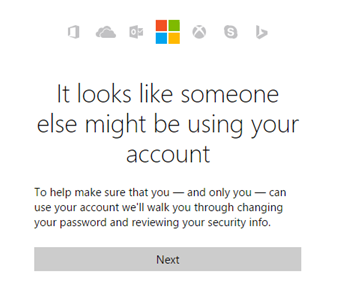Kesalahan skrin biru sukar difahami dan ditangani. Mereka menjadikan komputer anda tidak berguna, dan mereka mampu menyebabkan kerugian besar pada projek dan fail anda. Apabila anda mendapat ralat layar biru, anda mesti selalu melihat kod ralat di bahagian bawah skrin anda. Salah satunya ialah KRITIKAL_STRUCTURE_CORRUPTION .

Apabila anda mendapat mesej ralat ini disertai dengan skrin biru Windows 10 yang popular, ia mungkin kelihatan sangat menakutkan. Namun, tidak ada yang perlu ditakuti. Dengan artikel kami, anda dapat mengetahui semua tentang ralat ini dan bahkan mencari kaedah bagaimana anda dapat memperbaikinya.
Jangan buang masa dan mulakan dengan memperbaiki ralat skrin biru Critical Structure Corruption pada Windows 10.
Apa yang menyebabkan ralat CRITICAL_STRUCTURE_CORRUPTION?
Sama seperti masalah Windows 10 yang paling rumit, tidak ada satu penyebab pasti untuk ralat ini. Pangkalan pengguna aktif sistem operasi dapat mengaitkannya dengan dua senario pemikiran, seperti berikut.
mengapa tidak berfungsi sebagai monitor kedua saya
- Ada komponen perkakasan yang rosak dipasang di dalam komputer anda, seperti kad memori atau papan induk yang rosak. Ini menjadikan komputer anda tidak dapat beroperasi dengan baik secara berterusan, menyebabkan kesalahan CRITICAL_STRUCTURE_CORRUPTION.
- KE pemacu telah membuat perubahan pada kod kernel kritikal atau data. Tindakan ini mungkin disengajakan atau tidak sengaja, yang menjadikan kesalahan itu tidak dijangka.
Sama seperti ada sebab, terdapat pelbagai cara untuk menyelesaikan masalah ini. Berikut adalah beberapa kaedah yang terbukti dapat mengatasi ralat CRITICAL_STRUCTURE_CORRUPTION. Cukup ikuti langkah kami dan pastikan fail dan sistem anda selamat dari skrin kematian yang biru.
Pilihan: Log masuk ke Windows 10 menggunakan Safe Mode

Ramai pengguna Windows 10 telah melaporkan bahawa sebelum menyelesaikan masalah ini, anda harus boot peranti anda dalam Safe Mode.
Ini adalah pilihan , bagaimanapun, kami mengesyorkan mencubanya sekiranya tidak ada kaedah di bawah ini yang sesuai untuk anda, atau sekiranya anda tidak dapat log masuk ke Windows 10 setelah kemalangan sistem . Inilah yang perlu anda lakukan untuk boot Windows 10 dalam Safe Mode.
- Matikan peranti anda, kemudian tekan butang kuasa untuk menghidupkannya semula. Sebaik sahaja anda melihat bahawa Windows 10 sedang dimulakan, tahan butang kuasa sehingga peranti anda dimatikan semula. Ulangi proses ini sehingga anda masuk winRE .
- Semasa berada di antara muka winRE, anda akan melihatnya Memilih pilihan halaman.
- Navigasi melalui Selesaikan masalah → Pilihan lanjutan → Tetapan Permulaan → Mula semula .
- Peranti anda harus dimulakan semula secara automatik. Pada masa yang akan datang, anda akan melihat senarai pilihan. Pilih pilihan 5 dari senarai untuk Safe mode .
Kaedah 1: Nyahpasang sebarang aplikasi bermasalah yang diketahui

screensaver windows 10 tidak bermula
Terdapat beberapa aplikasi yang diketahui telah dilaporkan menyebabkan KRITIKAL_STRUCTURE_CORRUPTION ralat pada Windows 10. Menyahpasang aplikasi ini dapat memperbaiki ralat agar tidak berlaku lagi.
Pada masa ini, beberapa aplikasi yang diketahui yang menyebabkan ralat ini adalah Alat Daemon , BlueStacks , Alkohol 120% , Kotak Maya , Pengurus Pelaksanaan Percepatan Perkakasan Intel , dan Pemacu MacDriver . Ini hanya beberapa, jadi kami mengesyorkan menggunakan Windows Event Viewer (lompat ke Kaedah 5.) untuk mengenal pasti aplikasi lain yang mungkin.
Sekiranya anda memasang aplikasi ini pada peranti anda, ikuti panduan ringkas di bawah untuk menghapusnya. Melakukannya berpotensi menghilangkan kemungkinan kesalahan skrin biru ini tidak berulang.
- Klik pada Menu mula di bar tugas anda, kemudian pilih Tetapan . Sebagai alternatif, anda boleh menekan Windows + I kekunci pada papan kekunci anda untuk membuka aplikasi.
- Klik pada Aplikasi jubin.
- Gunakan fungsi carian untuk mencari aplikasi bermasalah yang telah anda pasang.
- Klik pada aplikasi dan pilih Nyahpasang pilihan.
- Ikuti arahan di skrin untuk membuang aplikasi dengan betul.
- Apabila penyahpasangan selesai, mulakan semula komputer anda .
Kaedah 2: Kemas kini pemacu grafik anda

Memastikan pemacu anda dikemas kini adalah penting. Pemacu grafik yang ketinggalan zaman mungkin menyebabkan kesalahan yang mengecewakan pada peranti anda, dan akhirnya boleh menyebabkan skrin biru. Syukurlah, mengemas kini pemacu ini cukup mudah dan tidak memerlukan kepakaran - cukup ikuti langkah kami untuk memastikan anda mempunyai versi terbaru pemacu anda.
- Pertama, anda perlu periksa kad grafik apa yang anda gunakan . Sekiranya anda belum mengetahui model yang tepat, ikuti langkah berikut:
- Tekan Windows + R kekunci pada papan kekunci anda untuk memunculkan utiliti Jalankan. Di sini, taip sahaja dxdiag dan tekan butang OK.
- Alat Diagnostik DirectX akan terbuka di skrin anda. Gunakan menu tajuk untuk beralih ke Paparan tab.
- Di dalam Peranti bahagian, periksa Nama . Anda mesti dapat melihat pengeluar dan model kad grafik. Ingatlah perkara ini untuk langkah seterusnya.
- Setelah anda mengenal pasti kad grafik anda, pergi ke laman web pengeluar dan cari halaman muat turun yang dikhaskan untuk pemandu. Kami telah menyusun senarai beberapa jenama kad grafik yang popular dengan pautan ke halaman muat turun mereka:
- Halaman Pemacu & Perisian Intel
- Halaman muat turun Pemandu NVIDIA
- Pemacu AMD dan halaman sokongan
- Cari kad grafik anda menggunakan fungsi carian terbina dalam, kemudian memuat turun pemacu terbarunya serasi dengan sistem anda.
- Pasang pemacu terkini dengan mengklik dua kali pada fail yang dimuat turun , kemudian ikuti arahan di skrin.
Kaedah 3: Jalankan alat Diagnostik Memori Windows

Windows 10 dilengkapi dengan banyak alat penyelesaian masalah untuk memastikan bahawa anda dapat dengan mudah mendiagnosis dan menyelesaikan masalah tanpa perlu beralih ke perkhidmatan pelanggan. Salah satu alat ini ialah Windows Memory Diagnostic, yang dapat mengenal pasti masalah dengan memori anda.
Inilah cara anda boleh menjalankannya.
cara meletakkan kelantangan pada bar tugas
- Tekan Windows + R kekunci pada papan kekunci anda untuk memunculkan utiliti Jalankan. Di sini, taip sahaja mdsched.exe dan tekan butang OK.
- Pilih Mulakan semula sekarang dan periksa masalah (disyorkan) untuk menjadi imbasan memori dengan serta-merta. Pastikan untuk menyimpan sebarang fail dan tutup semua aplikasi yang terbuka sebelum mengklik pilihan ini.
Jika tidak, pilih Periksa masalah pada masa saya memulakan komputer dan mulakan semula peranti pada masa yang lebih mudah. - Semasa but seterusnya, anda akan melihatnya Diagnostik Memori Windows pemeriksaan alat untuk masalah. Pastikan untuk membaca semua maklumat yang dipaparkan di skrin dan tunggu hingga selesai.
- Setelah ujian memori selesai, anda akan dapat melihat apakah ada masalah yang dikenal pasti. Sekiranya tidak ada, memori anda bernasib baik.
Kaedah 4: Jalankan Pemeriksa Fail Sistem

Pemeriksa Fail Sistem adalah alat yang tersedia pada Windows 10 secara lalai. Ia juga dipanggil imbasan SFC, dan ini adalah cara tercepat anda untuk memperbaiki fail sistem yang rosak dan masalah lain secara automatik.
- Tekan Windows + R kekunci pada papan kekunci anda. Ini akan memunculkan utiliti Run.
- Taipkan cmd dan tekan Ctrl + Shift + Enter kekunci pada papan kekunci anda. Dengan berbuat demikian, anda melancarkan Prompt Perintah dengan kebenaran pentadbiran.
- Sekiranya diminta, klik Ya untuk membenarkan Prompt Perintah membuat perubahan pada peranti anda.
- Setelah di Command Prompt, ketik perintah berikut dan tekan Enter untuk melaksanakannya: sfc / scannow
- Tunggu imbasan SFC selesai mengimbas komputer anda dan membaiki fail yang rosak. Ini mungkin memerlukan masa yang lama untuk memastikan anda tidak menutup Prompt Perintah atau mematikan komputer anda.
- Mula semula peranti anda setelah imbasan selesai.
Kaedah 5: Periksa Event Viewer

Adakah anda sepenuhnya tidak yakin dengan aplikasi, perkhidmatan, atau kesalahan lain yang menyebabkan Blue Screen of Death muncul di skrin anda? Jangan risau, kami tahu alat bawaan yang sempurna untuk digunakan untuk mengenal pasti apa yang sebenarnya berlaku pada peranti anda. Ia adalah Penonton Acara .
bar tugas Windows 10 tetap berada di atas
Dengan Event Viewer, anda dapat dengan mudah melihat perkara terakhir yang berlaku di komputer anda sebelum terhempas. Ini akan membolehkan anda mengenal pasti apa yang sebenarnya menyebabkan masalah anda dan menyelesaikannya dengan lebih berkesan dengan membuang aplikasi atau mematikan perkhidmatan.
- Tekan Windows + X kekunci pada papan kekunci anda pada masa yang sama, kemudian pilih Penonton Acara dari menu konteks.
- Klik pada Log Windows di dalam panel sebelah kiri, kemudian pilih Sistem . Ini harus mengubah bahagian tengah untuk menunjukkan semua acara dengan cap waktu.
- Cari peristiwa terakhir yang dirakam sebelum KRITIKAL_STRUCTURE_CORRUPTION ralat berlaku pada sistem anda. Sekiranya anda melihat aplikasi atau perkhidmatan tertentu, kemungkinan besar ini adalah pelakunya.
Kaedah 6: Kemas kini Windows 10 ke keluaran terbaru

Sekiranya tiada kaedah di atas nampaknya berfungsi, perkara terakhir yang boleh anda cuba hanyalah menaik taraf ke pelepasan Windows 10 terbaru. Ini dapat memperbaiki pepijat, membawa anda ciri baru, memperbaiki lubang keselamatan, dan banyak lagi.
Inilah cara anda boleh mengemas kini Windows 10.
- Klik pada Menu mula dan pilih Tetapan . Anda juga boleh menggunakan Windows + I jalan pintas papan kekunci juga.
- Klik pada Kemas kini & keselamatan jubin.
- Pastikan kekal pada lalai Kemas kini Windows tab.
- Klik pada Menyemak kemas kini butang. Apabila kemas kini dijumpai, klik pada Pasang butang dan tunggu untuk Windows 10 untuk memuat turun dan menggunakan kemas kini.
Kami harap artikel ini dapat membantu anda menyelesaikannya KRITIKAL_STRUCTURE_CORRUPTION ralat pada sistem Windows 10 anda. Sekarang, anda tidak perlu bimbang kehilangan fail anda kerana kerosakan sistem yang menjengkelkan ini lagi. Sekiranya anda mengetahui orang lain yang berurusan dengan masalah berkaitan Windows 10, pastikan untuk mengesyorkan kami!
Sekiranya anda mencari syarikat perisian yang boleh anda percayai untuk integriti dan amalan perniagaannya yang jujur, jangan mencari lebih jauh daripada . Kami adalah Rakan Bertauliah Microsoft dan Perniagaan Terakreditasi BBB yang peduli untuk membawa pelanggan kami pengalaman yang boleh dipercayai dan memuaskan pada produk perisian yang mereka perlukan. Kami akan bersama anda sebelum, semasa, dan selepas semua penjualan.
Itulah Jaminan Perisian 360 Degree kami. Jadi, tunggu apa lagi? Hubungi kami hari ini +1 877 315 1713 atau e-mel sales@softwarekeep.com. Anda juga boleh menghubungi kami melalui Sembang Langsung .