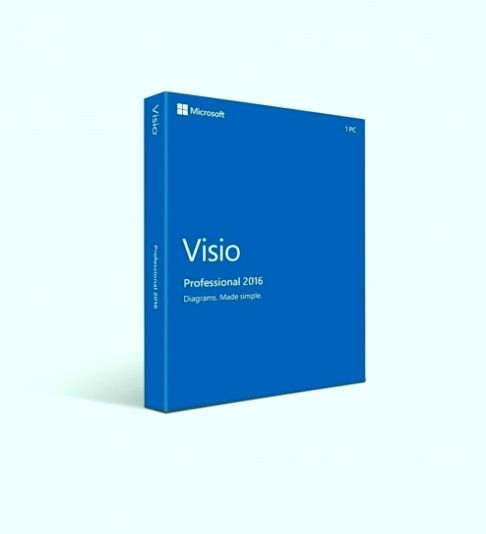Tangkapan Skrin adalah cara yang bagus untuk menangkap skrin anda, atau sebahagian daripadanya, dan menyimpannya sebagai gambar. Ini berguna dalam banyak cara, anda boleh menggunakannya untuk tujuan yang berkaitan dengan pekerjaan, cara untuk menyimpan rekod, atau mereka boleh diminta oleh ejen sokongan teknikal untuk membantu anda dengan lebih baik dan memahami apa masalah anda.
Mengambil tangkapan skrin adalah amalan biasa dan boleh berbeza dari Sistem Operasi yang berbeza, seperti Mac, atau jika anda menggunakan peranti mudah alih. Dalam artikel ini, anda akan belajar bagaimana mengambil tangkapan skrin pada Windows 10.
sistem mengesan konflik alamat untuk alamat ip
Windows 10 mempunyai banyak cara di mana anda dapat mencapainya, sama ada mengambil tangkapan skrin keseluruhan skrin, tetingkap tertentu, atau bahagian layar. Mari kita perhatikan satu persatu.
Kaedah 1. Menggunakan papan kekunci untuk mengambil tangkapan skrin.
Terdapat enam arahan tangkapan skrin yang boleh anda gunakan pada Windows 10. Di sini kami memecahkannya.
Yang paling mudah adalah menggunakan Skrin Cetak Butang (Dilabel PrtSc, PrtScr, atau serupa) untuk mengambil tangkapan skrin seluruh skrin Butang ini biasanya terletak di baris atas papan kekunci, berhampiran Fungsi Kekunci (F #).

Pada beberapa papan kekunci, anda mungkin perlu menekan kekunci Fungsi (Fn) dan butang Cetak Skrin untuk mencetuskan tangkapan skrin.

Nota: jika anda mempunyai lebih dari satu paparan, ini akan menangkap semuanya menjadi satu gambar.
Secara lalai, kaedah ini tidak menyimpan gambar sebagai fail, melainkan menyalinnya ke Papan keratan . Setelah melakukannya anda boleh menampalnya (Dengan menekan Ctrl + V atau Klik kanan> Tampal ) ke dokumen (Seperti dokumen Word atau Google) atau pemproses gambar (Seperti Cat, atau bahkan Photoshop).
Sekiranya anda hanya mahu menangkap a Tingkap Tunggal , maka anda boleh menggunakan jalan pintas papan kekunci Alt + Prt Scr. Untuk mengambil tangkapan skrin tetingkap yang anda inginkan, dan bukan sembarang tetingkap, anda perlu memilih tetingkap tersebut dengan mengkliknya terlebih dahulu.

Kaedah ini juga menyalin gambar ke Papan keratan , yang boleh anda dapatkan dengan menampalnya di tempat lain.
Sekiranya anda ingin menyimpan gambar sebagai fail, anda juga boleh melakukannya dengan jalan pintas papan kekunci. Cukup tekan Kekunci Windows (kunci dengan logo Windows  ) + Prt Scr. Ini menyimpan gambar sebagai fail. Secara lalai ia terletak di C: Gambar Pengguna> Tangkapan Skrin.
) + Prt Scr. Ini menyimpan gambar sebagai fail. Secara lalai ia terletak di C: Gambar Pengguna> Tangkapan Skrin.

Kami akan mengkaji jalan pintas selebihnya kerana mereka menggunakan program yang berbeza, yang akan kami bahas secara terperinci.
Mengalami masalah dengan Print Screen tidak berfungsi dengan betul ?. Periksa Cara Memperbaiki Skrin Cetak Tidak Berfungsi pada Windows 10 .
Kaedah 2. Menggunakan Alat Snipping mengambil tangkapan skrin
Snipping Tool adalah alat yang bagus untuk mengambil tangkapan skrin. Sudah ada sejak Windows Vista. Anda boleh menggunakannya untuk
- Ambil tangkapan skrin lengkap,
- Bahagian skrin dengan segi empat tepat, atau
- Tangkapan skrin borang percuma.
Namun, perhatikan bahawa mengambil tangkapan layar menggunakan alat pemotongan tidak secara automatik menyimpan tangkapan layar sebagai fail gambar, tetapi ia mempunyai pilihan untuk melakukannya.
- Cari Alat Merentap menggunakan kotak carian yang terdapat di kiri bawah skrin dan klik Buka . Sekiranya anda tidak melihat bar carian, anda boleh klik kanan pada bar tugas, arahkan kursor ke Cari dan klik pada Tunjukkan Kotak Carian.


- Tetingkap baru akan muncul. Di sini, pilih Mod daripada hentak anda mahu mengambil. A bentuk bebas cebisan, a segi empat tepat cebisan, a tingkap snip, atau a skrin penuh hentak. Kami akan menunjukkan cara mengambil potongan segi empat tepat.

- Alat Snipping juga mempunyai pilihan untuk menetapkan a kelewatan semasa mengambil tangkapan skrin, membolehkan anda mengambil tangkapan skrin selepas jangka masa tertentu. Ini berguna untuk menangkap menu pop timbul dan petua alat. Klik pada kelewatan untuk menetapkan masa dalam beberapa saat anda ingin menunggu sebelum mengambil tangkapan skrin.

- Setelah anda bersedia untuk mengambil tangkapan skrin, klik Baru . Skrin akan pudar dan kursor akan berubah menjadi salib. Sekiranya anda memilih pilihan penundaan, skrin akan pudar setelah jumlah detik yang dipilih.

Sekiranya anda memilih Keratan segi empat tepat mod anda boleh klik dan seret untuk membuat segi empat tepat pada skrin. Segi empat tepat yang anda buat akan menjadi tangkapan skrin.
Sekiranya anda memilih Potongan bentuk bebas anda boleh mengklik dan melukis bentuk yang anda mahukan. Ingatlah bahawa setelah anda berhenti menekan klik kanan, tangkapan skrin akan diambil.
Sekiranya anda memilih Keratan tingkap , anda boleh mengklik pada tetingkap tertentu yang ingin anda ambil tangkapan skrinnya.
Akhirnya, jika anda mengklik coretan skrin penuh , alat ini akan mengambil tangkapan skrin keseluruhan skrin.
- Sebaik sahaja anda mengambil tangkapan skrin, anda mempunyai banyak pilihan.
- Awak boleh simpan gambar sebagai fail dengan mengklik Fail> Simpan sebagai ... dan letakkan di lokasi yang anda mahukan.
- Awak boleh hantar melalui e-mel dengan mengklik Fail> Hantar ke> Penerima e-mel atau sebagai lampiran pada e-mel.
- Awak boleh cetak skrin t dengan mengklik pada Fail> Cetak.
- Anda boleh menyalin tangkapan skrin ke papan keratan anda dengan mengklik Edit> Salin
- Anda juga boleh mengedit tangkapan skrin menggunakan fungsi Pen atau Penyorot. Anda boleh menyesuaikan warna pen. Ini berguna jika anda ingin memusatkan perhatian tangkapan skrin ke bahagian tertentu.

Kaedah 3. Menggunakan aplikasi Snip & Sketch untuk mengambil tangkapan skrin.
- Membuka Ringkas & Lakarkan . Anda boleh melakukannya dengan mengklik pintasan papan kekunci Kekunci Windows + Shift + S atau mencarinya di bar carian.
- Sekiranya anda menggunakan jalan pintas papan kekunci, layar akan menjadi gelap dan bar alat akan muncul di bahagian atas skrin.

Ini adalah pilihan yang sama yang terdapat di Snipping Tool. Mereka dari kiri ke kanan: Snip Segi Empat, Potongan Bentuk Bebas, Potongan Tetingkap, dan Keratan Skrin Penuh.
Mengambil tangkapan skrin di sini akan menyalinnya ke anda Papan keratan. Anda kemudian boleh menampalnya (Dengan menekan Ctrl + V atau Klik kanan> Tampal ) ke dokumen (Seperti dokumen Word atau Google) atau pemproses gambar (Seperti Cat, atau bahkan Photoshop). - Sekiranya anda membuka Ringkas & Lakarkan dengan melihatnya di bar carian tetingkap baru akan muncul.

- Di tetingkap ini, anda boleh mengklik Baru untuk mula mengambil tangkapan skrin anda atau klik pada anak panah yang menunjuk ke bawah di sebelahnya Masuk masuk 3 atau 10 saat sejak itu.

- Setelah memilih salah satu pilihan, layar akan menjadi gelap dan bar alat akan muncul di bahagian atas layar. Ini adalah pilihan yang sama yang terdapat di Snipping Tool. Mereka dari kiri ke kanan: Snip Segi Empat, Potongan Bentuk Bebas, Potongan Tetingkap, dan Keratan Skrin Penuh.

- Apabila anda memilih salah satu daripadanya, anda akan dapat mengambil tangkapan skrin yang anda inginkan, sama ada segi empat tepat, bentuk bebas, tetingkap tertentu, atau keseluruhan layar.
- Setelah anda menangkap tangkapan skrin, Ringkas & Lakarkan akan dibuka dan anda akan melihat tangkapan skrin anda. Di sini anda boleh menambahkan anotasi dengan bolpoin, pensil, atau penyerlah. Anda boleh menghapusnya menggunakan pemadam dan anda juga boleh menggunakan pembaris (yang boleh anda putar dengan menggunakan roda tetikus) untuk membuat penjelasan mengikut sudut yang anda mahukan. Terdapat juga pilihan untuk memotong tangkapan skrin.

- Setelah selesai mengedit gambar, anda boleh Jimat , Salinan, atau Berkongsi menggunakan butang di sudut kanan atas. Mengklik Jimat akan membiarkan anda memilih tempat menyimpan gambar. Mengklik Salinan akan menyalin gambar ke Papan Keratan anda dan mengklik Berkongsi akan membolehkan anda berkongsi gambar ke kenalan anda melalui e-mel atau melalui aplikasi lain.

Kaedah 4. Menggunakan Bar Permainan untuk mengambil tangkapan skrin.
Kaedah terakhir yang akan kami kaji melibatkan penggunaan Game Bar. Ciri khas Windows 10 ini membolehkan anda merakam rakaman permainan dan mengambil tangkapan skrin, serta sejumlah gambar lain yang tidak akan kita bincangkan dalam artikel ini. Anda boleh mengambil tangkapan skrin walaupun anda tidak berada dalam permainan. Mari ketahui cara menggunakannya:
- Untuk membuka Bar Permainan tindanan tekan Kekunci Windows + G


- Di sudut kanan atas skrin, anda akan melihat tetingkap berlabel Siaran & tangkapan. Untuk mengambil tangkapan skrin, klik pada ikon Kamera untuk mengambil tangkapan skrin. Ini akan menyimpan tangkapan skrin sebagai fail PNG dan menyimpannya C: Pengguna Nama Pengguna Video Tangkapan. Ini akan menjadi gambar skrin penuh.

Dan itu berjaya! Anda kini mempunyai 4 kaedah yang boleh anda gunakan semasa mengambil tangkapan skrin pada Windows 10. Adakah anda mempunyai Mac dan mahu mengambil tangkapan skrin ?. Sekiranya anda ingin mengetahui lebih banyak trik bagaimana menggunakan Windows anda dengan kapasiti maksimum, sertai buletin kami hari ini! Anda bahkan mendapat kod diskaun 10% di kedai kami! :)
aktifkan office 2013 dengan kunci produk
Lihat juga: