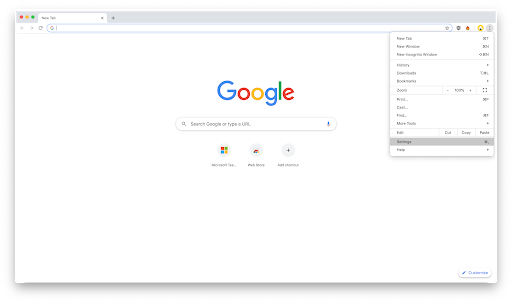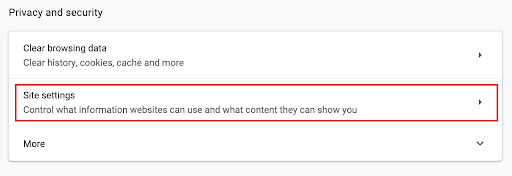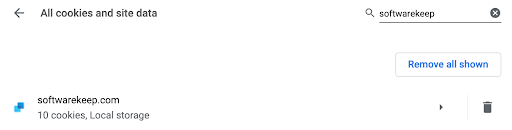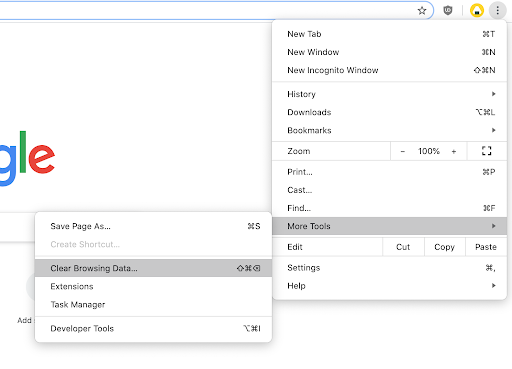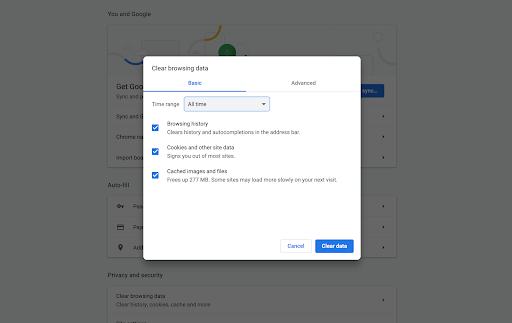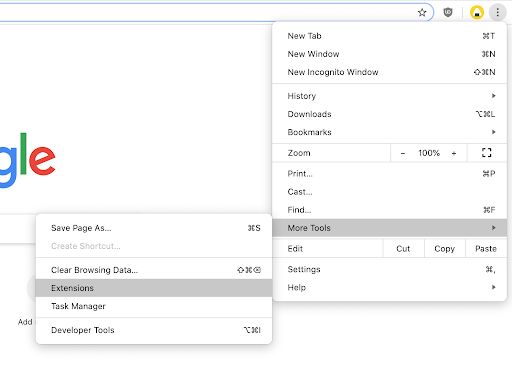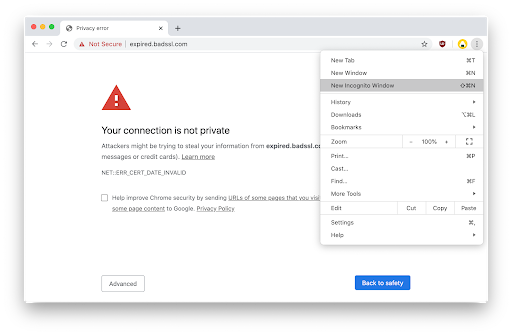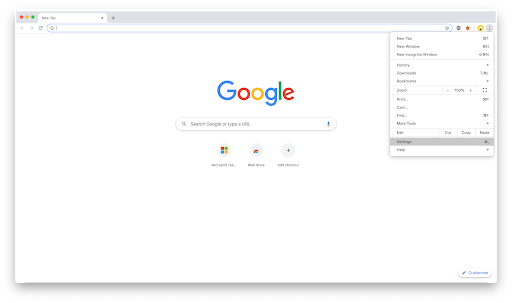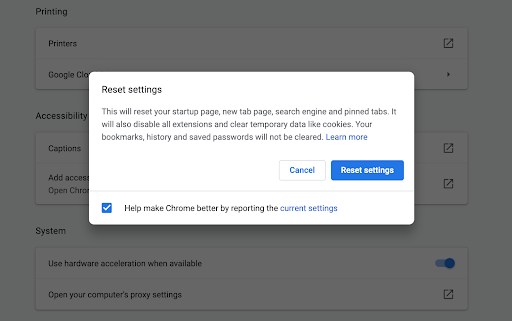Semasa bekerja dalam talian, kami menemui banyak kesilapan di sini di . Salah satu kesalahan ini adalah gelung pengalihan yang dipanggil ERR_TOO_MANY_REDIRECTS . Ia muncul di sebilangan besar penyemak imbas web yang popular, biasanya disebabkan oleh laman web yang salah konfigurasi. Namun, ada beberapa langkah yang dapat anda ambil untuk memastikan masalah ini tidak berada di pihak anda.
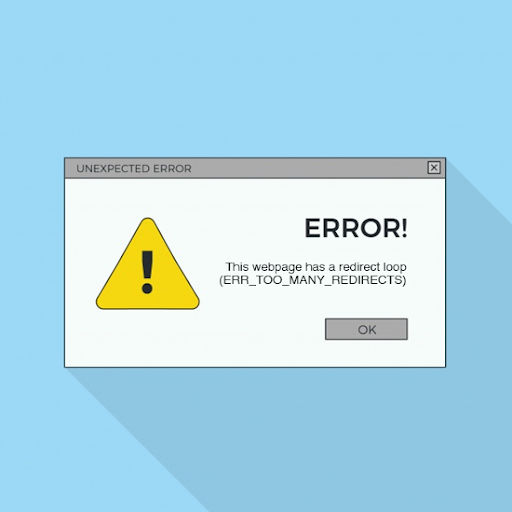
Dalam artikel ini, kami akan mengulas bagaimana anda dapat memperbaikinya ERR_TOO_MANY_REDIRECTS ralat pada penyemak imbas web anda.
Apakah ralat ERR_TOO_MANY_REDIRECTS?
Tidak seperti beberapa kesalahan penyemak imbas yang lain, kemungkinan ini tidak akan hilang dengan sendirinya dan menghendaki anda melakukan beberapa penyelesaian masalah. Masalahnya boleh menjadi pelanggan atau pelayan.
cara memasang semula kemas kini windows 10 yang gagal
Kesalahan tersebut mempunyai variasi yang berbeza dalam penyemak imbas web yang popular:
Google Chrome
Di Google Chrome ralat ini muncul dengan ERR_TOO_MANY_REDIRECTS kod (seperti yang dilihat di bawah) atau Halaman web ini mempunyai masalah gelung pengalihan .

Halaman ini tidak berfungsi. domain.com mengarahkan anda terlalu banyak kali.
tidak dapat menemui tingkap cakera keras saya 10
Mozilla Firefox
Di Mozilla Firefox, anda akan melihat ralat sebagai Halaman tidak dialihkan dengan betul , tanpa kod ralat.
Kesalahan berlaku semasa sambungan ke domain.com. Masalah ini kadangkala disebabkan oleh melumpuhkan atau menolak penerimaan kuki.

Microsoft Edge
Di Microsoft Edge, kesalahan akan ditunjukkan sebagai Halaman ini tidak berfungsi sekarang .
Domain.com mengarahkan anda terlalu banyak kali.

Safari
Di Safari, kesalahan masih boleh berlaku. Anda akan melihat Safari Tidak Dapat Membuka Halaman pesan sekiranya ia berlaku.

Terlalu banyak pengalihan berlaku semasa membuka domain.com. Ini mungkin berlaku jika anda membuka halaman yang diarahkan untuk membuka halaman lain yang kemudian diarahkan untuk membuka halaman asal.
Kaedah 1. Padamkan kuki untuk laman web tertentu
Menghapus kuki untuk laman web tertentu yang anda cuba akses boleh menjadi penyelesaian yang mudah untuk ralat tersebut. Ini hanya berfungsi jika ralat dihasilkan kerana masalah sisi pelanggan - pemilik laman web harus melangkau Kaedah 6. untuk melihat bagaimana mereka dapat memperbaiki kesalahan tersebut.
- Buka Google Chrome, kemudian klik pada Lebih banyak lagi ikon (ditunjukkan oleh tiga titik yang disusun secara menegak) dan pilih Tetapan .
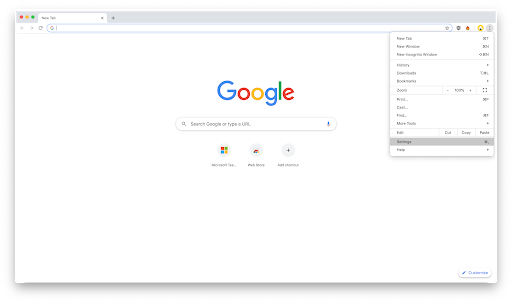
- Navigasi ke Privasi dan keselamatan , kemudian klik pada Tetapan laman web .
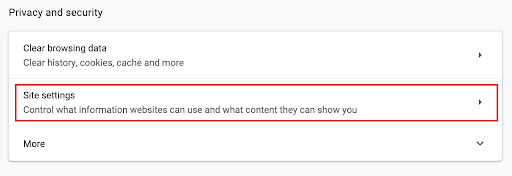
- Klik pada Kuki dan data laman web dan pilih Lihat semua kuki dan data laman web pilihan. Anda akan melihat senarai semua kuki anda muncul tidak lama kemudian.
- Cari domain laman web tempat anda mendapat ERR_TOO_MANY_REDIRECTS kesilapan. Seterusnya, klik pada Padam butang di sebelah kuki yang ditunjukkan.
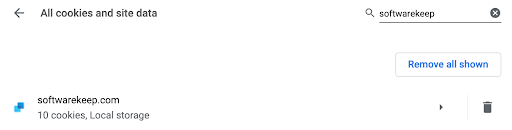
- Mulakan semula penyemak imbas anda dan lihat apakah ralat masih berlaku semasa anda cuba mengakses laman web.
Kaedah 2. Kosongkan data penyemakan imbas anda
Mengosongkan cache dan data penyemakan imbas anda yang lain dapat membantu menyelesaikannya ERR_TOO_MANY_REDIRECTS ralat lebih cepat daripada yang dijangkakan.
cara memadam halaman dalam perkataan 2016 mac
- Buka Google Chrome, kemudian klik pada Lebih banyak lagi ikon (dipaparkan oleh tiga titik yang disusun secara menegak) dan arahkan kursor ke atas Lebih banyak alat . Di sini, klik pada Kosongkan data penyemakan imbas .
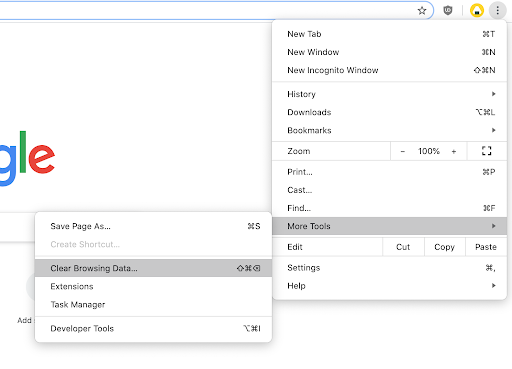
- Pastikan julat Masa ditetapkan ke Setiap masa .
- Pastikan semua pilihan ini dicentang: Sejarah penyemakan imbas , Kuki dan data laman web lain , dan Imej dan fail yang dicache .
- Klik pada Kosongkan data butang.
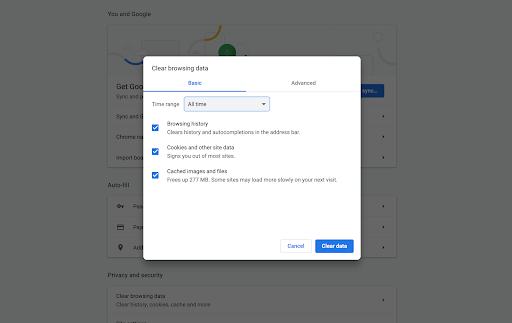
- Setelah proses selesai, mulakan semula Google Chrome dan lihat apakah ralat masih muncul semasa anda menggunakan penyemak imbas.
Kaedah 3. Lumpuhkan sambungan Chrome anda
Sambungan Google Chrome dikenali sebagai hit atau miss. Beberapa peluasan mungkin mengandungi kod atau ciri berbahaya yang mengganggu laman web yang anda lawati. Sebaiknya matikan pelanjutan yang tidak diperlukan yang anda pasang untuk melihat apakah ia dapat memperbaiki kesilapan anda.
- Buka Google Chrome, kemudian klik pada Lebih banyak lagi ikon (dipaparkan oleh tiga titik yang disusun secara menegak) dan arahkan kursor ke atas Lebih banyak alat . Di sini, klik pada Sambungan . KEsecara lternatif, anda boleh memasukkan chrome: // sambungan / ke penyemak imbas anda dan tekan kekunci enter.
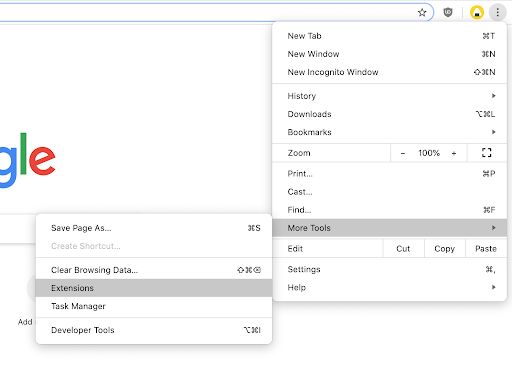
- Klik pada Keluarkan butang pada sebarang peluasan yang tidak anda kenali atau tidak perlukan. Periksa sama ada anda dapat menyemak imbas tanpa ERR_TOO_MANY_REDIRECTS ralat muncul.
Kaedah 4. Cuba mod Inkognito
Semasa menggunakan Mode Penyamaran yang terdapat di dalam Google Chrome, anda menyemak imbas tanpa menyimpan cache, kuki, atau sejarah penyemak imbas. Ini dapat membantu anda mengelakkan mendapat ERR_TOO_MANY_REDIRECTS mesej ralat ketika melayari pelbagai laman web.
Berikut adalah langkah-langkah yang perlu diambil untuk melihat-lihat dalam Mode Penyamaran.
komputer lain mempunyai alamat ip yang sama
- Buka Google Chrome, kemudian klik pada Lebih banyak lagi ikon (ditunjukkan oleh tiga titik yang disusun secara menegak).
- Klik pada Tetingkap Inkognito Baru pilihan dari menu konteks. Tetingkap baru akan muncul yang memberitahu anda bahawa anda menyemak imbas.
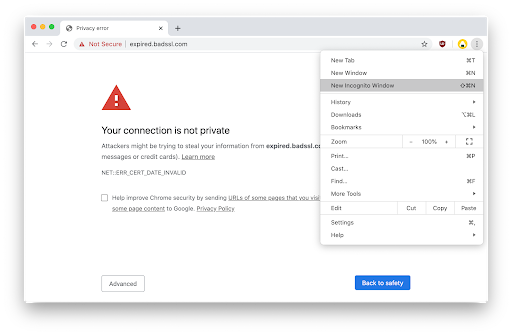
- Masukkan laman web yang ingin anda lawati bar alamat dan lihat apakah anda dapat mengaksesnya tanpa muncul pesan kesalahan.
Kaedah 5. Tetapkan semula penyemak imbas anda
Sekiranya tidak ada yang lain, menetapkan semula tetapan Google Chrome anda mungkin boleh dilakukan. Anda boleh mencuba kaedah ini jika anda melakukan langkah-langkah berikut.
- Buka Google Chrome, kemudian klik pada Lebih banyak lagi ikon (ditunjukkan oleh tiga titik yang disusun secara menegak) dan pilih Tetapan .
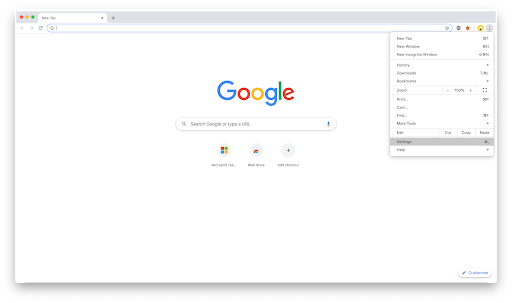
- Tatal ke bahagian bawah halaman dan klik Mahir .
- Navigasi ke Tetapkan semula dan bersihkan bahagian, kemudian klik Pulihkan tetapan ke lalai asal mereka .

- Klik pada Aturan semula butang.
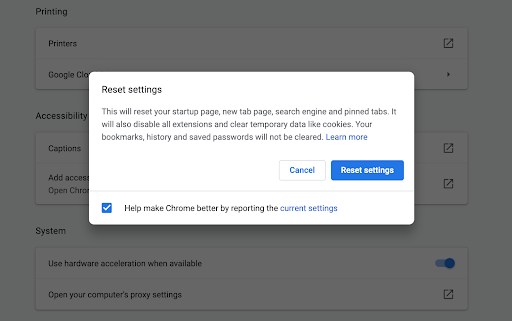
- Setelah proses selesai, mulakan semula Google Chrome dan lihat apakah ERR_TOO_MANY_REDIRECTS ralat masih muncul semasa anda menggunakan penyemak imbas.
Kaedah 6. Pemilik: Periksa fail .htaccess
Pemilik laman web harus menguji apakah masalahnya berasal dari .htaccess fail. Anda boleh melakukannya dengan mencari fail, kemudian menghapusnya dan memuatkan semula laman web. Pastikan anda membuat sandaran fail sekiranya anda perlu mengembalikannya pada masa akan datang.
Sekiranya gelung pengalihan hilang .htaccess dihapuskan, itu adalah pelakunya. Beberapa perkara tambahan yang boleh menyebabkan gelung pengalihan termasuk skrip baru, tambahan atau pemalam. Cuba lumpuhkan apa sahaja yang baru anda tambahkan ke laman web untuk melihat apakah ralat itu hilang.
Pemikiran terakhir
Kami harap artikel ini dapat membantu anda menyelesaikan masalah ini ERR_TOO_MANY_REDIRECTS ralat pada penyemak imbas web anda. Selamat melayari internet tanpa gangguan!
Sekiranya anda mencari lebih banyak panduan mengenai cara memperbaiki kesalahan berkaitan penyemak imbas, atau ingin membaca lebih banyak artikel berkaitan teknologi, pertimbangkan untuk berlangganan buletin kami. Kami secara berkala menerbitkan tutorial, artikel berita, dan panduan untuk membantu anda dalam kehidupan teknologi harian anda.