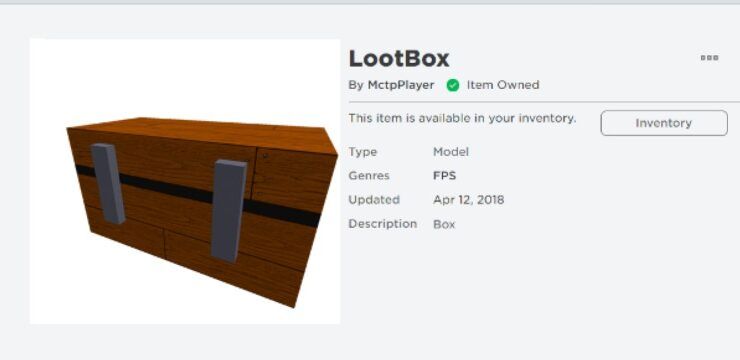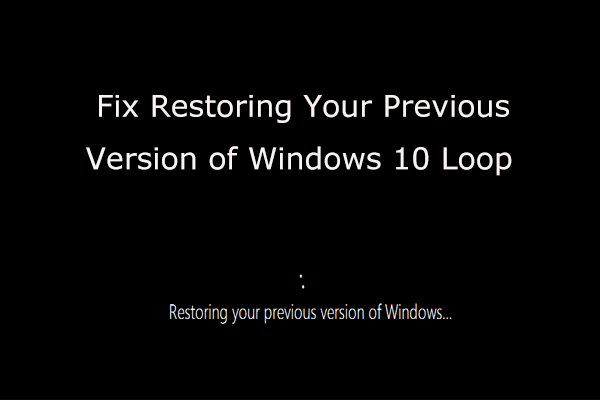Microsoft wordmembolehkan penggunanya memperibadikan pengalaman mereka. Dengan panduan kami di bawah, anda dapat mengetahui di mana mencari tetapan dan cara mengubahnya.
Ciri-ciri boleh berguna bagi seseorang, tetapi menjadikan Word sukar digunakan untuk orang lain. Semasa melihat-lihat dalam tetapan Word, anda mungkin menemui ciri yang tidak pernah anda ketahui ada.
Sekiranya anda ingin mengetahui banyak pilihan Word, ikuti langkah di bawah.
Jawapan Pantas
Apabila anda membuka Microsoft word, anda boleh menemui setiap tetapannya di suatu tempat di menu di atas pita. Klik pada Fail menu, kemudian pilih Pilihan untuk memunculkan banyak pilihan yang diperlukan untuk mengubah ciri Word.

Ini membolehkan anda menyesuaikan aplikasi agar berfungsi seperti yang anda inginkan. Anda juga boleh menggunakan Pandangan menu dari pita untuk mengubah cara Word kelihatan.

Selalunya, anda boleh mengubah tetapan dengan menambahkan atau membuang tanda centang di kotak di sebelah tetapan. Anda boleh mendapatkan lebih banyak tetapan dengan mengklik butang yang memunculkan pilihan lebih lanjut dalam tab.
Setelah menukar tetapan, klik okey untuk menerapkan perubahan. Pakar mengesyorkan agar anda menghidupkan semula Word agar tetapan tersuai anda berfungsi.

Cara menukar pita anda pada Windows
Terdapat banyak cara untuk memperibadikan pita dalam produk Office, termasuk Word.
Apa yang boleh anda ubah pada pita?
Sebelum anda memutuskan untuk membuat perubahan, penting untuk mengkaji perkara yang dapat anda ubah di pita.
Salah satu cara untuk menyesuaikan pita anda adalah menyusun semula tab dan arahan dengan cara yang paling bermanfaat bagi anda. Anda bahkan boleh menyembunyikan dan menyorokkan tab dan arahan yang jarang anda gunakan.
Sekiranya diperlukan, anda boleh menyembunyikan keseluruhan pita itu sendiri.
Selain itu, anda juga boleh mengeksport pita yang disesuaikan dan mengimport pita yang berbeza.

Apa yang tidak boleh anda ubah pada pita?
Anda tidak boleh mengubah ukuran pita itu sendiri, atau ukuran ikon dan teks di dalamnya.
Sekiranya anda ingin mengubah saiz pita anda, menukar resolusi skrin anda adalah pilihan. Perhatikan bahawa semua yang lain juga akan disesuaikan mengikut ketetapan yang anda pilih.
Tidak mungkin menukar warna pita melainkan anda menukar tema yang digunakan oleh Word.
Cara menukar tetapan lalai
Sekiranya anda ingin mengubah tetapan lalai untuk dokumen baru, anda boleh membuat perubahan pada templat Normal. Setiap dokumen baru menggunakan templat Normal semasa dibuat.
Apabila anda mengubah templat Normal, setiap dokumen baru akan disesuaikan dengan perubahan. Ini membolehkan anda memperibadikan lagi pengalaman Word anda.
- Buka Word dan pergi ke Fail menu.

- Klik pada Buka .

- Navigasi ke C: Users username AppData Roaming Microsoft Templat .
- Buka templat Biasa ( Normal.dotm ).
Anda boleh mengubah fon lalai, jarak karakter, margin, susun atur, dan beberapa tetapan lain. Lakukan perubahan yang anda inginkan seperti yang anda lakukan pada dokumen apa pun Jimat .
Lalai anda akan dikemas kini ke tetapan baru .
bicu fon kepala saya tidak berfungsi pada komputer riba saya
Nota: Anda sentiasa dapat mengembalikan templat Normal lalai. Ini akan mengubah Word kembali ke tetapan asalnya untuk dokumen baru.
Pulihkan templat Normal dengan memadam, menamakan semula atau memindahkannya. Ini akan menyebabkan Word mencipta semula templat Normal yang asal secara automatik.
Namun, anda tidak boleh menggunakan kaedah ini untuk templat lain. Anda harus selalu membuat cadangan templat apa pun yang anda rancangkan.
Cara mengubah tetapan ejaan, tatabahasa, dan pembuktian
Ingin mengubah cara Word menangani ejaan dan tatabahasa anda? Anda boleh menyesuaikan banyak tetapan yang berkaitan dengan topik ini.
- Pilih Fail menu.
- Klik pada Pilihan .
- Cari Pembuktian tab. Ini membolehkan anda mengoptimumkan pengalaman anda ketika menggunakan Word untuk menolong anda menaip.
- Aktifkan atau nonaktifkan sebarang ciri, kemudian klik okey butang untuk menyimpan perubahan anda.
Anda juga dapat mencari tetapan tambahan untuk ciri seperti AutoCorrect dan AutoFormat dengan mengklik Pilihan Pembetulan Automatik. butang.

Arahan di atas membuka pintu bagi sesiapa yang ingin tahu mengenai banyak tetapan Word. Sudah tentu, anda boleh memeriksa tab dan tetingkap lain untuk mengetahui lebih banyak cara mengubah tingkah laku Word yang tidak disebutkan di atas.
Jangan takut untuk mengubah keadaan. Anda sentiasa boleh kembali ke tetapan lalai Word. Ikut video ini oleh HOWZA agar cepat kembali semuanya normal.
Selain mengubah tetapan di Word, kami mendapat banyak petua di blog kami! Salah satunya adalah bagaimana anda dapat dengan berkesanmenambah atau membuang butang dari bar alat di Office.
Sekiranya anda mencari syarikat perisian yang boleh anda percayai kerana integriti dan amalan perniagaannya yang jujur, jangan mencari lebih jauh daripada . Kami adalah Rakan Bertauliah Microsoft dan Perniagaan Terakreditasi BBB yang peduli untuk membawa pelanggan kami pengalaman yang boleh dipercayai dan memuaskan pada produk perisian yang mereka perlukan. Kami akan bersama anda sebelum, semasa, dan selepas semua penjualan.
Itulah Jaminan Perisian 360 Degree kami. Jadi, tunggu apa lagi? Hubungi kami Hari Ini di +1 877 315 1713 atau e-mel sales@softwarekeep.com. Anda juga boleh menghubungi kami melalui Sembang Langsung.