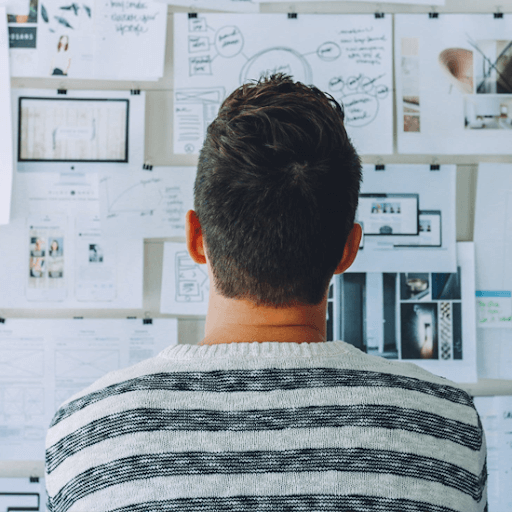Pengguna Windows 10 mengalami masalah dengan item yang disebut Pekerja Pemasang Modul Windows memakan sejumlah besar CPU kuasa pada peranti mereka. Selalunya menggunakan lebih daripada 50% sumber CPU anda, dan dalam kes yang teruk bahkan melonjak hingga 100%. Ini membawa kepada komputer yang perlahan dan menimbulkan pelbagai risiko seperti terlalu panas atau perkakasan yang rosak.
 Jangan bimbang - Windows Modul Installer Worker bukan virus atau malware. Ini adalah proses yang benar-benar selamat untuk dilakukan di komputer anda, namun ia mempunyai masalah. Artikel ini memfokuskan pada bagaimana anda dapat memperbaiki ralat penggunaan CPU yang tinggi dan mengembalikan komputer anda ke dalam keadaan berfungsi.
Jangan bimbang - Windows Modul Installer Worker bukan virus atau malware. Ini adalah proses yang benar-benar selamat untuk dilakukan di komputer anda, namun ia mempunyai masalah. Artikel ini memfokuskan pada bagaimana anda dapat memperbaiki ralat penggunaan CPU yang tinggi dan mengembalikan komputer anda ke dalam keadaan berfungsi.
Sekiranya anda mendengar kipas komputer anda berputar dan merasa semakin panas tanpa sebab yang jelas, periksa Pengurus Tugas dan anda mungkin melihat Windows Modul Installer Worker sebagai sebab masalah CPU yang dialami PC anda. Proses ini, juga dikenali sebagai TiWorker.exe, adalah sebahagian daripada sistem operasi Windows.
Inilah maklumat penting yang perlu anda ketahui mengenai Windows Modules Installer Worker.
Apa itu Windows Installer Worker Worker?

Tingkap Pekerja pemasang modul adalah alat PC penting yang membantu PC untuk memeriksa tingkap kemas kini secara automatik. Ini adalah alat penting jika anda mahukan W indows untuk memeriksa kemas kini secara automatik di PC atau komputer riba anda kerana secara automatik dijalankan semasa memeriksa, dan memasang, mana-mana Kemas kini Windows
Pada dasarnya, Windows Modul Installer Worker (atau TiWorker.exe ) ialah Perkhidmatan Kemas kini Windows . Ia mencari kemas kini sistem Windows yang baru tersedia dan memasangnya di komputer anda. Setiap kali sistem anda mencari kemas kini secara automatik atau anda secara automatik memulakan pencarian kemas kini, proses ini akan berjalan.
Bila-bila masa pengguna melihat kelambatan tiba-tiba dan membuka Pengurus Tugas untuk melihat apa yang sedang berlaku, mereka mungkin melihat Windows Modul Installer Worker memakan hingga 100% penggunaan CPU. Inilah sebabnya mengapa beberapa pengguna mengaitkan pekerja Windows Update Installer dengan Masalah penggunaan CPU semasa alat mencari kemas kini yang tersedia.
Adakah Windows Modul Installer Worker virus atau malware?
sesetengah pengguna, apabila mereka menyedari penggunaan Windows installer pekerja tinggi penggunaan CPU atau modul pemasang pekerja penggunaan cakera tinggi, mereka mungkin menganggapnya adalah virus.
Tidak, ini bukan malware atau virus.
Pekerja pemasang modul Windows hanyalah bahagian penting dari sistem Windows yang digunakan untuk Kemas kini Windows. Jadi, anda tidak perlu risau. Sekiranya masih, anda bimbang akan perkara yang sama, maka anda boleh menjalankan imbasan virus dengan menggunakan penyelesaian antivirus yang berkualiti atau menggunakan bantuan windows defender.
proses host untuk tugas windows telah berhenti berfungsi windows 7
Mengapa Windows Modul Installer Worker memuatkan CPU sistem saya?
Penggunaan CPU yang tinggi sering berlaku kerana pencarian kemas kini yang berterusan oleh Windows Modules Installer Worker. Di Windows, OS memainkan peranan utama. Biasanya, kemas kini dan peningkatan ditetapkan untuk dipasang pada waktu malam - apabila PC tidak aktif. Tetapi dalam beberapa kes, apabila sistem dimatikan pada waktu malam, satu-satunya jalan keluar ialah kemas kini memuat turun dan memasang kemas kini pada waktu siang atau ketika PC anda aktif.
Dalam beberapa kes yang jarang berlaku, penggunaan Windows installer pekerja CPU penggunaan tinggi berlaku ketika RAM dimuat atau kerana pemacu PC usang. Ini boleh berlaku semasa anda mencari kemas kini Windows 10 secara manual atau secara automatik atau memasangnya. Selalunya, ia juga berlaku ketika melakukan servis komputer riba atau PC.
Persoalan lain yang biasa ialah berapa lama terdapat aktiviti proses pekerja pemasang modul yang tinggi? Tidak ada jawapan yang betul untuk ini. Anda mungkin melihatnya sehingga proses selesai atau sehingga Windows seterusnya dimulakan.
Walau bagaimanapun, jika anda melihat bahawa proses TiWorker.exe menyebabkan beban 80-100% selama satu jam, dua atau lebih, pertama sekali, cuba reboot PC atau komputer riba anda. Biarkan sistem reboot dengan mudah, kemudian tunggu sekitar 5 minit dan perhatikan aktiviti proses pemasang. Biasanya, selepas memulakan semula, tindakan / aktiviti proses pekerja pemasang modul Windows dikurangkan dengan ketara.
Baca : Cara Memperbaiki Penggunaan Cakera Sedlauncher.exe Penuh pada Windows 10
Bolehkah Saya Melumpuhkan Pekerja Pemasang Modul Windows?
Semasa anda mencari jalan keluar untuk penggunaan CPU Windows installer yang tinggi penggunaan CPU, anda mungkin menemui beberapa nasihat yang mengesyorkan agar anda mematikannya. Ya, anda boleh mematikan perkhidmatan sistem pekerja Windows Modules Installer. Tetapi ini akan menghalang Windows daripada memasang kemas kini dengan betul, dan anda tidak seharusnya melakukannya.
Penting untuk sentiasa mengemas kini OS Windows anda.
Oleh itu, yang terbaik adalah dengan hanya menggigit peluru dan membiarkan proses TiWorker.exe sesekali melakukan perkara tersebut tanpa memerlukan CPU yang tinggi atau penggunaan cakera yang tinggi. Beginilah cara kemas kini pemasangan Windows berfungsi, dan untuk kebaikan anda sendiri.
Betulkan penggunaan Windows Modul Installer Worker yang tinggi CPU
Gunakan kaedah berikut untuk memperbaiki Windows Modul Installer Worker - Penggunaan CPU Tinggi
Kaedah 1. Keluarkan folder SoftwareDistribution
Perkara pertama yang harus anda cuba ketika cuba menyelesaikan masalah ini ialah menghapus folder tertentu yang disebut SoftwareDistribution. Folder ini digunakan secara lalai untuk menyimpan kemas kini baru. Apabila fail yang rosak disimpan di sini, ia boleh menyebabkan sejumlah kesalahan dengan Windows Modules Installer Worker.
Menghapus folder tidak mempunyai risiko, kerana Windows 10 secara automatik akan menghasilkan folder baru dengan nama yang sama ketika kemas kini baru dijumpai. Harap maklum bahawa anda mungkin diminta untuk mengakses akaun pentadbir untuk menjalankan kaedah ini.
- Matikan perkhidmatan Pembaruan Windows buat sementara waktu menggunakan langkah-langkah berikut:
- Tekan Tingkap + R kekunci pada papan kekunci anda untuk membuka Lari utiliti.
- Taipkan perkhidmatan.msc tanpa tanda petik, dan klik okey butang. Tetingkap Perkhidmatan akan terbuka.
- Cari Kemas kini Windows perkhidmatan. Klik kanan padanya, kemudian pilih Jeda / Berhenti .
- Dengan menggunakan File Explorer, arahkan ke C: Windows .

- Pilih Pembahagian Perisian folder klik kanan padanya. Tekan Padam pilihan dari menu konteks.

- Mulakan semula peranti anda dan uji apakah masalah Windows Moder Installer Worker anda telah diperbaiki.
Kaedah 2. Mulakan semula Perkhidmatan Kemas kini Windows

(Lifewire)
Ada kemungkinan Windows Installer Worker Worker anda menggunakan banyak sumber kerana perkhidmatan kemas kini tidak berjalan dengan baik. Untuk memeriksa dan memperbaikinya, ikuti langkah-langkah di bawah.
- Tekan Windows + R kekunci pada papan kekunci anda. Ini akan memunculkan utiliti Run.
- Taipkan perkhidmatan.msc dan klik okey butang untuk melancarkan Perkhidmatan. Ini mungkin memerlukan masa untuk memuatkan sepenuhnya.
- Tatal ke bawah sehingga anda menjumpai Kemas kini Windows perkhidmatan. Klik kanan padanya dan pilih Berhenti pilihan.
- Tunggu selama 30 saat.
- Klik kanan pada Kemas kini Windows servis lagi dan pilih Mulakan . Ini harus memulakan semula perkhidmatan sepenuhnya.
Kaedah 3. Gunakan Penyelesai Masalah Kemas kini Windows
Microsoft sendiri telah mengeluarkan alat yang ditentukan untuk membantu menyelesaikan masalah dengan kemas kini Windows. Alat ini percuma dan tersedia untuk dimuat turun kepada sesiapa sahaja, walaupun tanpa Akaun Microsoft. Yang harus anda lakukan hanyalah menjalankan alat dan melihat apakah alat ini dapat mengenal pasti dan memperbaiki sebarang kesalahan.
- Muat turun Penyelesai Masalah Kemas kini Windows . Pautan muat turun ini langsung dari laman web Microsoft, yang disahkan, boleh dipercayai, dan selamat sepenuhnya.
- Buka WindowsUpdate.diagcab fail yang baru anda muat turun dengan mengklik dua kali padanya. Ini akan melancarkan tetingkap penyelesai masalah.
- Ikuti arahan di skrin. Sekiranya penyelesai masalah dapat mengenal pasti sebarang masalah, cukup klik untuk menyelesaikan masalah secara automatik atau dapatkan lebih banyak maklumat mengenai masalah anda.
Perhatikan bahawa Penyelesai Masalah Pembaruan Windows tidak sempurna. Walaupun tidak dapat mencari kesalahan sendiri, anda harus meneruskan kaedah kami sehingga anda menemui sesuatu yang berfungsi untuk memperbaiki ralat CPU Modul Installer Worker High Windows.
Kaedah 4. Jalankan Pemeriksa Fail Sistem (imbasan SFC)

The Pemeriksa Fail Sistem adalah alat yang tersedia di Windows 10 secara lalai. Ia juga dipanggil imbasan SFC, dan ini adalah cara tercepat anda untuk memperbaiki fail sistem yang rosak dan masalah lain secara automatik.
Sebilangan pengguna melaporkan bahawa menjalankan imbasan ini memperbaiki masalah CPU Windows Modul Installer Worker High daripada berlaku lagi.
- Tekan Windows + R kekunci pada papan kekunci anda. Ini akan memunculkan utiliti Run.
- Taipkan cmd dan tekan Ctrl + Shift + Enter kekunci pada papan kekunci anda. Dengan berbuat demikian, anda melancarkan Prompt Perintah dengan kebenaran pentadbiran.
- Sekiranya diminta, klik Ya untuk membenarkan Prompt Perintah membuat perubahan pada peranti anda.
- Setelah di Command Prompt, ketik perintah berikut dan tekan Enter untuk melaksanakannya: sfc / scannow
- Tunggu imbasan SFC selesai mengimbas komputer anda dan membaiki fail yang rosak. Ini mungkin memerlukan masa yang lama untuk memastikan anda tidak menutup Prompt Perintah atau mematikan komputer anda.
- Mula semula peranti anda setelah imbasan selesai.
Kaedah 5. Gunakan arahan DISM
Alat DISM membolehkan anda mengenal pasti dan menyelesaikan masalah rasuah dengan sistem anda dengan hanya menjalankan perintah dalam aplikasi Prompt Perintah. Ia memeriksa seluruh sistem rasuah dan secara automatik berusaha memulihkan fail yang rosak atau hilang.
- Tekan Windows + R kekunci pada papan kekunci anda. Ini akan memunculkan utiliti Run.
- Taipkan cmd dan tekan Ctrl + Shift + Enter kekunci pada papan kekunci anda. Dengan berbuat demikian, anda melancarkan Prompt Perintah dengan kebenaran pentadbiran.
- Sekiranya diminta, klik Ya untuk membenarkan Prompt Perintah membuat perubahan pada peranti anda.
- Setelah berada di Prompt Perintah, anda perlu memulakan imbasan DISM yang akan dijalankan dan mencari masalah di seluruh sistem. Ketik perintah berikut dan tekan Enter untuk melaksanakannya: DISM.exe / Online / Cleanup-image / Scanhealth.
- Seterusnya, anda perlu menjalankan perintah untuk menyelesaikan masalah yang terdapat pada sistem anda. Cukup ketik baris berikut dan tekan Enter lagi: DISM.exe / Online / Cleanup-image / Restorehealth
- Tunggu proses selesai. Setelah selesai, tutup tetingkap Prompt Perintah dan mulakan semula peranti anda.
Kaedah 6. Matikan Kemas kini Automatik untuk Windows 10

(Lifewire)
Oleh kerana Windows Modul Installer Worker adalah sebahagian daripada Windows Update, anda boleh mencuba untuk mematikan kemas kini automatik untuk memperbaiki penggunaan CPU yang tinggi. Ini dapat dilakukan dengan mengikuti langkah-langkah di bawah.
- Tekan Tingkap + Saya kekunci pada papan kekunci anda untuk membuka aplikasi Tetapan. Anda juga boleh membuka Tetapan dari Mulakan menu dengan mengklik ikon gear.
- Klik pada Kemas kini & Keselamatan .
- Pilih Kemas kini Windows dari menu di panel kiri.
- Klik pada Pilihan Lanjutan .
- Pilih berapa lama anda mahu menjeda kemas kini untuk menggunakan menu lungsur turun.
Anda boleh mematikan kemas kini selama 35 hari sekaligus - pastikan untuk mengulangi langkah-langkah ini setiap bulan untuk memastikan anda tidak mendapat kemas kini automatik. Sekiranya anda ingin mematikan kemas kini Windows 10 secara kekal, pastikan untuk membaca artikel kami di Cara Melumpuhkan Kemas Kini Windows 10 .
Kaedah 7. Ubah tetapan Internet anda
Kes 1. Anda mempunyai sambungan Wi-Fi
- Tekan Tingkap + Saya kekunci pada papan kekunci anda untuk membuka aplikasi Tetapan. Anda juga boleh membuka Tetapan dari Mulakan menu dengan mengklik ikon gear.
- Klik pada Rangkaian dan Internet .
- Buka Wi-Fi tab menggunakan menu di panel sebelah kiri.
- Pilih semasa anda Rangkaian Wi-Fi .
- Tatal ke bawah ke Sambungan bermeter bahagian dan hidupkan Tetapkan sebagai sambungan bermeter pilihan untuk rangkaian Wi-Fi.
Kes 2. Anda mempunyai sambungan Ethernet
- Tekan Windows + R kekunci pada papan kekunci anda. Ini akan memunculkan utiliti Run.
- Taipkan regedit tanpa tanda petik dan tekan butang OK. Melakukannya akan melancarkan Registry Editor di tetingkap baru.
- Navigasi ke kekunci berikut: HKEY_LOCAL_MACHINE → PERISIAN → Microsoft → Windows NT → Versi terkini → Senarai Rangkaian → DefaultMediaCost
- Klik kanan pada DefaultMediaCost folder dan pilih Kebenaran…

- Klik pada Tambah... butang. Taipkan nama pengguna anda ke dalam Masukkan nama objek untuk dipilih medan dan klik Semak Nama .

- Klik okey butang.
- Pilih pengguna yang baru anda tambahkan dan tandakan pada Benarkan segi empat di Kawalan Penuh barisan. Klik butang OK untuk menutup tetingkap ini dan kembali ke Registry Editor.

- Klik dua kali pada Ethernet nilai dalam DefaultMediaCost folder, dan pastikan Nilai data ditetapkan ke dua .

- Klik okey butang dan mulakan semula komputer anda.
Pemikiran Akhir
Kami harap artikel ini dapat membantu anda menjawab 'apa itu pekerja pemasang modul Windows' dan memperbaiki penggunaan CPU Modul Windows Installer Worker yang tinggi pada Windows 10. Sekiranya anda menghadapi masalah serupa pada masa akan datang, jangan takut untuk kembali ke laman web dan pusat bantuan kami. Anda akan mencari jalan penyelesaian.
Satu perkara lagi
Adakah anda ingin menerima promosi, tawaran, dan diskaun untuk mendapatkan produk kami dengan harga terbaik? Jangan lupa untuk melanggan buletin kami dengan memasukkan alamat e-mel anda di bawah! Terima berita teknologi terkini di peti masuk anda dan jadilah yang pertama membaca petua kami untuk menjadi lebih produktif.
Baca Seterusnya
> Apa itu SuperFetch Host Perkhidmatan Windows, dan bagaimana anda memperbaikinya
> Apa itu Msmpeng.exe dan Sekiranya Anda Mengeluarkannya [Panduan Baru]?
> Memperbaiki: Pemacu Keras Tidak Muncul di Mac