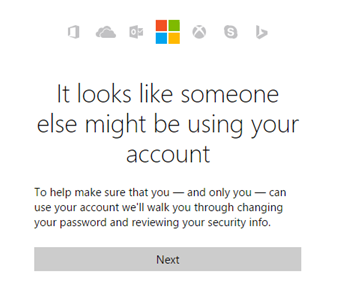Adakah anda mengalami masalah dengan pelayan RPC anda di Windows? Pelajari cara memperbaiki ralat seperti 'Pelayan RPC Tidak Tersedia' dari artikel penyelesaian masalah kami.

Mereka yang telah menggunakan sistem seperti Windows 10 untuk jangka masa yang panjang mungkin menghadapi masalah dengan Pelayan RPC menjadi tidak tersedia. Dalam senario ini, kemungkinan besar anda tidak dapat menyambung dengan betul ke peranti lain di rangkaian anda.
Mengalami masalah ini mungkin membatasi kemampuan anda untuk berkongsi fail, menggunakan pencetak, dan berkongsi data atau maklumat melalui rangkaian. Hari ini, kita akan menyelesaikan apa yang boleh anda lakukan untuk memperbaiki ralat RPC Server yang tidak tersedia pada sistem operasi Windows.
Apakah ralat RPC Server yang tidak tersedia? Apa yang menyebabkannya?
Ringkasnya, pelayan RPC membolehkan anda berkongsi data melalui rangkaian dan memindahkan maklumat ke peranti lain. RPC membolehkan anda mengurus peranti melalui rangkaian ini, seperti pencetak dan pengimbas.
Sekiranya pelayan RPC tidak tersedia, anda kehilangan fungsi ini. Terdapat banyak sebab untuk ralat ini, yang paling biasa adalah masalah berikut:
- Perkhidmatan yang diperlukan oleh RPC dilumpuhkan - Ada kemungkinan bahawa anda, orang lain yang menggunakan komputer, atau beberapa bentuk perisian hasad melumpuhkan beberapa perkhidmatan. Sekiranya perkhidmatan yang diperlukan oleh RPC dinonaktifkan, kemungkinan anda akan menghadapi masalah.
- Firewall anda menyekat bantuan jarak jauh - Firewall mungkin menyebabkan masalah dengan pelayan RPC. Sekiranya ini berlaku, anda tidak akan dapat menggunakan perkhidmatan RPC tanpa memperbaiki tetapan firewall anda terlebih dahulu.
- Perkongsian Pencetak Fail atau IPV6 dilumpuhkan - Beberapa jenis pelayan RPC memerlukan IPV6 dan File Printer Sharing diaktifkan di rangkaian.
- Alamat IP anda tidak dikonfigurasi dengan baik - Alamat IP anda boleh memicu mesej ralat yang tidak tersedia oleh RPC Server. Dalam kes ini, hanya dengan membuang dan memperbaharui alamat IP dan pelayan DNS anda dapat menyelesaikan masalah tersebut.
- RPC dilumpuhkan di Registry - Sekiranya perkhidmatan RPC telah dilumpuhkan pada tingkat Registry, anda harus memperbaikinya dengan menggunakan Registry Editor.
Tidak kira apa pun penyebabnya, kaedah kami akan membantu anda menyelesaikan kesalahan RPC pelayan yang tidak tersedia pada peranti Windows anda.
Selesaikan: Pelayan RPC Tidak tersedia
Nota : Kaedah kami diuji pada peranti operasi Windows 10. Ada kemungkinan sistem operasi yang berbeza mungkin memerlukan langkah yang sedikit berbeza untuk menyelesaikannya.
penyingkiran adware percuma untuk windows 10
Kaedah 1. Pastikan perkhidmatan RPC berjalan
Dalam kebanyakan kes, pelayan RPC mengalami masalah kerana perkhidmatan dilumpuhkan. Ini boleh berlaku kerana pelbagai sebab, biasanya kerana aplikasi pihak ketiga melakukan pengubahsuaian.
Ikuti langkah di bawah untuk mengaktifkan semula perkhidmatan RPC dalam sistem anda:
- Buka bar carian di bar tugas anda dengan mengklik ikon kaca pembesar. Anda juga boleh membawanya dengan Tingkap + S jalan pintas papan kekunci.
- Taipkan Perkhidmatan dan klik pada hasil carian pertama.

- Tatal ke bawah dan cari Panggilan Prosedur Jauh (RPC) perkhidmatan dari senarai. Klik kanan pada perkhidmatan dan kemudian pilih Hartanah dari menu konteks.

- Pastikan jenis Permulaan ditetapkan ke Automatik . Selepas itu, klik pada Mulakan butang ke harta memulakan perkhidmatan.

- Klik Terapkan dan kemudian tutup tetingkap pop timbul. Sekarang, ulangi langkah yang sama untuk 3 perkhidmatan berikut: Pemeta Titik Akhir RPC , Pencari Panggilan Prosedur Jauh (RPC) , dan Pelancar Proses Perkhidmatan DCOM .
- Setelah memulakan setiap perkhidmatan, mulakan semula komputer anda dan periksa apakah ralat pelayan RPC masih ada.
Kaedah 2. Aktifkan Bantuan Jauh dalam tetapan firewall anda
Berdasarkan laporan pengguna, kami dapat menentukan bahawa salah satu sebab yang paling biasa untuk mengalami RPC Server Ralat Tidak tersedia disebabkan oleh firewall.
Ini adalah perkara biasa - untuk menapis segala-galanya dan mengamankan peranti anda, firewall cenderung menghalang sambungan jauh. Nasib baik, ada cara untuk menyelesaikannya tanpa perlu mematikan firewall itu sendiri:
- Buka bar carian di bar tugas anda dengan mengklik ikon kaca pembesar. Anda juga boleh membawanya dengan Tingkap + S jalan pintas papan kekunci.
- Taipkan Benarkan aplikasi melalui Windows Firewall dan klik pada hasil carian pertama.

- Klik pada Tukar tetapan butang. Perlu diingat bahawa tindakan ini mungkin memerlukan anda mempunyai akses ke akaun pentadbir.
- Baca: Lihat kami Cara menjadikan pengguna tempatan sebagai pentadbir di Windows 10 panduan.
- Sekiranya anda tidak mempunyai akses ke akaun dengan izin yang sesuai, hubungi pentadbir rangkaian anda.

- Tatal ke bawah dan cari Bantuan Jauh dalam senarai kemasukan. Pastikan bahawa kotak pilihan di barisnya dicentang untuk mengaktifkan perkhidmatan sepenuhnya. (Lihat gambar di bawah).

- Klik okey butang untuk menyelesaikan perubahan. Sebaiknya mulakan semula komputer anda dan periksa apakah pelayan RPC tersedia setelah melakukan perubahan ini.
Kaedah 3. Lumpuhkan ciri Permulaan Selektif
Permulaan Selektif menjadikannya peranti anda boot tanpa semua ciri diaktifkan. Ini dapat menyebabkan konflik dengan pelayan RPC dengan mudah, menjadikannya tidak dapat digunakan. Inilah cara untuk mematikan ciri ini:
- Tekan Windows + R kekunci pada papan kekunci anda. Ini akan memunculkan utiliti Run.
- Taipkan msconfig tanpa tanda petik dan tekan Masukkan kekunci pada papan kekunci anda. Ini akan melancarkan Konfigurasi Sistem.
- Tetap berada di tab Umum, dan kemudian pastikan anda memilikinya Permulaan biasa terpilih. Klik pada butang Terapkan untuk menyelesaikan perubahan.

- Mulakan semula komputer anda dan periksa sama ada pelayan RPC berfungsi dengan betul. Sekiranya kaedah ini tidak sesuai untuk anda, cubalah penyelesaian seterusnya.
Kaedah 4. Alihkan dan perbaharui DNS anda
Sekiranya DNS anda sudah usang, anda boleh membersihkan cache secara manual untuk berpotensi memperbaiki masalah yang ditimbulkan. Kaedahnya mudah dan melibatkan penggunaan Command Prompt. Perlu diingat bahawa anda mungkin diminta untuk menggunakan akaun pentadbir untuk melaksanakan kaedah ini.
- Tekan Windows + R kekunci pada papan kekunci anda. Ini akan memunculkan utiliti Run.
- Taipkan cmd tanpa tanda petik dan tekan Masukkan kekunci pada papan kekunci anda. Ini akan melancarkan aplikasi Command Prompt klasik.

- Tampal pada arahan berikut dan tekan Masukkan kunci untuk melaksanakannya: ipconfig / flushdns.

- Setelah berjaya melaksanakan perintah sebelumnya, anda perlu memperbaharui DNS anda. Taip dan jalankan arahan ini: ipconfig / perbaharui.

- Tutup Prompt Perintah. Sebaiknya mulakan semula komputer anda dan periksa apakah ralat RPC Server tetap berlaku.
Kaedah 5. Dayakan Perkongsian Fail dan Pencetak untuk Rangkaian Microsoft
Mengkonfigurasi rangkaian anda untuk mengaktifkan perkhidmatan RPC adalah penyelesaian cepat untuk ralat yang berlaku. Dengan mengaktifkan ciri yang sesuai, anda dapat menyelesaikan semua konflik yang berkaitan dengan pelayan RPC dan mungkin memperbaiki kesalahan yang berlaku.
- Tekan Windows + R kekunci pada papan kekunci anda. Ini akan memunculkan utiliti Run.
- Taipkan kawalan dan tekan Masukkan kekunci pada papan kekunci anda. Ini akan melancarkan aplikasi Panel Kawalan klasik.

- Klik pada Rangkaian dan Internet , kemudian pilih Pusat rangkaian dan Perkongsian . Sekiranya anda tidak melihat pilihan ini, pastikan mod tontonan anda ditetapkan ke Kategori.

- Dari menu di sebelah kiri, klik pada Tukar tetapan penyesuai pautan. Ini akan membuka tetingkap baru.

- Klik kanan pada sambungan yang sedang anda gunakan dan pilih Hartanah .

- Cari Perkongsian Fail dan Pencetak untuk Rangkaian Microsoft dan juga Internet Protocol Version 6 (TCP / IPv6) pilihan dari senarai. Pastikan kedua-dua kotak pilihan dicentang.

- Klik okey . Mulakan semula peranti anda dan periksa apakah ralat RPC masih ada setelah mengaktifkan pilihan ini.
Kaedah 6. Memaksa perkhidmatan RPC bermula
Anda boleh menggunakan Editor Registry untuk memaksa perkhidmatan RPC dimulakan. Ini adalah kaedah yang paling maju untuk menyelesaikan masalah yang dihadapi - kami mengesyorkan anda membuat sandaran Registry sebelum meneruskan langkah di bawah.
bagaimana untuk memeriksa versi excel yang anda ada
- Tekan Windows + R kekunci pada papan kekunci anda. Ini akan memunculkan utiliti Run.
- Taipkan regedit tanpa tanda petik dan tekan Masukkan kekunci pada papan kekunci anda. Ini akan melancarkan aplikasi Registry Editor.

- Navigasi ke kekunci berikut: Komputer HKEY_LOCAL_MACHINE SYSTEM CurrentControlSet Services RpcSs
- Anda boleh menggunakan bar alamat di Registry Editor untuk menaip atau menampal kunci juga, menjadikan navigasi lebih cepat.

- Klik kanan pada Mulakan nilai, dan kemudian pilih Ubah suai dari menu konteks. Tetingkap timbul baru akan muncul.
- Pastikan data Nilai ditetapkan ke dua . Tukar pilihan Pangkalan ke Perenambelasan , dan kemudian klik butang OK.

- Ulangi langkah-langkah dan ubah nilai Mula dalam 2 kunci Registry berikut juga:
- Komputer HKEY_LOCAL_MACHINE SYSTEM CurrentControlSet Services DcomLaunch
- Komputer HKEY_LOCAL_MACHINE SYSTEM CurrentControlSet Services RpcEptMapper
- Setelah mengubah semua 3 kunci di lokasi yang disenaraikan di atas, tutup Registry Editor dan mulakan semula komputer anda. Anda harus segera dapat menguji apakah RPC Server Tidak tersedia ralat muncul.
Pemikiran terakhir
Sekiranya anda memerlukan bantuan lebih lanjut dengan Windows, jangan ragu untuk menghubungi pasukan khidmat pelanggan kami, yang tersedia 24/7 untuk membantu anda. Kembali kepada kami untuk artikel yang lebih bermaklumat yang berkaitan dengan produktiviti dan teknologi moden!
Adakah anda ingin menerima promosi, tawaran, dan diskaun untuk mendapatkan produk kami dengan harga terbaik? Jangan lupa untuk melanggan buletin kami dengan memasukkan alamat e-mel anda di bawah! Terima berita teknologi terkini di peti masuk anda dan jadilah yang pertama membaca petua kami untuk menjadi lebih produktif.
Awak juga mungkin menyukai
Cara Memperbaiki Kesalahan Pengecualian Perkhidmatan Sistem Pada Windows 10
> Apa yang Menyebabkan Kelantangan Boot Tidak Dapat Dihitung pada Windows 10 dan Bagaimana Memperbaikinya
[Dipecahkan] Pemacu Keras Tidak Muncul di Windows 10