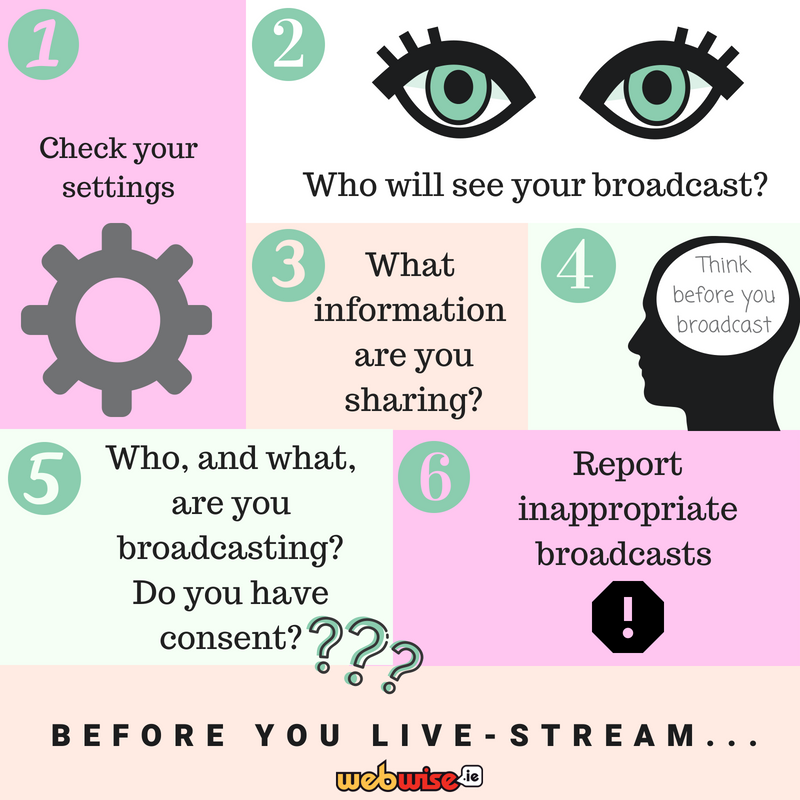The kelantangan but adalah partisi cakera keras di mana fail boot dan sistem Windows disimpan. Sekiranya anda mendapat Kelantangan but yang tidak dapat dikira ralat, anda tidak akan dapat masuk ke Windows dan akan terjebak dalam skrin biru (BSoD) kesilapan.
Oleh itu, anda tidak dapat menyelesaikan masalah ini seperti masalah lain yang tidak begitu serius. Nasib baik, ada kaedah yang boleh anda ikuti untuk menyelesaikan masalah ini, seperti yang dijelaskan di bawah.
Apakah ralat kelantangan but yang tidak dapat dikira?
Masalah kelantangan but yang tidak dapat dilihat ditunjukkan pada Skrin Kematian Biru , juga dikenali sebagai BSOD. Kesalahan jenis ini diketahui tidak dijangka dan dahsyat, kerana sukar untuk diselesaikan dan boleh berlaku hampir bila-bila masa. Tidak ada yang perlu dikhawatirkan, selagi anda menyimpan kemajuan anda sebelum kemalangan. Pastikan selalu berjimat!
Walaupun versi baru layar biru yang terdapat di Windows 10 mempunyai penampilan yang lebih mesra, ia tetap menyebabkan banyak masalah. Emotikon yang menyedihkan di bahagian atas skrin telah menjadi semacam lelucon internet, namun, ia tidak menghilangkan keseriusan melihat BSoD.
Kehilangan fail anda dalam kerosakan komputer adalah satu perkara, tetapi secara langsung tidak dapat mengakses sistem anda lebih buruk lagi. Inilah yang Kelantangan but yang tidak dapat dikira ralat berlaku - sebaik sahaja Windows 10 boot, anda akan disambut dengan Blue Screen of Death awal.
Ini bermaksud bahawa anda tidak mempunyai cara untuk mengakses alat penyelesaian masalah dengan cara biasa. Kami sedia membantu sekarang! Anda boleh terus mencari penyelesaian dengan klik di sini , atau baca beberapa kemungkinan penyebabnya di bahagian seterusnya.
Punca ralat kelantangan but yang tidak dapat diatasi?
Sebilangan besar masalah Windows 10 mempunyai banyak sumber yang mungkin, dan ini tidak terkecuali. Oleh kerana itu, kita perlu melihat semua kemungkinan penyebab yang diketahui pada masa penulisan.
Terima kasih kepada pangkalan pengguna Windows 10 yang aktif dan menyokong, kami dapat menyusun senarai penyebab biasa untuk ralat kelantangan but yang tidak dapat dikira.
- Fail sistem rosak . Apabila mana-mana fail yang bertanggungjawab untuk membuat sistem anda berfungsi rosak, ia boleh menyebabkan sejumlah masalah. Salah satunya adalah tidak dapat melakukan boot ke Windows 10, mengakibatkan ralat kelantangan boot yang tidak dapat diukur. Kerosakan ini mungkin disebabkan oleh perisian hasad, kesalahan manual, atau aplikasi.
- Kerosakan pada cakera keras atau RAM anda . Pemacu keras dan memori RAM anda adalah bahagian penting dalam komputer anda. Mereka menyimpan data anda, tetap dan sementara, dan mengurus banyak fungsi di dalam sistem anda. Sekiranya mereka rosak, sangat mungkin anda tidak dapat boot komputer anda.
- BIOS tidak dikonfigurasi dengan baik . Sebilangan pakar komputer suka bermain-main dengan fungsi BIOS pada Windows 10. Namun, ini mungkin salah sekiranya anda tidak tahu apa yang anda lakukan.
- Kemas kini utama Windows 10 dilancarkan . Sebilangan pengguna melaporkan bahawa membenarkan kemas kini Windows 10 yang lebih besar untuk dipasang pada sistem mereka menyebabkan ralat kelantangan boot yang tidak dapat diukur.
Cara membetulkan jumlah but yang tidak dapat dikira
Sekarang setelah kita melihat beberapa kemungkinan penyebabnya, inilah masanya untuk bekerja dan mula menyelesaikan masalah. Terdapat lebih banyak kaedah untuk memperbaiki ralat ini daripada sebabnya - anda pasti akan menemui salah satu yang sesuai.
Dengan mengikuti panduan kami, anda akan dapat menyingkirkan ralat kelantangan boot yang tidak dapat dihitung pada sistem Windows 10 anda. Anda hanya beberapa minit untuk memulihkan dan menggunakan komputer anda seolah-olah tidak ada yang berlaku!
suara netflix tidak disegerakkan pc
Kaedah 1: Nyalakan semula komputer anda
Anda betul membaca - kadang-kadang mudah but semula dapat menyelesaikan masalah ini.
Ini disebabkan oleh fakta bahawa Windows 10, seperti semua sistem operasi lain, mengalami masalah sementara. Untuk menyelesaikannya, sistem ini dapat mengesan masalah dan memperbaiki komputer anda secara automatik pada saat anda melancarkannya.
Cubalah dan lihat apakah but semula komputer anda membawa kepada ralat kelantangan but yang tidak dapat diatasi. Sekiranya demikian, teruskan kaedah seterusnya untuk menghentikan kesalahan dengan baik.
Kaedah 2: Gunakan Pembaikan Automatik
Anda boleh menggunakan media pemasangan Windows 10 untuk memiliki akses ke banyak alat pembaikan, walaupun anda tidak merancang untuk memasang semula sistem itu sendiri. Salah satunya adalah alat Pembaikan Automatik, yang dapat digunakan untuk menyelesaikan masalah boot.
Inilah yang perlu anda lakukan untuk menjalankan Pembaikan Automatik pada Windows 10.
- Mulakan komputer anda dengan Windows 10 DVD atau USB memandu untuk mendapatkan akses ke menu yang akan kita gunakan.
- Setelah komputer anda boot, klik pada Baiki komputer anda dan pilih Selesaikan masalah pilihan.

- Anda akan melihat senarai pilihan lanjutan. Pilih Pembaikan permulaan dan ikuti arahan di skrin untuk memperbaiki masalah yang berkaitan dengan memulakan sistem anda secara automatik.

- Mulakan semula peranti anda dan lihat apakah penyelesai masalah dapat menyelesaikan masalahnya.
Kaedah 3: Betulkan Master Boot Record
Ada kemungkinan untuk menyingkirkan Kelantangan but yang tidak dapat dikira ralat dengan hanya memulihkan rekod boot utama. Yang anda perlukan adalah media pemasangan Windows 10 dan arahan kami di bawah.
cara memasang windows usb 10
- But dari anda Media pemasangan Windows 10 (Pemacu DVD atau USB).
- Setelah komputer anda boot, klik pada Baiki komputer anda dan pilih Selesaikan masalah pilihan.

- Anda akan melihat senarai pilihan lanjutan. Pilih Arahan prompt .

- Ketika berada di Command Prompt, ketik baris berikut dan tekan enter untuk memulakan pembaikan Master Boot Record anda: bootrec / fixmbr
- Tunggu proses selesai, kemudian ketik perintah seterusnya dan tekan enter lagi: bootrec / fixboot
- Sekali lagi, tunggu arahan ini selesai dijalankan dan selesaikan prosesnya dengan menaip perintah terakhir dan tekan enter: bootrec / rebuildbcd
- Taipkan jalan keluar dan tekan enter untuk meninggalkan Prompt Perintah, kemudian mulakan semula komputer anda.
Kaedah 4: Jalankan Perintah Chkdsk
Perintah Chkdsk, juga dikenal sebagai perintah Check Disk, memungkinkan anda melakukan penyelesaian masalah cepat melalui Prompt Perintah. Berikut adalah semua langkah yang harus diikuti.
- But dari anda Media pemasangan Windows 10 (Pemacu DVD atau USB).
- Setelah komputer anda boot, klik pada Baiki komputer anda dan pilih Selesaikan masalah pilihan.

- Anda akan melihat senarai pilihan lanjutan. Pilih Arahan prompt .

- Ketik baris berikut dan tekan enter: chkdsk / r c:
- Sekiranya anda memasang Windows 10 pada cakera yang berbeza daripada C: ganti c: dengan cakera apa pun Windows 10 dihidupkan.
- Peruntukkan masa untuk Chkdsk arahan untuk mencari kesilapan cakera keras. Ini mungkin proses yang panjang bergantung pada mesin anda.
- Sekiranya Chkdsk dimulakan semasa anda menghidupkan semula komputer anda, taipkan Y dan biarkan ia berjalan. Selepas ini, anda boleh menguji sama ada komputer anda berfungsi atau tidak.

Kaedah 5: Jalankan Pemeriksa Fail Sistem
Pemeriksa Fail Sistem, juga dikenali sebagai imbasan SFC adalah alat yang berguna pada Windows. Ia dapat menyelesaikan pelbagai masalah, dan tidak meninggalkan pengguna tanpa penyelesaian untuk jumlah but yang tidak dapat dihitung.
- But dari anda Media pemasangan Windows 10 (Pemacu DVD atau USB).
- Setelah komputer anda boot, klik pada Baiki komputer anda dan pilih Selesaikan masalah pilihan.
- Anda akan melihat senarai pilihan lanjutan. Pilih Arahan prompt .
- Ketik baris berikut dan tekan enter: sfc / scannow
- Tunggu Pemeriksa Fail Sistem selesai, kemudian uji apakah komputer anda berfungsi.
Kaedah 6: Pasang semula Windows 10
Sekiranya tidak ada kaedah di atas yang sesuai untuk anda, kami cadangkan memilih untuk memasang semula Windows 10 sama sekali. Kecuali jika anda mempunyai masalah perkakasan yang serius, ini akan menyelesaikan ralat kelantangan but yang tidak dapat dikira.
- Mulakan komputer anda dengan Media pemasangan Windows 10 , seperti pemacu DVD atau USB.
- Pada Persediaan Windows skrin, pilih bahasa pilihan anda dan klik Install sekarang butang.

- Ikuti arahan di skrin untuk memasang Windows 10.
Kami berharap dengan bantuan panduan ini, anda dapat menyingkirkan Kelantangan but yang tidak dapat dikira kesilapan. Selamat menggunakan komputer anda sekali lagi! Sekiranya masalah ini kembali pada masa akan datang, jangan ragu untuk kembali ke artikel kami dan menyelesaikannya sekali lagi dengan kaedah kami.
Adakah anda berminat untuk mengetahui lebih lanjut mengenai Windows 10? Anda boleh melihat dedikasi kami Pusat Bantuan bahagian untuk artikel berkaitan.
Sekiranya anda mencari syarikat perisian yang boleh anda percayai kerana integriti dan amalan perniagaannya yang jujur, jangan mencari lebih jauh daripada . Kami adalah Rakan Bertauliah Microsoft dan Perniagaan Terakreditasi BBB yang peduli untuk membawa pelanggan kami pengalaman yang boleh dipercayai dan memuaskan pada produk perisian yang mereka perlukan. Kami akan bersama anda sebelum, semasa, dan selepas semua penjualan.
cara memuat turun windows di usb
Itulah Jaminan Perisian 360 Degree kami. Jadi, tunggu apa lagi? Hubungi kami hari ini +1 877 315 1713 atau e-mel sales@softwarekeep.com. Anda juga boleh menghubungi kami melalui Sembang Langsung .