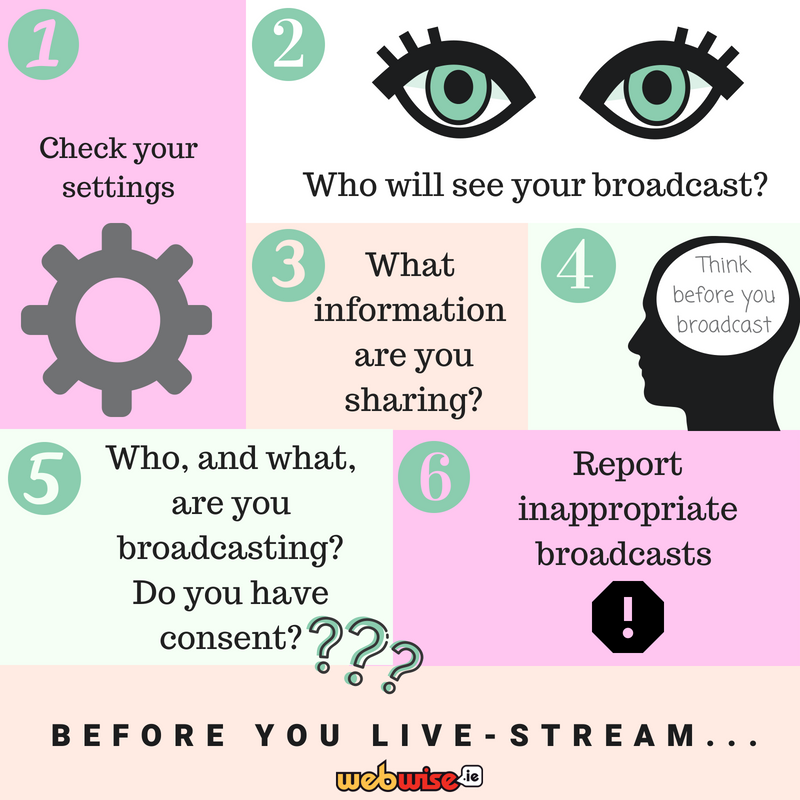Komputer memerlukan peranti untuk dapat audio output . Biarkan ia menjadi pembesar suara, fon kepala, atau earbud, ini adalah peranti yang membolehkan anda mendengar muzik, video, dan suara lain.
Terdapat masalah biasa dengan Windows 10 tidak mengenali peranti audio anda. Anda boleh mendiagnosis ralat ini dengan melihat di ikon kelantangan pada bar tugas anda. Sekiranya terdapat Simbol X di sebelah ikon, peranti anda tidak berfungsi.

Apabila ralat ini berlaku, anda tidak akan dapat mendengar sebarang output audio dari PC atau komputer riba anda.
Kami telah mengumpulkan beberapa petua dan kaedah yang berguna untuk membantu anda menyelesaikan masalah ini. Penyelesaian ini mudah dan cepat, walaupun anda tidak mahir teknologi.
Nota : Sebelum kita mula menyelesaikan masalah ini, perlu diperhatikan bahawa arahan kami ditulis untuk sistem operasi Windows 10. Walau bagaimanapun, masalah ini juga berlaku pada Windows 8 dan Windows 7, yang bermaksud bahawa arahan kami masih dapat membantu anda menyelesaikan ralat.
Berikut adalah enam kaedah untuk membantu menyelesaikan masalah anda dengan pembesar suara atau fon kepala anda. Pastikan anda mempunyai akaun Windows tempatan pentadbir kebenaran - ini diperlukan untuk beberapa kaedah.
Cuba peranti anda pada komputer atau bicu audio yang lain

Perkara pertama yang harus anda lakukan ialah mengenal pasti jenis masalah yang anda hadapi. Sekiranya fon kepala atau pembesar suara anda mengalami kerosakan perkakasan, tidak perlu mencuba dan menyelesaikan masalah dalam Windows.
Pasangkan peranti anda ke bicu audio a komputer yang berbeza , komputer riba , atau bahkan a telefon pintar . Sekiranya anda dapat mendengar audio dengan betul, maka masalahnya memang terdapat pada peranti Windows 10 anda sendiri.
Sesuatu yang anda juga boleh mencuba adalah menggunakan a bicu berbeza pada komputer anda, jika ada. Sebilangan besar casing PC dilengkapi dengan dua input jack untuk audio, satu di bahagian depan dan satu di belakang.
Sebaliknya, jika audio tidak berfungsi di tempat lain, anda harus membeli peranti baru atau cuba memperbaikinya sekarang.
Penyelesaian 1: Jalankan Penyelesai Masalah Bunyi
Windows 10 dilengkapi dengan beberapa penyelesai masalah yang cukup berguna. Nasib baik, malah ada satu untuk audio dan masalah bunyi !
Penyelesai masalah ini mudah dijalankan dan dapat diakses oleh semua orang. Walaupun tidak dijamin bahawa Penyelesai Masalah Suara berjaya mencari dan menyelesaikan masalah anda, ada baiknya anda mencuba.
Berikut adalah langkah-langkah untuk menjalankan Penyelesai Masalah Bunyi di Windows 10:
- Buka Tetapan aplikasi dengan menekan Windows + Saya kekunci pada papan kekunci anda. Sebagai alternatif, anda boleh mengklik ikon geardi dalam Menu mula .
- Klik pada Kemas kini & Keselamatan bahagian.

- Pilih Selesaikan masalah dari menu sebelah kiri.

- Klik pada Memainkan Audio di bawah Bersiap dan berlari kategori.

- Klik Jalankan penyelesai masalah butang.

- Tunggu penyelesaian masalah untuk mencari masalah. Sekiranya ada yang dikesan, anda mempunyai pilihan untuk membetulkannya secara automatik .
Setelah penyelesai masalah mencuba penyelesaian, cubalah dan mainkan beberapa audio pada peranti anda. Jangan bimbang jika anda masih tidak dapat mendengar apa-apa - kami mempunyai beberapa kaedah lain untuk anda cuba!
Penyelesaian 2: Aktifkan semula Kad Bunyi anda
Anda boleh menyingkirkan ' Tidak ada pembesar suara atau fon kepala yang terpasang ralat dengan memulakan semula anda kad bunyi . Anda boleh melumpuhkan kemudian mengaktifkannya semula dengan mengikuti langkah-langkah di bawah.
- Tekan Tingkap + R kekunci pada papan kekunci anda. Ini akan memunculkan utiliti yang dipanggil Lari .
- Taipkan devmgmt.msc dan tekan okey butang. Dengan melakukan ini, anda melancarkan Windows 10 Pengurus peranti .

- Kembangkan Suara, video, dan pengawal permainan dengan mengklik anak panah didepannya.
- Klik kanan pada kad suara anda dan pilih Lumpuhkan peranti .
- Mulakan semula komputer atau komputer riba anda . Ini sangat penting agar perubahan anda selesai.
- Apabila peranti anda dihidupkan semula, ulangi langkah 1 hingga 3 .
- Klik kanan pada kad suara anda dan pilih Dayakan peranti .
Anda boleh cuba memainkan audio sekarang untuk menguji apakah masalah anda diselesaikan.
Penyelesaian 3: Kemas kini pemacu kad suara anda
Mengemas kini pemacu anda secara berkala adalah sesuatu yang harus anda lakukan sepanjang masa. Pemacu audio usang boleh menyebabkan lebih banyak masalah daripada yang anda fikirkan.
Terdapat pelbagai cara untuk memperbaharui pemacu anda. Ikuti salah satu panduan yang sesuai dengan pendekatan anda.
Kemas kini pemacu anda dari Windows itu sendiri
Dalam kaedah ini, kita akan menggunakan Pengurus peranti untuk mencari pemacu baru yang dikemas kini.
- Tekan dan tahan Tingkap kekunci, kemudian tekan R . Ini akan melancarkan Lari permohonan.
- Taipkan devmgmt.msc dan memukul okey untuk memunculkan Pengurus Peranti.

- Kembangkan Suara, video, dan pengawal permainan bahagian dengan mengklik ikon anak panah.
- Klik kanan pada pemacu audio anda dan pilih Kemas kini Pemacu .
- Klik pada Cari perisian pemacu yang dikemas kini secara automatik .

- Sekiranya Windows dapat mencari pemacu yang dikemas kini , secara automatik akan memuat turun dan memasang kemas kini ke komputer anda.
- Mulakan semula PC anda dan uji jika masalahnya diselesaikan.
Kemas kini pemacu anda dengan aplikasi pihak ketiga
Anda juga boleh mencari dan memuat turun alat kemas kini pihak ketiga sepertiPemacu Pemacu,DriverHubatauPenyelesaian DriverPack. Ketiga-tiga alat ini percuma dan mudah digunakan, tetapi anda sentiasa dapat melihat-lihat di web untuk aplikasi yang lebih maju.
Nota : Sentiasa pastikan bahawa aplikasi yang anda gunakan boleh dipercayai. Banyak aplikasi yang berjanji untuk memperbaiki atau mengemas kini pemacu anda mengandungi perisian hasad, perisian iklan atau perisian intip. Kami mengesyorkan mencari nama produk dan membaca ulasan yang dibuat oleh orang sebenar.
Penyelesaian 4: Lumpuhkan pengesanan bicu panel depan (Realtek)
Sekiranya anda mempunyai kad suara Realtek, anda boleh berusaha menyelesaikan masalah ini dengan melumpuhkan pengesanan bicu panel depan.
Jangan bimbang - ini tidak semestinya jek panel depan tidak dapat digunakan lagi. Dalam beberapa kes, sebaliknya. Kaedah ini mampu menyelesaikan masalah jack panel depan anda tidak berfungsi.
mengapa bar tugas saya tidak menyembunyikan
- Carian untuk Panel kawalan di bar carian anda, kemudian buka aplikasi dari hasil anda.

- Tukar mod pandangan anda ke Ikon besar .

- Tatal ke bawah dan klik pada Pengurus Audio Realtek HD .

- Klik pada Tetapan Penyambung ikon.

- Hidupkan Lumpuhkan pengesanan bicu panel depan pilihan, kemudian tekan okey butang.

Setelah melakukan ini, cuba pasangkan dan masuk peranti anda dan mainkan audio.
Penyelesaian 5: Lumpuhkan Bunyi HDMI
Adakah anda menggunakan kabel HDMI untuk memindahkan audio? Melumpuhkannya mungkin melakukan silap mata untuk memperbaiki pembesar suara dan fon kepala anda. Berikut adalah langkah-langkah untuk melakukannya:
- Klik kanan pada ikon kelantangandalam dulang sistem anda, kemudian pilih Buka tetapan Bunyi dari menu.

- Klik pada Urus peranti bunyi pautan.

- Klik pada Peranti Audio Definisi Tinggi yang sedang anda gunakan untuk mengembangkannya, kemudian klik pada Lumpuhkan butang. Setelah selesai, cuba mainkan beberapa audio dan lihat apakah pembesar suara atau fon kepala anda berfungsi.

Kami berharap dengan mengikuti panduan dan petua kami, anda dapat menyelesaikan masalah anda dengan audio di komputer atau komputer riba anda. Sekiranya anda mengalami apa-apa di masa hadapan, jangan ragu untuk kembali ke artikel ini .