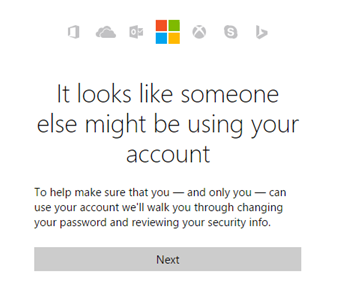Google Chrome adalah salah satu penyemak imbas web yang paling popular pada tahun 2020. Namun, itu tidak bermaksud mustahil untuk mengalami kesilapan semasa anda dalam talian. Ramai pengguna telah mendapat Aduh, Tangkap ! halaman ralat semasa cuba memuatkan laman web tertentu. Kesalahannya agak kabur, jadi anda tertanya-tanya apa yang harus anda lakukan untuk sampai ke destinasi dalam talian anda.
Dalam artikel ini, kami akan menyelami apa yang boleh anda lakukan untuk memperbaikinya Aduh, Tangkap! ralat pada Google Chrome. Kaedah penyelesaian masalah kami mudah dilaksanakan, membolehkan anda kembali dalam talian dalam beberapa minit.
Penyelesaian 1. Muatkan semula halaman yang ingin anda lawati
Dalam beberapa kes, memuatkan semula laman web yang anda cuba lawati dapat menyingkirkan Aw, Snap! halaman ralat. Anda boleh melakukannya dengan menekan butang muat semula di sudut kiri atas tetingkap Google Chrome anda.

cara mematikan mod keserasian di excel
Sebagai alternatif, gunakan pintasan papan kekunci berikut bergantung pada platform anda:
- Pada Windows, tekan F5 kunci atau Ctrl + R jalan pintas.
- Pada Mac, tekan Perintah + R kunci.
- Di Linux, tekan F5 kunci atau Ctrl + R jalan pintas.
Setelah menyegarkan, anda akan melihat apakah Aduh, Snap! ralat kembali atau anda terus ke laman web. Sekiranya anda masih melihat ralat, teruskan menyelesaikan masalah menggunakan kaedah kami di bawah.
svchost exe netsvcs penggunaan cpu tinggi
Penyelesaian 2. Periksa sambungan internet anda
Pastikan komputer anda tidak menghadapi masalah untuk menyambung ke internet. Anda boleh memeriksa sambungan internet anda dengan mencuba untuk melayari laman web lain. Contohnya, taipkan ismyinternetworking.com ke bar alamat dan tekan enter untuk memeriksa sambungan anda.
Penyelesaian 3. Cuba gunakan mod Inkognito
Semasa menggunakan Mode Penyamaran yang terdapat di dalam Google Chrome, anda menyemak imbas tanpa menyimpan cache, kuki, atau sejarah penyemak imbas. Ini dapat membantu anda mengelakkan terjadinya Aw, Snap! mesej ralat ketika melayari pelbagai laman web.
Berikut adalah langkah-langkah yang perlu diambil untuk melihat-lihat Mod Inkognito .
- Buka Google Chrome, kemudian klik pada Lebih banyak lagi ikon (ditunjukkan oleh tiga titik yang disusun secara menegak).
- Klik pada Tetingkap Inkognito Baru pilihan dari menu konteks. Tetingkap baru akan muncul yang memberitahu anda bahawa anda menyemak imbas.

- Masukkan laman web yang ingin anda lawati di bar alamat dan lihat apakah anda dapat mengaksesnya tanpa muncul kesalahan.
Penyelesaian 4. Kosongkan cache dan kuki Google Chrome anda
Kadang-kadang, hanya dengan membersihkan data penyemakan imbas anda dapat memperbaiki Aw, Snap! kesilapan. Anda boleh melakukannya dengan mengikuti langkah-langkah di bawah.
cara berhenti perkataan di mac
- Buka Google Chrome, kemudian klik pada Lebih banyak lagi ikon (dipaparkan oleh tiga titik yang disusun secara menegak) dan arahkan kursor ke atas Lebih banyak alat . Di sini, klik pada Kosongkan data penyemakan imbas .
- Pastikan julat Masa ditetapkan ke Setiap masa . Ini akan memastikan bahawa Google Chrome anda dibersihkan dengan betul, tanpa fail yang tersisa yang boleh menyebabkan masalah.

- Pastikan semua pilihan ini dicentang: Sejarah penyemakan imbas , Kuki, dan data laman web lain , dan Imej dan fail yang dicache .
- Klik pada Kosongkan data butang.

- Setelah proses selesai, mulakan semula Google Chrome dan lihat apakah ralat masih muncul semasa anda menggunakan penyemak imbas.
Penyelesaian 5. Tutup semua tab lain
Banyak pengguna melaporkan bahawa hanya menutup semua tab lain yang terbuka di Google Chrome akan menghilangkannya Aduh, Tangkap ! kesilapan. Anda boleh melakukan ini dengan mengklik pada X butang di sebelah nama tab. Malangnya, keluar dari Google Chrome tidak selalu menutup semua tab terbuka, jadi anda harus keluar dari setiap tab yang anda buka secara manual.

Setelah menutup tab yang telah anda buka, cuba lawati laman web yang memberi anda Aduh, Tangkap ! kesilapan. Anda harus segera melihat apakah kaedah ini berjaya.
Penyelesaian 6. Lumpuhkan sambungan Google Chrome anda
Sambungan Google Chrome dikenali sebagai hit atau miss. Beberapa peluasan mungkin mengandungi kod atau ciri berbahaya yang mengganggu laman web yang anda lawati. Kami mengesyorkan untuk mematikan pelanjutan yang tidak diperlukan yang anda pasang untuk melihat apakah ia memperbaikinya. kesilapan.
- Buka Google Chrome, kemudian klik pada Lebih banyak lagi ikon (dipaparkan oleh tiga titik yang disusun secara menegak) dan arahkan kursor ke atas Lebih banyak alat . Di sini, klik pada Sambungan .Sebagai alternatif, anda boleh memasukkan chrome: // sambungan / ke penyemak imbas anda dan tekan kekunci enter.

- Klik pada Keluarkan butang pada sebarang peluasan yang tidak anda kenali atau tidak perlukan.
- Mulakan semula Google Chrome dan periksa sama ada anda dapat menyemak imbas tanpa Aw, Snap! ralat muncul.
Penyelesaian 7. Mulakan semula komputer anda
Dalam beberapa kes, hanya dengan memulakan semula keseluruhan peranti anda dapat memperbaiki Aw, Snap! kesilapan. Pastikan mematikan peranti anda menggunakan kaedah yang betul yang dijelaskan di bawah:
- Pada Windows, buka Menu mula dan klik pada Kuasa butang. Di sini, pilih salah satu Mula semula pilihan atau Matikan kemudian hidupkan semula komputer anda.
- Pada Mac, klik pada epal ikon di sudut kiri atas skrin anda dan pilih salah satu Mula semula… atau Menutup…
- Di Linux, anda biasanya dapat mencari pilihan di Menu Mula Linux ke But semula komputer anda. Sebagai alternatif, gunakan salah satu arahan berikut:
rebo sudo
paparan kedua tidak dikesan windows 10
sudo shutdown -r sekarang
Penyelesaian 8. Tetapkan semula Google Chrome
Sekiranya tidak ada yang lain, menetapkan semula tetapan Google Chrome anda mungkin boleh dilakukan. Anda boleh mencuba kaedah ini jika anda melakukan langkah-langkah berikut.
- Buka Google Chrome, kemudian klik pada Lebih banyak lagi ikon (ditunjukkan oleh tiga titik yang disusun secara menegak) dan pilih Tetapan .

- Tatal ke bahagian bawah halaman dan klik Mahir .
- Navigasi ke Tetapkan semula dan bersihkan bahagian, kemudian klik Pulihkan tetapan ke lalai asal mereka .

- Klik pada Aturan semula butang.
- Setelah proses selesai, mulakan semula Google Chrome dan lihat apakah Aduh, Tangkap! ralat masih muncul semasa anda menggunakan penyemak imbas.
Jenis Bonus: Sekiranya penyelesaian di atas tidak berfungsi untuk anda, maka kami cadangkan untuk membuat profil baru. Untuk melakukan ini, ikuti langkah di bawah.
- Tutup penyemak imbas, dan buka penjelajah fail menggunakan jalan pintas Kekunci Windows + E dari papan kekunci anda.
- Salin dan tampal ' % LOCALAPPDATA% Google Chrome Data Pengguna 'tanpa tanda petik ke bar alamat.
- Cari folder bernama ' Lalai 'di tetingkap yang terbuka
- Klik kanan folder dan kemudian pilih ' Namakan semula. 'Namakan folder' Lalai Cadangan Awsnap '(tanpa petikan)
Kami harap artikel ini dapat membantu anda menyelesaikan masalah ini Aduh, Tangkap ! ralat pada penyemak imbas Google Chrome anda. Selamat melayari internet tanpa gangguan!
Baca seterusnya:
> Cara Memperbaiki Kesalahan Err_Cache_Miss di Google Chrome
Awak juga mungkin menyukai:
kunci produk pro windows 10 percuma 2016
> Cara Memperbaiki Kesalahan ERR_CONNECTION_REFUSED di Google Chrome
> Cara Memperbaiki Kesalahan Alamat DNS Pelayan Tidak Dapat Ditemui Di Google Chrome
> Cara Memperbaiki Kesalahan 'Sambungan Anda Bukan Peribadi' di Google Chrome
> Cara Memperbaiki Google Chrome Terus Kerosakan pada Windows 10