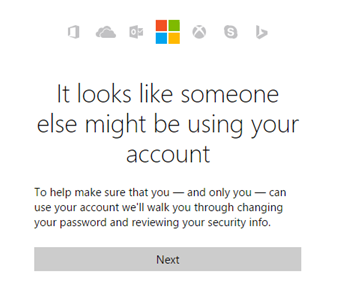Pengguna Google Chrome telah melaporkan mengalami kesalahan yang disebut ERR_CONNECTION_REFUSED . Mesej ralat ini menghentikan aktiviti anda dan menjadikannya mustahil untuk menjangkau laman web tanpa memperbaiki.

Kita semua terbiasa melayari internet dengan kelajuan yang cepat dan mendapatkan maklumat yang kita perlukan dalam beberapa saat. Inilah sebabnya mengapa sangat mengecewakan apabila timbul masalah yang memisahkan kita dari mencapai tujuan kita.
Jangan risau - kami sedia membantu. Dalam artikel ini, anda dapat melihat 10 kaedah terbaik untuk diperbaiki ERR_CONNECTION_REFUSED di Google Chrome. Semua yang dijelaskan di bawah dapat dilakukan dalam beberapa minit, walaupun anda belum pernah menyelesaikan masalah sebelumnya.
Apakah ralat ERR_CONNECTION_REFUSED?

Bagi pengguna biasa, kesalahan ini nampaknya cukup menakutkan. Tidak banyak maklumat yang anda lihat di layar ketika ralat berlaku, menjadikan penyelesaian masalah sendiri sebagai satu cabaran. Inilah sebabnya mengapa kami sedia membantu anda.
Mari kita mulakan dengan asas-asasnya. Kesalahan ini dapat didorong pada hampir semua penyemak imbas dengan nama yang berbeza. Ini adalah masalah sisi pelanggan yang kemungkinan besar berkaitan dengan sambungan internet anda. Banyak perkara menjadi sebab mengapa ralat muncul untuk anda. Contohnya, antivirus yang salah, Konfigurasi DNS , atau tetapan penyemak imbas semuanya boleh menjadi pelakunya.
Kadang-kadang, kesalahan mungkin muncul kerana laman web itu sendiri tidak tersedia. Namun, secara lalai, Google Chrome memberikan mesej ralat yang berbeza jika ini berlaku.
Gunakan kaedah di bawah untuk memperbaiki ERR_CONNECTION_REFUSED di Google Chrome anda, tidak kira apa yang menyebabkannya. Sekiranya satu kaedah nampaknya tidak berfungsi, teruskan ke kaedah yang lain! Terdapat banyak sebab untuk ralat ini, anda tidak boleh salah dengan mencuba kaedah penyelesaian masalah lain.
Kaedah 1. Periksa status laman web yang anda lawati
Perkara pertama yang harus anda lakukan ketika ingin memperbaiki ralat ini ialah memeriksa status laman web yang anda cuba lawati. Sekiranya laman web tidak berfungsi, anda bukan satu-satunya yang menerima ralat dan anda mesti menunggu pemilik laman web memperbaikinya.
Sekiranya anda tidak ada orang yang dapat menghubungi dan meminta mereka untuk mencuba dan mengunjungi laman web juga, kami mengesyorkan untuk menggunakan Turun Untuk Semua Orang Atau Hanya Saya . Di sini, anda boleh menaip domain laman web dan memeriksa apakah itu tidak sesuai untuk orang lain, atau jika ada masalah pada peranti anda.

Malangnya, jika laman web yang anda coba akses benar-benar mati, yang boleh anda lakukan hanyalah menunggu. Cuba hubungi pemilik dan laporkan masalahnya. Setelah mereka menyedarinya, mereka dapat mula menyelesaikannya.
Kaedah 2. Mulakan semula penghala anda
Sesuatu yang mesti anda selalu cuba ketika menghadapi masalah berkaitan internet ialah memulakan semula penghala anda. Ini akan membolehkan peranti menyelesaikan masalahnya dan mungkin menyelesaikan masalah yang berterusan dalam sistemnya.
Anda boleh memulakan semula penghala anda dalam 3 langkah mudah:
- Cari butang kuasa pada penghala anda dan matikan peranti.
- Tunggu beberapa minit. Sebaiknya tunggu 5 minit untuk membolehkan penghala dan rangkaian anda ditutup dengan betul.
- Hidupkan semula penghala anda.
Kaedah 3. Hentikan penyegerakan dengan Akaun Google
Beberapa pengguna telah melaporkan bahawa menghentikan penyegerakan dengan Akaun Google dan penyemak imbas Google Chrome mereka memperbaikinya ERR_CONNECTION_REFUSED kesilapan.
- Buka Google Chrome dan taip chrome: // tetapan / orang ke dalam bar alamat.
- Sekiranya anda mempunyai Akaun Google yang disambungkan ke penyemak imbas anda, klik pada Matikan butang untuk menghentikan penyegerakan.

- Mulakan semula Google Chrome dan lihat apakah ralat masih muncul ketika cuba mengakses laman web.
Kaedah 4. Kosongkan data penyemakan imbas anda
Mengosongkan cache dan data penyemakan imbas anda yang lain dapat membantu menyelesaikannya ERR_CONNECTION_REFUSED ralat lebih cepat daripada yang dijangkakan.
- Buka Google Chrome, kemudian klik pada Lebih banyak lagi ikon (dipaparkan oleh tiga titik yang disusun secara menegak) dan arahkan kursor ke atas Lebih banyak alat . Di sini, klik pada Kosongkan data penyemakan imbas .

- Pastikan julat Masa ditetapkan ke Setiap masa .
- Pastikan semua pilihan ini dicentang: Sejarah penyemakan imbas , Kuki, dan data laman web lain , dan Imej dan fail yang dicache .
- Klik pada Kosongkan data butang.
- Setelah proses selesai, mulakan semula Google Chrome dan lihat apakah ralat masih muncul semasa anda menggunakan penyemak imbas.
Kaedah 5. Matikan perisian antivirus anda buat sementara waktu

Aplikasi antivirus diketahui menyebabkan masalah pada komputer dengan mengganggu sambungan internet anda. Anda boleh menguji apakah antivirus yang sedang anda gunakan menyebabkannya ERR_CONNECTION_REFUSED ralat dengan mematikannya buat sementara waktu.
Perhatikan bahawa kaedah ini tidak digalakkan kerana tidak selamat menggunakan komputer anda tanpa perlindungan. Teruskan hanya jika anda mengetahui kemungkinan risiko dan mempunyai sandaran sistem anda untuk mengembalikan kerosakan yang mungkin berlaku.
- Klik kanan pada ruang kosong di bar tugas anda dan pilih Pengurus Tugas .
- Sekiranya Pengurus Tugas dilancarkan dalam mod padat, pastikan untuk memperluas butiran dengan mengklik pada Perincian mod butang.
- Tukar ke Memulakan tab menggunakan menu tajuk yang terletak di bahagian atas tetingkap.
- Cari aplikasi antivirus anda dari senarai dan pilih dengan mengklik sekali.
- Klik pada Lumpuhkan butang kini kelihatan di kanan bawah tetingkap. Ini akan melumpuhkan aplikasi daripada dilancarkan semasa anda memulakan peranti anda.
- Mulakan semula komputer anda dan gunakan Google Chrome untuk melihat apakah ralat itu muncul lagi. Sekiranya tidak, antivirus anda adalah pelakunya.
Kaedah 6. Kosongkan cache DNS anda
Sekiranya DNS anda sudah usang, anda boleh membersihkan cache secara manual untuk berpotensi memperbaiki masalah yang ditimbulkan. Kaedahnya mudah dan melibatkan penggunaan Command Prompt. Perlu diingat bahawa anda mungkin diminta untuk menggunakan akaun pentadbir untuk melaksanakan kaedah ini.
- Tekan Windows + R kekunci pada papan kekunci anda. Ini akan memunculkan utiliti Run.
- Taipkan cmd tanpa tanda petik dan tekan Masukkan kekunci pada papan kekunci anda. Ini akan melancarkan aplikasi Command Prompt klasik.
- Tampal pada arahan berikut dan tekan Masukkan kunci untuk melaksanakannya:
ipconfig / flushdns - Tutup Prompt Perintah dan periksa sama ada Google Chrome masih menunjukkan kepada anda ERR_CONNECTION_REFUSED kesilapan.
Kaedah 7. Tukar ke alamat DNS yang berbeza
Perbaikan cepat untuk masalah ini adalah mengubah pelayan DNS anda. Dengan berbuat demikian, anda dapat mengatasi batasan dan bahkan dapat memperoleh kelajuan internet yang lebih baik pada peranti anda. Berikut adalah langkah-langkah untuk menukar pelayan DNS anda dengan cepat ke DNS yang terkenal, pantas, dan awam.
bar tugas windows tidak akan bersembunyi di windows 10 skrin penuh
- Tekan Windows + R kekunci pada papan kekunci anda. Ini akan memunculkan utiliti Run.
- Taipkan kawalan dan tekan Masukkan kekunci pada papan kekunci anda. Ini akan melancarkan aplikasi Panel Kawalan klasik.
- Klik pada Rangkaian dan Internet , kemudian pilih Pusat rangkaian dan Perkongsian .
- Dari menu di sebelah, klik pada Tukar tetapan penyesuai pautan. Ini akan membuka tetingkap baru.
- Klik kanan pada sambungan yang sedang anda gunakan dan pilih Hartanah .
- Tatal ke bawah dan klik Protokol Internet versi 4 (TCP / IPv4) . Klik pada Hartanah butang.
- Pilih Gunakan alamat Pelayan DNS berikut .
- Jenis 1.1.1.1 ke baris pertama, kemudian 1.0.0.1 ke baris kedua. Ini akan mengubah DNS anda ke pelayan 1.1.1.1 yang popular, yang boleh anda baca lebih lanjut klik di sini .
- Klik okey untuk menerapkan perubahan anda. Cuba gunakan Google Chrome dan lihat apakah ralat diselesaikan setelah mengubah pelayan DNS anda.
Kaedah 8. Keluarkan sambungan Chrome yang tidak diperlukan
Sambungan Google Chrome dikenali sebagai hit atau miss. Beberapa peluasan mungkin mengandungi kod berbahaya, atau ciri yang mengganggu laman web yang anda lawati. Sebaiknya matikan pelanjutan yang tidak diperlukan yang anda pasang untuk melihat apakah ia dapat memperbaiki kesilapan anda.
- Buka Google Chrome, kemudian klik pada Lebih banyak lagi ikon (dipaparkan oleh tiga titik yang disusun secara menegak) dan arahkan kursor ke atas Lebih banyak alat . Di sini, klik pada Sambungan .
Sebagai alternatif, anda boleh memasukkan chrome: // sambungan / ke penyemak imbas anda dan tekan kekunci enter.

- Klik pada Keluarkan butang pada sebarang peluasan yang tidak anda kenali atau tidak perlukan. Periksa sama ada anda dapat menyemak imbas tanpa ERR_CONNECTION_REFUSED ralat muncul.
Kaedah 9. Tetapkan semula Google Chrome
Sekiranya tidak ada yang lain, menetapkan semula tetapan Google Chrome anda mungkin boleh dilakukan. Anda boleh mencuba kaedah ini jika anda melakukan langkah-langkah berikut.
- Buka Google Chrome, kemudian klik pada Lebih banyak lagi ikon (ditunjukkan oleh tiga titik yang disusun secara menegak) dan pilih Tetapan .

- Tatal ke bahagian bawah halaman dan klik Mahir .
- Navigasi ke Tetapkan semula dan bersihkan bahagian, kemudian klik Pulihkan tetapan ke lalai asal mereka .

- Klik pada Aturan semula butang.
- Setelah proses selesai, mulakan semula Google Chrome dan lihat apakah ERR_CONNECTION_REFUSED ralat masih muncul semasa anda menggunakan penyemak imbas.
Kaedah 10. Jalankan Penyelesai Masalah Sambungan Internet
Penyelesaian yang berkaitan dengan Windows boleh menjalankan salah satu penyelesai masalah bawaan. Untuk melakukan ini, ikuti arahan di bawah.
- Buka Tetapan dengan menggunakan Tingkap + Saya jalan pintas papan kekunci atau mengaksesnya dengan mengklik ikon roda gigi di Mulakan menu.
- Klik pada Kemas kini & Keselamatan tab.
- Pilih Selesaikan masalah dari menu di sebelah kiri.
- Tatal ke bawah dan pilih Sambungan Internet , kemudian klik pada Kesan masalah dan gunakan pembaikan (atau Jalankan penyelesai masalah ) dan biarkan penyelesai masalah menjalankan tugasnya.
- Setelah penyelesai masalah selesai berjalan, but semula sistem anda. Anda harus dapat melihat apakah kaedah ini berfungsi semasa menyemak imbas di Google Chrome.
Kami harap artikel ini dapat membantu anda menyelesaikan masalah ini ERR_CONNECTION_REFUSED ralat di Google Chrome. Selamat melayari internet tanpa gangguan!
Sekiranya anda mencari lebih banyak panduan mengenai cara memperbaiki kesalahan berkaitan Google Chrome, atau ingin membaca lebih banyak artikel berkaitan teknologi, pertimbangkan untuk berlangganan buletin kami. Kami secara berkala menerbitkan tutorial, artikel berita, dan panduan untuk membantu anda dalam kehidupan teknologi harian anda.