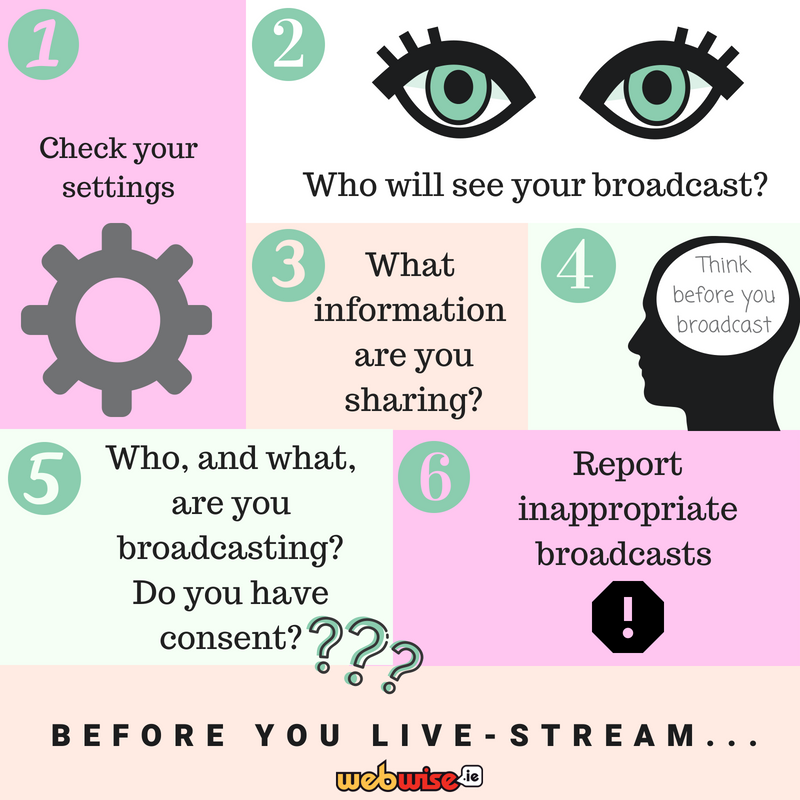Semua pengguna Windows 10 semestinya biasa dengan skrin log masuk. Ini membolehkan anda mengakses akaun atau akaun pengguna peribadi anda, menjadikan komputer yang dikongsi terasa seperti milik anda. Walau bagaimanapun, ia boleh menyebabkan banyak masalah apabila skrin masuk tidak muncul semasa permulaan.

Sekiranya anda tidak mempunyai skrin masuk, kemungkinan anda terkunci dari komputer hampir keseluruhannya. Jangan panik - kami sedia membantu. Dalam artikel ini, anda dapat mengetahui cara memulihkan skrin masuk jika hilang dari peranti Windows 10 anda.
Petua : Semua kaedah dalam artikel ini dapat dilakukan oleh siapa saja, kerana panduan kami mudah diikuti dan tidak memerlukan pengalaman Windows 10 sebelumnya. Sekiranya anda mengenali sesiapa yang mengalami masalah dengan sistemnya, jangan lupa untuk mengesyorkan kami!
Panduan untuk memperbaiki ralat skrin log masuk
Sama seperti kebanyakan masalah Windows 10, terdapat banyak kemungkinan penyebab log masuk anda hilang. Ini juga membawa kepada banyak kemungkinan penyelesaian, yang lebih kompleks daripada yang lain.
Nota : Anda mungkin diminta untuk menggunakan akaun pentadbir untuk dapat melakukan semua langkah yang dijelaskan di bawah. Tidak mempunyai akses ke akaun pentadbir? Tonton video Global IT Resolution yang bertajuk Cara Membuat Akaun Pengguna Pentadbir Baru di Windows 10 .
Berikut adalah beberapa kaedah untuk dicuba apabila skrin masuk anda tidak muncul di Windows 10. Anda boleh mendapatkan kedua-dua petua dan panduan penyelesaian masalah umum yang ditulis khusus untuk masalah ini.
Mari kita masuk ke dalamnya!
Kaedah 1: Mulakan semula komputer anda
Walaupun merupakan salah satu sistem operasi yang paling banyak digunakan, Windows 10 masih mengalami kecelakaan yang boleh menjadi masalah sekali. Dalam kes-kes ini, tindakan paling mudah boleh dilakukan.
Sekiranya anda tidak mempunyai skrin masuk semasa melancarkan komputer anda, perkara pertama yang harus anda cuba ialah mulakan semula peranti . Kaedah ini nampaknya paling berkesan apabila tiada kerosakan fail dan sistem anda dalam keadaan baik.
Walaupun ini mungkin tidak berkesan seperti kaedah lain, ada kemungkinan bahawa ini adalah penyelesaian yang cepat dan mudah untuk anda. Sekiranya anda masih tidak mempunyai skrin masuk semasa komputer anda boot, pastikan anda terus membaca dan menguji kaedah lain.
Kaedah 2: Cuba Ctrl + Alt + Padam pintasan papan kekunci
Penyelesaian lain yang dilaporkan oleh orang untuk bekerja dalam sebilangan besar kes adalah dengan menggunakan Ctrl + Alt + Padam jalan pintas papan kekunci. Ramai pengguna mengesahkan bahawa menekan kekunci ini secara serentak akan mengembalikan skrin masuk.

Setelah skrin masuk muncul, anda boleh memasukkan kata laluan anda dan mula menggunakan peranti anda seolah-olah tidak ada yang berlaku. Namun, jika anda tidak melihat skrin masuk walaupun setelah menekan butang tersebut, teruskan ke bahagian seterusnya.
Kaedah 3: Boot dalam Safe Mode
Kunci asas untuk menyelesaikan masalah ini ialah mengakses komputer anda. Untuk melakukan ini, anda boleh mencuba boot Windows 10 dalam Safe Mode, yang memberi anda akses ke sistem teras anda.
Inilah yang perlu anda lakukan untuk boot Windows 10 dalam Safe Mode.
- Matikan peranti anda, kemudian tekan butang kuasa untuk menghidupkannya semula. Sebaik sahaja anda melihat bahawa Windows 10 sedang dimulakan, tahan butang kuasa sehingga peranti anda dimatikan semula. Ulangi proses ini sehingga anda masuk winRE .
- Semasa berada di antara muka winRE, anda akan melihatnya Memilih pilihan halaman. Di sini, navigasi Selesaikan masalah → Pilihan lanjutan → Tetapan Permulaan → Mula semula .

- Peranti anda harus dimulakan semula secara automatik. Pada masa yang akan datang, anda akan melihat senarai pilihan. Pilih pilihan 5 dari senarai untuk Safe mode .
Kaedah 4: Lumpuhkan permulaan pantas
Walaupun permulaan yang cepat pada umumnya merupakan ciri baik Windows 10, ia mungkin menimbulkan masalah pada peranti anda. Ini disebabkan oleh hakikat bahawa Windows 10 pada dasarnya melangkau beberapa perkara untuk meningkatkan kelajuan boot anda.
Anda boleh mematikannya dengan mudah dari Tetapan. Inilah yang perlu anda lakukan:
- Boot Windows 10 dalam Safe Mode . Anda boleh mendapatkan langkah terperinci dalam Kaedah 3.
- Klik pada ikon Windows di bar tugas anda untuk memunculkan Menu mula . Di sini, pilih Tetapan . Anda juga boleh menggunakan Windows + I jalan pintas papan kekunci.

- Klik pada Sistem jubin.

- Tukar ke Kuasa & tidur bahagian menggunakan menu di sebelah kiri.

- Klik pada Tetapan kuasa tambahan pautan. Ini mesti terletak di bahagian bawah halaman, atau di panel sebelah kanan.

- Seterusnya, klik pada Pilih fungsi butang kuasa atau Pilih apa yang dilakukan oleh butang kuasa pautan, bergantung pada berapa banyak butang kuasa yang dimiliki komputer anda.

- Klik pada Ubah tetapan yang tidak tersedia pada masa ini pautan. Ini akan membolehkan anda membuat penyesuaian pada tetapan kuasa anda.

- Pastikan untuk membuang tanda semak dari Hidupkan permulaan yang pantas (disyorkan) . Apabila pilihan ini tidak dicentang, peranti anda akan boot secara normal.

- Klik Simpan perubahan butang untuk menyelesaikan pengubahsuaian, kemudian cuba mulakan semula komputer anda. Anda harus dapat melihat sama ada skrin masuk anda dipulihkan atau tidak.
Kaedah 5: Matikan Pengguna mesti memasukkan nama pengguna dan kata laluan untuk menggunakan komputer ini
Banyak pengguna melaporkan bahawa dengan hanya membuang keperluan untuk masuk ke akaun anda dengan kata laluan dapat menyelamatkan komputer mereka dari kehancuran total. Penyelesaian ini kebanyakannya berfungsi untuk komputer peribadi, kerana boleh menyebabkan masalah untuk membolehkan banyak pengguna log masuk ke mana-mana akaun tempatan.
- Boot Windows 10 dalam Safe Mode . Anda boleh mendapatkan langkah terperinci dalam Kaedah 3.
- Tekan Windows + R kekunci pada papan kekunci anda secara serentak untuk memunculkan aplikasi Jalankan. Klik ke medan input dan taip perkataan netplwiz kemudian tekan okey butang.

- Nyahtanda Pengguna mesti memasukkan nama pengguna dan kata laluan untuk menggunakan komputer ini pilihan.

- Klik okey kemudian mulakan semula komputer anda. Anda harus dapat melihat sama ada skrin masuk anda dipulihkan atau tidak.
Kaedah 6: Buat akaun pengguna baru
Kemungkinan akaun pengguna semasa anda rosak. Ini bermaksud bahawa anda perlu berpindah ke akaun baru yang baru untuk memulihkan skrin log masuk. Setiap kali anda membuat akaun baru di mesin tempatan anda, ia bermula dengan tetapan baru dan tidak tersentuh, yang membolehkan anda menguji masalah yang berkaitan dengan akaun pengguna.
Inilah cara anda boleh membuat pengguna baru di Windows 10.
- Boot Windows 10 dalam Safe Mode . Anda boleh mendapatkan langkah terperinci dalam Kaedah 3.
- Klik pada ikon Windows di bar tugas anda untuk memunculkan Menu mula . Di sini, pilih Tetapan . Anda juga boleh menggunakan Windows + I jalan pintas papan kekunci.
- Klik pada Akaun jubin.

- Dari menu sebelah kiri, pilih Keluarga & pengguna lain . Di sinilah anda dapat melihat semua akaun pengguna di komputer.

- Tatal ke bawah sehingga anda melihat Pengguna lain . Di sini, klik pada Tambahkan orang lain ke PC ini butang.

- Cara terpantas untuk membuat akaun baru adalah melakukannya di luar talian. Untuk ini, pilih Saya tidak mempunyai maklumat log masuk orang ini pautan.

- Sekarang, klik Tambahkan pengguna tanpa akaun Microsoft .

- Masukkan semua maklumat yang diperlukan, seperti nama, kata laluan, dan pertanyaan keselamatan. Setelah selesai, klik Seterusnya butang untuk menyelesaikan penambahan pengguna baru.

Kaedah 7: Membangunkan semula MBR
- Matikan peranti anda, kemudian tekan butang kuasa untuk menghidupkannya semula. Sebaik sahaja anda melihat bahawa Windows 10 sedang dimulakan, tahan butang kuasa sehingga peranti anda dimatikan semula. Ulangi proses ini sehingga anda masuk winRE .
- Navigasi ke Selesaikan masalah → Pilihan lanjutan → Arahan prompt .

- Jalankan 3 perintah berikut, menekan Masukkan kunci di antara masing-masing:
- bootrec / fixmbr
- bootrec / fixboot
- bootrec / rebuildbcd
- Mulakan semula komputer anda. Anda harus dapat melihat sama ada skrin masuk anda dipulihkan atau tidak.
Kaedah 8: Jalankan Pemeriksa Fail Sistem
The Pemeriksa Fail Sistem adalah alat yang tersedia di Windows 10 secara lalai. Ia juga dipanggil Imbasan SFC , dan ini adalah kaedah tercepat anda untuk memperbaiki fail sistem yang rosak dan masalah lain secara automatik.
Inilah cara menjalankannya.
- Boot Windows 10 dalam Safe Mode . Anda boleh mendapatkan langkah terperinci dalam Kaedah 3.
- Tekan Windows + R kekunci pada papan kekunci anda untuk melancarkan utiliti Jalankan. Taipkan cmd dan tekan Ctrl + Shift + Enter . Ini akan membuka Prompt Perintah dengan izin pentadbiran.

- Sekiranya diminta, pastikan untuk melakukannya benarkan Prompt Perintah membuat perubahan pada peranti anda. Ini bermaksud bahawa anda mungkin memerlukan akaun pentadbir.
- Ketik perintah berikut dan tekan Enter: sfc / scannow.

- Tunggu Pemeriksa Fail Sistem untuk menyelesaikan mengimbas komputer anda. Sekiranya terdapat kesilapan, anda akan dapat memperbaikinya secara automatik melalui perintah SFC itu sendiri, yang juga dapat memperbaiki kesalahan yang berkaitan.
Kami harap artikel ini dapat membantu anda memulihkan skrin masuk anda di Windows 10. Anda seharusnya dapat menggunakan semua akaun tempatan anda sekarang. Sekiranya anda melihat bahawa skrin masuk hilang lagi, jangan ragu untuk kembali ke artikel kami dan mencuba beberapa kaedah yang berbeza!
Adakah anda berminat untuk mengetahui lebih lanjut mengenai Windows 10? Anda boleh melihat dedikasi kami Pusat Bantuan bahagian untuk artikel berkaitan.
Sekiranya anda mencari syarikat perisian yang boleh anda percayai kerana integriti dan amalan perniagaannya yang jujur, jangan mencari lebih jauh daripada . Kami adalah Rakan Bertauliah Microsoft dan Perniagaan Terakreditasi BBB yang peduli untuk membawa pelanggan kami pengalaman yang boleh dipercayai dan memuaskan pada produk perisian yang mereka perlukan. Kami akan bersama anda sebelum, semasa, dan selepas semua penjualan.
pasang tingkap panel kawalan nvidia 10
Itulah Jaminan Perisian 360 Degree kami. Jadi, tunggu apa lagi? Hubungi kami hari ini +1 877 315 1713 atau e-mel sales@softwarekeep.com. Anda juga boleh menghubungi kami melalui Sembang Langsung.