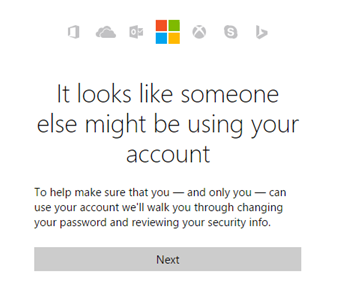Anggaplah keadaan di mana anda baru sahaja membuat laman web terpencil dan sekarang anda mendapati pengguna mempunyai pelayan atau pelayan sokongan yang tidak dapat anda akses secara fizikal. Ini bermaksud berjalan ke meja adalah pilihan anda. Oleh itu, bagaimana anda menggunakannya untuk mengakses data dan maklumat yang mungkin anda perlukan?
Untuk memperbaikinya, anda perlu mengetahui cara mengaktifkan Desktop Jauh melalui Dasar Kumpulan, sehingga dapat diterapkan ke semua peranti di laman web anda. Konfigurasi desktop jarak jauh menjadi asas panduan kami hari ini. Mari kita mulakan.
Apa itu Dasar Kumpulan Desktop Jauh
Hampir semua pengguna yang berminat membina hubungan selamat antara komputer di internet mungkin pernah mendengar mengenai RDP atau VPN. RDP bermaksud Protokol Desktop Jauh. Ini adalah rangkaian protokol komunikasi yang dikembangkan oleh Microsoft, untuk membolehkan pengguna menyambung ke komputer lain.
Dengan RDP, seseorang dapat menyambung ke komputer mana pun yang menjalankan Windows. Dengan RDP, anda boleh menyambung ke PC jauh, melihat paparan yang sama dan berinteraksi seolah-olah anda mengusahakan mesin itu secara tempatan.
Beberapa contoh di mana anda mungkin perlu menggunakan RDP termasuk
- Semasa dalam perjalanan atau ketika bercuti dan anda perlu mengakses komputer kerja anda
- Apabila anda tidak dapat pergi ke pejabat anda kerana sebab-sebab tertentu dan anda masih perlu memenuhi tugas harian anda
- Semasa anda menjadi pentadbir sistem dan anda perlu menjalankan tugas pentadbiran di PC anda seperti penyelesaian masalah komputer, penyesuaian, pengaturan perlindungan ID, penyediaan pencetak, pemasangan perisian, penyediaan e-mel, penghapusan virus dan perisian intip, antara lain.
- Apabila anda perlu memberikan demo dan anda perlu mengakses data dari peranti peribadi
- Apabila anda ingin memperibadikan desktop jauh anda pada pengalaman seperti resolusi, tetapan sambungan, tetapan skrin, bar alat, menu mula, ikon antara lain.
Cara Mengaktifkan Desktop Jauh dari Windows 10
Cara termudah untuk mengaktifkan Desktop Jauh pada keluarga sistem operasi Windows adalah dengan menggunakan Antaramuka Pengguna Grafik (GUI). Untuk melakukan ini, anda perlu
cara membuang folder dari akses pantas
Buka Sistem panel kawalan, pergi ke Tetapan Jauh dan aktifkan Benarkan sambungan jauh ke komputer ini pilihan di bahagian Desktop Jauh.
Walau bagaimanapun, melakukan proses di atas memerlukan akses tempatan ke komputer di mana anda ingin mengaktifkan RD.
Secara lalai, desktop jauh dilumpuhkan di kedua-dua versi desktop Windows dan di Windows Server.
cache kedai windows 10 mungkin rosak

Cara Mengaktifkan Desktop Jauh Menggunakan PowerShell
Katakan anda mahu mengaktifkan RDP dari jauh pada Windows Server 2012 R2 / 2016/2019. Berikut adalah prosedur untuk mencapai perkara yang sama
- Pada komputer anda, buka konsol PowerShell dan jalankan arahan berikut untuk menyambung ke pelayan jauh anda. Enter-PSSession -ComputerName server.domain.local -Credential domain pentadbir.
- Anda akan membuat sesi jarak jauh dengan komputer dan sekarang anda dapat melaksanakan perintah PowerShell di atasnya. Untuk mengaktifkan Desktop Jauh, anda perlu mengubah parameter pendaftaran fDenyTSSambungan dari 1 hingga 0 pada mesin jauh. Jalankan arahan Set-ItemProperty -Path 'HKLM: System CurrentControlSet Control Terminal Server'-name' fDenyTSConnections '-Nilai 0
- Apabila RDP diaktifkan dengan cara ini (sebagai lawan dari metode GUI) aturan yang memungkinkan sambungan RDP jarak jauh tidak diaktifkan dalam aturan Windows Firewall.
- Untuk membenarkan sambungan RDP masuk di Windows Firewall, jalankan perintah Aktifkan-NetFirewallRule -DisplayGroup 'Remote Desktop'
- Sekiranya atas sebab tertentu peraturan firewall dihapus, anda boleh membuatnya secara manual menggunakan perintah berikut. firewall netsh advfirewall add name name = 'allow RemoteDesktop' dir = dalam protokol = TCP localport = 3389 tindakan = izinkan
- Sekiranya anda perlu membenarkan pengesahan RDP yang selamat (NLA - Pengesahan Tahap Rangkaian) jalankan perintah Set-ItemProperty -Path 'HKLM: System CurrentControlSet Control Terminal Server WinStations RDP-Tcp' -name 'UserAuthentication' -Nilai 1
- Sekarang dari komputer anda, anda boleh memeriksa port TCP 3389 pada host jauh untuk melihat apakah ia sudah tersedia. Untuk melakukannya, jalankan arahan di bawah ’T adalah-NetConnection 192.168.1.11 -RDP KomersialTCPPort.
- Sekiranya berjaya, anda akan mendapat hasil yang serupa dengan yang ditunjukkan di bawah '

Hasil di atas bermaksud RDP pada host jarak jauh diaktifkan dan anda boleh membuat sambungan desktop jauh menggunakan klien mstsc.
Cara Mengaktifkan / Melumpuhkan Desktop Jauh Menggunakan Dasar Kumpulan
Anda boleh mengaktifkan atau mematikan desktop jauh menggunakan dasar kumpulan. Untuk melakukannya, lakukan langkah-langkah berikut
bagaimana untuk mengurangkan kepekaan tetikus
- Cari gpedit.msc di dalam Menu mula. Dalam senarai program, klik gpedit.msc seperti yang ditunjukkan di bawah

- Selepas Penyunting Dasar Kumpulan Tempatan membuka, mengembangkan Konfigurasi Komputer >> Templat Pentadbiran >> Komponen Windows >> Perkhidmatan Desktop Jauh >> Host Sesi Desktop Jauh >> Sambungan.
- Di panel sebelah kanan. Klik dua kali pada Benarkan pengguna berhubung dari jauh menggunakan Perkhidmatan Desktop Jauh . Lihat di bawah

- Pilih Diaktifkan dan klik Memohon jika anda mahu mengaktifkan Remote Desktop. Pilih Kurang Upaya dan klik Memohon jika anda perlu melumpuhkannya.

Sekarang anda akan mengaktifkan atau mematikan desktop jauh menggunakan dasar kumpulan
Pengesahan Tahap Rangkaian NLA pada pelayan RDP jauh
Rangkaian Pengesahan Tahap Rangkaian adalah kaedah yang digunakan untuk meningkatkan keselamatan pelayan Host RD Session dengan mensyaratkan bahawa pengguna disahkan ke Pelayan Host sesi RD sebelum sesi dapat dibuat.
Sekiranya anda ingin mengehadkan siapa yang dapat mengakses PC anda, anda boleh memilih untuk membenarkan akses hanya dengan Network Level Authentication (NLA). NLA adalah alat pengesahan yang digunakan dalam RDP Server. Apabila pengguna cuba membuat sambungan ke peranti yang diaktifkan NLA, NLA akan menyerahkan bukti kelayakan pengguna dari Penyedia Sokongan Keselamatan sisi pelanggan ke pelayan untuk pengesahan, sebelum membuat sesi.
Kelebihan Pengesahan Tahap Rangkaian adalah
- Ia memerlukan sumber komputer jarak jauh yang lebih sedikit pada awalnya.
- Ia dapat memberikan keamanan yang lebih baik dengan mengurangkan risiko serangan penolakan perkhidmatan.
Untuk mengkonfigurasi Pengesahan Tahap Rangkaian untuk sambungan, ikuti langkah-langkah di bawah.
- Pada RD Session Host Server, buka Konfigurasi Host Sesi Desktop Jauh. Untuk melakukannya, klik Mula >> Alat Pentadbiran1 >> Perkhidmatan Desktop Jauh >> Konfigurasi Host Sesi Desktop Jauh.
- Di bawahSambungan,klik kanan nama sambungan dan kemudian klikHartanah.
- Pada tab Umum, pilih Benarkan sambungan hanya dari komputer yang menjalankan Desktop Jauh dengan Pengesahan Tahap Rangkaian kotak pilihan
- Klik okey
Perhatikan, di bawah langkah 3, jika Izinkan sambungan hanya dari komputer yang menjalankan desktop jauh dengan kotak centang pengesahan peringkat rangkaian tidak diaktifkan, Memerlukan pengesahan pengguna untuk sambungan jauh dengan menggunakan pengesahan Dasar rangkaian tetapan Dasar Kumpulan harus diaktifkan, dan telah diterapkan ke RD Session Host Server.