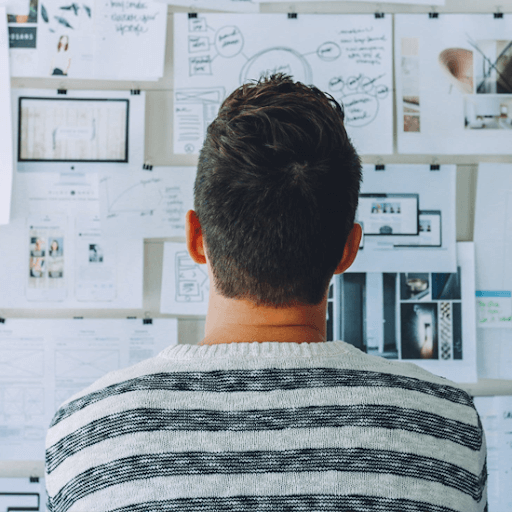Sumber: Freepik
Waktu Sewa DHCP adalah bahagian penting dari konfigurasi DHCP anda di rangkaian anda. Walau bagaimanapun, pengguna tertanya-tanya tentang apa sebenarnya dan cara menyiapkannya. Dalam siaran ini, kami akan menjelaskan cara kerjanya dan apa tetapan yang dicadangkan berdasarkan rangkaian anda.
Adakah anda berminat untuk mempelajari lebih lanjut mengenai rangkaian dan bagaimana mengkonfigurasinya? Anda berada di tempat yang betul. Di sini di , kami menyediakan panduan yang ditulis untuk pengguna untuk lebih memahami bagaimana rangkaian dan sistem berfungsi. Perlukan bantuan? Jangan teragak-agak hubungi Kami .
Berapakah masa pajakan DHCP? Bagaimana ia digunakan?
Alamat IP yang ditetapkan oleh DHCP tidak kekal dan tamat dalam kira-kira 24 jam. Inilah yang disebut sebagai waktu sewa DHCP. Kecuali diubah dari tetapan lalai, pelayan DHCP menganggap bahawa alamat IP anda bersifat sementara dan akan habis setelah jangka waktu yang ditetapkan.
Amalan ini boleh sangat bermanfaat kerana alamat IP tersedia untuk digunakan oleh peranti lain apabila diperlukan. Ini mewujudkan sistem yang lebih rapi dan menjadikan lebih teratur lebih mudah.
Berikut adalah contoh bagaimana senario ini berfungsi:
Anda menyambungkan dua peranti ke rangkaian, komputer A dan komputer B . Pelayan DHCP memberikan alamat IP statik yang unik untuk kedua-dua peranti. Secara lalai, alamat IP ini akan bererti statik bahawa hanya kedua-dua peranti yang dapat menggunakannya.
Keesokan harinya, jika anda berhubung komputer C sebagai peranti baru, ia memerlukan alamat IP unik baru, yang membazirkan sumber.
Sebaliknya, ketika menggunakan waktu sewa DHCP, alamat IP komputer A dan B akan tersedia untuk komputer C (atau peranti lain di rangkaian) setelah jumlah jam yang ditentukan. Ini bermaksud bahawa alamat IP yang sudah ada yang telah tamat tempoh dapat dialokasikan ke peranti baru.
Ini adalah salah satu amalan terbaik masa penyewaan DHCP dan faedah terpenting dalam memanfaatkan ciri tersebut.
Bagaimana untuk memeriksa masa sewa DHCP anda di Windows
Waktu penyewaan DHCP dapat dikonfigurasikan untuk jangka waktu apa pun, namun ditetapkan secara 24 jam secara lalai. Sekiranya anda ingin memeriksa konfigurasi jangka masa anda sekarang, ikuti panduan di bawah.
Anda boleh menyemak masa sewa DHCP semasa pada sistem Windows anda dengan melihat konfigurasi IP anda dengan Command Prompt. Proses ini mudah dan boleh dilakukan oleh sesiapa sahaja - ikuti langkah-langkah di bawah.
- Buka Prompt Perintah dengan salah satu cara berikut:
- Buka Cari berfungsi di bar tugas anda, atau gunakan Papan kekunci Ctrl + S jalan pintas untuk membuka bar carian dan melihat ke atas Arahan prompt .

- Apabila anda melihatnya dalam hasilnya, klik kanan padanya dan pilih Jalankan sebagai Pentadbir .
- Tekan Tingkap + R kekunci pada papan kekunci anda untuk memunculkan Lari utiliti. Taipkan cmd dan tekan Ctrl + Pergeseran + Masukkan kekunci pada papan kekunci anda. Dengan berbuat demikian, anda melancarkan Prompt Perintah dengan izin pentadbiran.

- Tekan Tingkap + X jalan pintas papan kekunci, kemudian pilih Arahan Perintah (Pentadbir) .

- Buka Cari berfungsi di bar tugas anda, atau gunakan Papan kekunci Ctrl + S jalan pintas untuk membuka bar carian dan melihat ke atas Arahan prompt .
- Apabila diminta oleh Kawalan Akaun Pengguna (UAC), klik Ya untuk membolehkan aplikasi dilancarkan dengan kebenaran pentadbiran.
- Perlukan bantuan? Lihat kami Cara menjadikan pengguna tempatan sebagai pentadbir di Windows 10 panduan.
- Setelah Prompt Perintah dibuka, ketik perintah berikut dan tekan Enter pada papan kekunci anda untuk melaksanakannya: ipconfig / semua

- Tatal ke bawah sehingga anda melihat Pajakan Diperolehi dan Pajakan Tamat garisan. Di sini, anda harus melihat tarikh yang tertera. Perbezaan antara tarikh ini adalah konfigurasi komputer anda sekarang.
- Sebagai contoh, dalam gambar di bawah, anda dapat melihat bahawa tarikh luputnya adalah setahun setelah alamat IP pertama kali diperoleh. Ini bermaksud bahawa waktu sewa DHCP telah dikonfigurasi tepat 1 tahun.

- Setelah melihat ini, anda boleh keluar dari Command Prompt.
Cara mengubah jangka masa sewa DHCP
Untuk mengubah jangka masa pajakan lalai, anda perlu mempunyai akses ke bukti masuk penghala anda. Sekiranya perlu, hubungi pentadbir untuk mendapatkan bantuan. Sekiranya anda hanya mahu memperbaharui, lompat ke bahagian seterusnya dari panduan kami.
- Buka mana-mana penyemak imbas web pilihan anda semasa bersambung ke rangkaian / pelayan. Sebilangan besar penghala dapat diakses dengan menaip 192.168.1.1 atau 192.168.0.1 ke dalam bar alamat. Sekiranya tidak pasti, periksa manual penghala anda untuk mendapatkan arahan mengenai cara menyambung.

- Setelah halaman penghala dimuat, anda akan diminta untuk log masuk dengan bukti kelayakan yang betul. Sekiranya anda tidak mengetahui maklumat log masuk, periksa manual penghala anda atau hubungi pentadbir rangkaian atau pelayan.

- Setelah anda log masuk, pergi ke penghala anda Tetapan menu dan cari Tetapan Rangkaian / LAN atau Tetapan DHCP bahagian. Sekiranya anda tidak dapat menemuinya, rujuk manual pengguna anda untuk maklumat lebih lanjut.
- Nilai sewa DHCP disebut dalam beberapa cara. Nilai ini dikenali sebagai Tempoh pajakan alamat pada penghala TP-Link, misalnya. Untuk penghala seperti ini, anda boleh menetapkan waktu dalam beberapa minit hingga had 2880 (bersamaan 48 jam).
- Anda boleh mengubah nilainya untuk jangka masa tertentu dalam had penghala anda. Tempoh maksimum boleh lebih lama atau lebih pendek bergantung pada model anda. Sekali lagi, anda seharusnya dapat menemui butiran dalam manual pengguna anda.

- Anda boleh mengubah nilainya untuk jangka masa tertentu dalam had penghala anda. Tempoh maksimum boleh lebih lama atau lebih pendek bergantung pada model anda. Sekali lagi, anda seharusnya dapat menemui butiran dalam manual pengguna anda.
- Simpan tetapan anda sebelum keluar dari halaman penghala. Setelah melakukan pengubahsuaian pada waktu sewa DHCP Anda, waktu baru akan diterapkan ke semua perangkat yang terhubung ke jaringan.
Cara memperbaharui pajakan DHCP anda di Windows
Sekiranya tempoh sewa DHCP anda telah berubah, anda boleh memaksa mana-mana peranti yang disambungkan untuk melepaskan dan memperbaharui sewa DHCP. Sebarang pengubahsuaian pada jangka masa anda akan segera berlaku akibatnya.
- Buka Prompt Perintah dengan salah satu cara berikut:
- Buka Cari berfungsi di bar tugas anda, atau sebagai alternatif menggunakan pintasan papan kekunci Ctrl + S untuk memunculkan bar carian dan mencari Arahan prompt . Apabila anda melihatnya dalam hasilnya, klik kanan padanya dan pilih Jalankan sebagai Pentadbir .
- Tekan Tingkap + R kekunci pada papan kekunci anda untuk memunculkan Lari utiliti. Taipkan cmd dan tekan Ctrl + Pergeseran + Masukkan kekunci pada papan kekunci anda. Dengan berbuat demikian, anda melancarkan Prompt Perintah dengan izin pentadbiran.
- Tekan Tingkap + X jalan pintas papan kekunci, kemudian pilih Arahan Perintah (Pentadbir) .
- Apabila diminta oleh Kawalan Akaun Pengguna (UAC), klik Ya untuk membolehkan aplikasi dilancarkan dengan kebenaran pentadbiran.
- Perlukan bantuan? Lihat kami Cara menjadikan pengguna tempatan sebagai pentadbir di Windows 10 panduan.
- Setelah Prompt Perintah dibuka, ketik perintah berikut dan tekan Enter pada papan kekunci anda untuk melaksanakannya: ipconfig / pelepasan

- Seterusnya, ketik perintah berikut dan tekan Enter pada papan kekunci anda untuk melaksanakannya: ipconfig / perbaharui

- Masa pajakan anda harus diperbaharui setelah melakukan langkah-langkah ini. Ini akan menerapkan jangka waktu baru yang Anda tetapkan dalam panduan sebelumnya, yang membolehkan peranti anda menggunakan alamat IP yang sama di rangkaian untuk jumlah waktu yang disesuaikan.
Pemikiran terakhir
Sekiranya anda memerlukan bantuan lebih lanjut dengan Windows atau DHCP, jangan ragu untuk menghubungi pasukan perkhidmatan pelanggan kami, yang tersedia 24/7 untuk membantu anda. Kembali kepada kami untuk artikel yang lebih bermaklumat yang berkaitan dengan produktiviti dan teknologi moden!
Adakah anda ingin menerima promosi, tawaran, dan diskaun untuk mendapatkan produk kami dengan harga terbaik? Jangan lupa untuk melanggan buletin kami dengan memasukkan alamat e-mel anda di bawah! Terima berita teknologi terkini di peti masuk anda dan jadilah yang pertama membaca petua kami untuk menjadi lebih produktif.
Awak juga mungkin menyukai
Apa itu YourPhone.Exe di Windows 10?
Apakah Host Penyedia WMI? Adakah ia selamat?
Apakah Perkhidmatan WSAPPX dan Cara Memperbaiki Penggunaan Cakera Tinggi WSAPPX