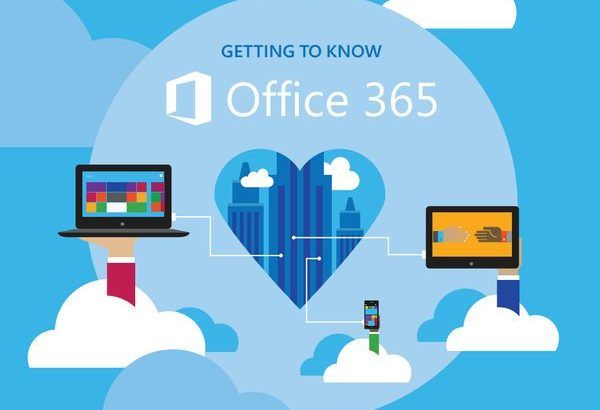Semasa bekerja di Microsoft Word, anda harus selalu mengimbangi kandungan dan rupa dokumen anda secara seimbang. Anda mungkin mempunyai karangan yang benar-benar meyakinkan atau cadangan perniagaan terbaik di syarikat anda, tetapi jika teks itu tanpa format, kesannya mungkin tidak diingini ketika anda mula memaparkan karya anda.
Sesuatu yang dapat anda lakukan untuk mengelakkan ini adalah menggunakan gaya teks. Untuk memberi penekanan lebih pada kata-kata atau ayat-ayat tertentu, anda harus membuatnya lebih menonjol daripada teks badan anda yang lain. Dalam artikel ini, kami akan mengajar anda bagaimana anda dapat menjadikan teks anda tebal, miring atau garis bawah dalam Microsoft Word.
Perkara yang anda perlukan
google chrome terhempas di windows 10
- Peranti dengan Microsoft Word dipasang dan diaktifkan.
Cara membuat teks Bold miring atau digarisbawahi dalam Word
Sekarang, ke panduan langkah demi langkah.
netio.sys driver_irql_not_less_or_equal
- Lancarkan Word, kemudian buka dokumen yang ada atau buat yang baru dari skrin selamat datang.
- Sekiranya anda hanya mahu mengubah ukuran dan fon bahagian teks anda, anda perlu pilihlah . Tahan kekunci tetikus kiri dan buat pilihan anda. Sekarang, hanya teks yang dipilih yang akan dipengaruhi oleh sebarang perubahan. Sekiranya anda ingin mengubah keseluruhan dokumen anda, anda perlu memilih semuanya dengan menekan Ctrl + A kekunci pada papan kekunci anda.

- Pergi ke Rumah tab di Pita anda. Di sinilah anda dapat mencari sebahagian besar alat pemformatan teks asas di Word.

- Cari Fon bahagian.

- Untuk menjadikan teks tebal, klik pada B ikon dalam pita pemformatan. Ini terletak di bawah fon semasa yang digunakan dalam dokumen anda.

- Untuk menjadikan teks miring, klik pada Saya ikon dalam pita pemformatan. Ini terletak di bawah fon semasa yang digunakan dalam dokumen anda.

- Untuk menggariskan teks, klik pada U ikon dalam pita pemformatan. Ini terletak di bawah fon semasa yang digunakan dalam dokumen anda.

- Petua pro: gunakan pintasan papan kekunci! Anda boleh mencapai kesan teks yang sama hanya dengan menekan beberapa kekunci pada papan kekunci anda. Inilah yang perlu anda ketahui mengenai memformat teks dengan jalan pintas di Word:
- Untuk menjadikan anda teks terpilih tebal atau mula menulis teks dengan huruf tebal, tekan Crtl + B kekunci pada papan kekunci anda.
- Untuk menjadikan teks pilihan anda miring atau mula menulis teks dalam huruf miring, tekan Ctrl + I kekunci pada papan kekunci anda.
- Untuk menjadikan teks pilihan anda digarisbawahi atau mula menulis teks bergaris bawah, tekan Ctrl + U kekunci pada papan kekunci anda.
- Anda boleh menggabungkannya gaya pemformatan antara satu sama lain. Sebarang kombinasi mungkin, bermaksud bahawa anda boleh menjadikan teks anda tebal-miring atau bahkan digarisbawahi sambil dicetak tebal.
Kami berharap artikel ini dapat membantu anda belajar bagaimana menerapkan format mudah pada teks anda dalam Microsoft Word. Adakah anda mengenali seseorang yang memulakan dengan Word dan produk Microsoft Office yang lain?
Jangan lupa berkongsi artikel ini dengan mereka! Rakan, rakan sekelas, rakan sekerja atau pekerja anda semua boleh mendapatkan bantuan untuk memulakan Word. Sekiranya anda ingin mengetahui lebih lanjut mengenai Word atau aplikasi suite Microsoft Office yang lain, sila baca bahagian panduan kami.
Sekiranya anda mencari syarikat perisian yang boleh anda percayai untuk integriti dan amalan perniagaannya yang jujur, jangan mencari lebih jauh daripada . Kami adalah Rakan Bertauliah Microsoft dan Perniagaan Terakreditasi BBB yang peduli untuk membawa pelanggan kami pengalaman yang boleh dipercayai dan memuaskan pada produk perisian yang mereka perlukan. Kami akan bersama anda sebelum, semasa, dan selepas semua penjualan.
Itulah Jaminan Perisian 360 Degree kami. Jadi, tunggu apa lagi? Hubungi kami Hari Ini di +1 877 315 1713 atau e-mel sales@softwarekeep.com. Anda juga boleh menghubungi kami melalui Sembang Langsung.