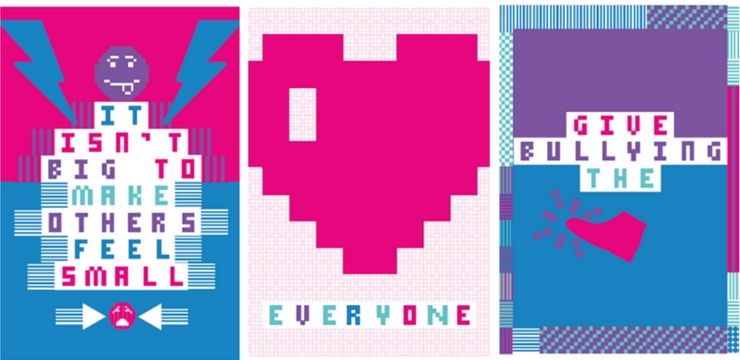Kami menggunakan internet untuk pelbagai perkara sehingga menjadi sebahagian daripada kehidupan seharian kita. Mempunyai masalah dengan sambungan internet anda boleh menjadi salah satu perkara yang paling mengecewakan.
Anda boleh mendiagnosis ralat dengan menggunakan Diagnostik Rangkaian Windows alat. Setelah alat selesai mengimbas masalah, ia akan mengembalikannya Windows tidak dapat berkomunikasi dengan pelayan DNS sumber utama atau sumber) kesilapan.
Adakah anda tidak pasti langkah seterusnya untuk menyelesaikan masalah ini Windows 10 ? Jangan risau, kami mengumpulkan banyak kaedah berguna untuk anda. Walaupun anda tidak pernah melakukan penyelesaian masalah pada masa lalu, anda boleh mengikuti dengan mudah dan kembali dalam talian dari komputer anda.

Apa yang menyebabkan Windows tidak dapat berkomunikasi dengan peranti atau ralat sumber
Terdapat tiga sebab biasa untuk kesalahan ini berlaku. Anda sama ada sudah ketinggalan zaman pemacu rangkaian , dikonfigurasi dengan teruk tetapan , atau masalah sambungan ke Pelayan DNS anda gunakan.Sesuatu yang dilaporkan oleh banyak pengguna ialah pelayan proksi yang menyebabkan masalah yang boleh menyebabkan mesej ralat ini muncul. Sebelum anda mencuba kaedah kami, cubalah dengan mudah melumpuhkan pelayan proksi anda untuk melihat sama ada anda boleh mendapatkan kembali internet anda.
mengapa penyemak imbas saya terus ditutup
Sekiranya anda mempunyai sambungan internet terhad (kuliah, tempat kerja, wifi awam, dll.) Sebaiknya jangan main-main dengan tetapan, kerana boleh menyebabkan ralat juga. Sambungan ini menggunakan tetapan dan garis panduan yang berbeza daripada sambungan rumah. Ini boleh menyebabkan konflik dalam tetapan, menjadikan anda tidak dapat masuk dalam talian.
Betulkan: Windows tidak dapat berkomunikasi dengan peranti atau sumber (Terutama DNS Server)
Terdapat beberapa cara cepat dan mudah untuk menyelesaikan masalah Windows 10 ini. Walaupun kaedah ini semua selamat, kami mengesyorkan menyediakan a Pemulihan Sistem maksudnya, sekiranya berlaku sesuatu yang tidak kena
Nota : Sekiranya anda tidak pasti cara mengatur dan menggunakan titik Pemulihan Sistem, anda boleh menontonnya video oleh MDTechVideos . Mereka menawarkan tutorial mendalam mengenai keseluruhan proses, yang membolehkan anda mengikuti dan memastikan komputer anda selamat.
Kemas kini pemacu anda
Memastikan pemandu anda sentiasa dikemas kini sangat penting. Pemandu yang ketinggalan zaman boleh menyebabkan lebih banyak masalah daripada yang anda bayangkan. Terdapat pelbagai cara untuk memperbaharui pemacu anda. Ikuti salah satu panduan yang sesuai dengan pendekatan anda.
Kemas kini pemacu anda dari Windows itu sendiri
Dalam kaedah ini, kita akan menggunakan Pengurus peranti untuk mencari pemacu baru yang dikemas kini.
- Tekan dan tahan Tingkap kekunci, kemudian tekan R . Ini akan melancarkan Lari permohonan.
- Taipkan devmgmt.msc dan memukul okey untuk memunculkan Pengurus Peranti.

- Kembangkan Penyesuai rangkaian bahagian dengan mengklik ikon anak panah.
- Klik kanan pada pemacu audio anda dan pilih Kemas kini Pemacu .
- Klik pada Cari perisian pemacu yang dikemas kini secara automatik .

- Sekiranya Windows dapat mencari pemacu yang dikemas kini, ia secara automatik akan memuat turun dan memasang kemas kini ke komputer anda.
- Mulakan semula PC anda dan uji jika anda boleh menyambung ke internet.
Kemas kini pemacu anda dengan aplikasi pihak ketiga
Anda juga boleh mencari dan memuat turun alat kemas kini pihak ketiga sepertiPemacu Pemacu,DriverHubatauPenyelesaian DriverPack. Ketiga-tiga alat ini percuma dan mudah digunakan, tetapi anda sentiasa dapat melihat-lihat di web untuk aplikasi yang lebih maju.
Nota : Sentiasa pastikan bahawa aplikasi yang anda gunakan boleh dipercayai. Banyak aplikasi yang berjanji untuk memperbaiki atau mengemas kini pemacu anda mengandungi perisian hasad, perisian iklan atau perisian intip. Kami mengesyorkan mencari nama produk dan membaca ulasan yang dibuat oleh orang sebenar.
cara mendapatkan kunci produk percuma untuk windows 10
Kosongkan Cache DNS
Data caching sering berguna dan dapat mempercepat prestasi banyak aplikasi dan perkhidmatan. Walau bagaimanapun, ia juga dapat menyerang anda dengan menyimpan maklumat yang lapuk, misalnya.
Kami mengesyorkan untuk mencuba membersihkannya Cache DNS sebelum kaedah lain, kerana ini adalah tugas yang mudah dan mudah untuk dilaksanakan. Sekiranya berjaya, anda menjimatkan banyak masa berharga. Untuk kaedah ini, anda akan diminta untuk mempunyai pengguna tempatan kebenaran pentadbir .
- Taipkan Arahan prompt ke bar carian dalam bar tugas anda. Klik kanan padanya dari hasilnya, kemudian pilih Menjalankan sebagai pentadbir .

- Ketik perintah ipconfig / flushdns kemudian tekan masukkan kunci pada papan kekunci anda.

- Apabila anda melihat Berjaya mengosongkan DNS Resolver Cache. mesej, anda boleh menutup Prompt Perintah. Cuba dan lihat apakah anda boleh menyambung ke internet sekarang.
Tetapkan Semula Tetapan Sambungan
Terdapat kaedah kedua yang membolehkan anda membuang IP dan Tetapan DNS di komputer anda . Ini sedikit lebih maju, yang bermaksud ia mungkin berfungsi walaupun penyelesaian sebelumnya gagal.
Sekali lagi, anda akan diminta untuk mempunyai pengguna tempatan kebenaran pentadbir . Ikuti langkah-langkah ini untuk menetapkan semula tetapan sambungan anda:
- Taipkan Arahan prompt ke bar carian dalam bar tugas anda. Klik kanan padanya dari hasilnya, kemudian pilih Menjalankan sebagai pentadbir .
- Masukkan empat arahan berikut. Selepas masing-masing, tekan masukkan kunci untuk melaksanakan perintah:
- ipconfig / flushdns
- ipconfig / registerdns
- ipconfig / pelepasan
- ipconfig / perbaharui

- Tutup Prompt Perintah dan mulakan semula komputer anda . Setelah selesai, cuba sambungkan ke internet untuk menguji hubungan anda.
Ubah Tetapan IPV4 dan IPV6 anda
Berpusing-pusing dengan tetapan wifi anda sering menyebabkan masalah yang tidak dapat diramalkan dengan sambungan anda. Contohnya, anda mungkin mempunyai alamat IPv4 atau IPv6 statik yang menghalang anda daripada membuat sambungan.
Nota : Alamat IP statik bermaksud bahawa alamat yang digunakan komputer anda dimasukkan dan dikonfigurasi secara manual. Ini boleh menyebabkan sejumlah masalah di rangkaian anda.
Kami akan berusaha agar alamat IP diberikan secara automatik ke peranti anda oleh penghala anda. Untuk melakukan ini, anda perlu menukar kedua-duanya Tetapan IPv4 dan IPv6 , kerana mereka adalah protokol yang berasingan.
- Tekan dan tahan Tingkap kekunci pada papan kekunci anda, kemudian tekan R . Ini akan memunculkan Lari utiliti.
- Taipkan ncpa.cpl dan klik pada okey butang. Melakukan ini akan membuka tetingkap Sambungan Rangkaian.
- Klik kanan pada rangkaian yang anda gunakan, kemudian pilih Hartanah pilihan.
- Klik dua kali pada Internet Protocol Version 4 (TCP / IPv4) .
- Dari tab Umum, pilih kedua-duanya Dapatkan alamat IP secara automatik dan Dapatkan alamat pelayan DNS secara automatik . Klik okey butang apabila anda selesai.
- Klik dua kali pada Internet Protocol Version 6 (TCP / IPv6) .
- Dari tab Umum, pilih kedua-duanya Dapatkan alamat IP secara automatik dan Dapatkan alamat pelayan DNS secara automatik . Klik okey butang apabila anda selesai.
- Klik okey butang pada kedua-dua tetingkap dan mulakan semula komputer anda. Setelah komputer anda dihidupkan semula, cuba dan sambungkan ke internet.
Tetapkan semula TCP / IP dengan NetShell Utility
Fail TCP / IP yang rosak juga boleh menjadi penyebab di sebalik Windows tidak dapat berkomunikasi dengan peranti atau sumber kesilapan. Nasib baik, Microsoft telah menangani masalah ini dan memberikan penyelesaian yang boleh diakses oleh sesiapa sahaja untuk memuat turun.
Nota : Jika anda sama sekali tidak dapat mengakses internet dari peranti anda sendiri, muat turun alat tersebut di PC atau komputer riba dengan sambungan internet yang berfungsi. Setelah selesai, cukup pindahkan fail ke peranti anda.
Ikuti langkah kami untuk memuat turun dan menjalankan NetShell utiliti yang diedarkan oleh Microsoft. Alat ini benar-benar percuma dan selamat dari sebarang perisian hasad, kerana ia berasal dari laman web rasmi Microsoft.
- Tekan di sini untuk membuka halaman muat turun rasmi Microsoft utiliti.
- Klik pada Muat turun butang. Walaupun tidak menyenaraikan Windows 10 sebagai sistem operasi yang serasi, anda masih boleh menjalankan alat tersebut.
- Klik dua kali pada .diagcab fail yang baru anda muat turun untuk melancarkan Utiliti NetShell . Cukup klik Seterusnya butang dan ikuti arahan pada skrin untuk menetapkan semula TCP / IP anda.
Kami harap artikel kami dapat memberi anda kaedah untuk memperbaiki Windows tidak dapat berkomunikasi dengan peranti atau sumber kesilapan. Nikmati sambungan anda ke internet!
perkhidmatan kemas kini windows 7 tidak berjalan
Sekiranya anda mencari syarikat perisian yang boleh anda percayai untuk integriti dan amalan perniagaannya yang jujur, jangan mencari lebih jauh daripada . Kami adalah Rakan Bertauliah Microsoft dan Perniagaan Terakreditasi BBB yang peduli untuk membawa pelanggan kami pengalaman yang boleh dipercayai dan memuaskan pada produk perisian yang mereka perlukan. Kami akan bersama anda sebelum, semasa, dan selepas semua penjualan.
Itulah Jaminan Perisian 360 Degree kami. Jadi, tunggu apa lagi? Hubungi kami Hari Ini di +1 877 315 1713 atau e-mel sales@softwarekeep.com. Anda juga boleh menghubungi kami melalui Sembang Langsung.