Menggunakan Outlook sangat serupa dengan menggunakan platform e-mel lain. Walau bagaimanapun, ini berguna untuk mengetahui langkah-langkah bagaimana menggunakannya untuk menghantar dan buat e-mel . Berikut adalah langkah-langkah untuk melakukannya.
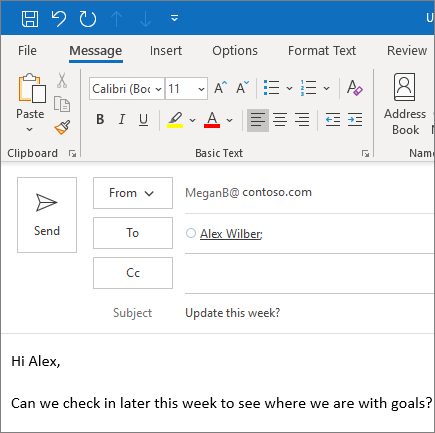
Langkah-langkah bagaimana membuat dan menghantar e-mel di Outlook
- Mulakan dengan memilih Pilihan E-mel baru untuk menyediakan mesej baru
- Navigasi ke medan teks bernama Kepada, Bcc atau Cc dan masukkan alamat emel atau nama
- Sekiranya anda tidak dapat mencari Medan teks bcc, rujuk Show, Hide, dan view the Bcc
- Seterusnya, arahkan ke Kotak subjek , dan masukkan subjek e-mel mesej anda
- Untuk menaip mesej anda, arahkan ke isi mesej e-mel dan letakkan kursor anda di sana.
- Setelah melengkapkan mesej anda, anda kemudian boleh memilih hantar.
Ia juga boleh digunakan @ menyebut untuk mendapatkan perhatian penerima anda. Berikut adalah langkah-langkah untuk melakukannya.

Langkah-langkah:
- Semasa menaip isi e-mel atau anda jemputan kalendar , taipkan simbol @. Anda hanya perlu memasukkan beberapa huruf nama depan atau nama belakang kenalan sebelum selebihnya diisi secara automatik .
- Outlook kemudian akan memberikan cadangan satu atau lebih cadangan, dan anda boleh memilih hubungan tertentu yang anda mahu sebutkan.
- Perlu diingat bahawa secara lalai, keseluruhan nama kenalan akan disebut. Sekiranya anda mahu melakukannya, anda boleh padamkan bahagian sebutan. Sebagai contoh, anda masih dapat menyebut kenalan anda dengan hanya nama depan mereka yang disertakan.
- Nama kenalan yang disebutkan kemudian akan ditambahkan ke Ke medan teks dari e-mel atau jemputan mesyuarat.
Terakhir, Outlook telah memasukkan ciri yang dipanggil Peti Masuk Fokus. Ini disediakan untuk membantu anda memberi tumpuan kepada e-mel yang paling penting bagi anda. Ini memisahkan peti masuk anda menjadi dua kategori, Lain dan Berfokus. Sekiranya peti masuk anda tidak diurutkan mengikut pilihan anda, anda sentiasa boleh mengubahnya dan bahkan menetapkan tempat yang anda mahukan mesej masa depan dihantar dari pengirim itu. Berikut adalah langkah-langkah untuk digunakan Peti Masuk Fokus.

- Pertama, arahkan ke Yang Lain atau Tab fokus, dan pilih yang anda mahukan.
- Klik kanan mesej yang ingin anda pindahkan dan kemudian anda boleh memilih pilihan sama ada Pindah ke Lain atau Pindah ke Fokus .
- Anda juga boleh menukar nama anda Peti Masuk Berfokus hidup dan mati.
- Untuk melakukannya, pilih Pandangan dan kemudian Tunjukkan Peti Masuk Berfokus.
Sekiranya anda mencari syarikat perisian yang boleh anda percayai kerana integriti dan amalan perniagaannya yang jujur, jangan mencari lebih jauh daripada . Kami adalah Rakan Bertauliah Microsoft dan Perniagaan Terakreditasi BBB yang peduli untuk membawa pelanggan kami pengalaman yang boleh dipercayai dan memuaskan pada produk perisian yang mereka perlukan. Kami akan bersama anda sebelum, semasa, dan selepas semua penjualan.
Itulah Jaminan Perisian 360 Degree kami. Jadi, tunggu apa lagi? Hubungi kami Hari Ini di +1 877 315 1713 atau e-mel sales@softwarekeep.com. Anda juga boleh menghubungi kami melalui Sembang Langsung.


