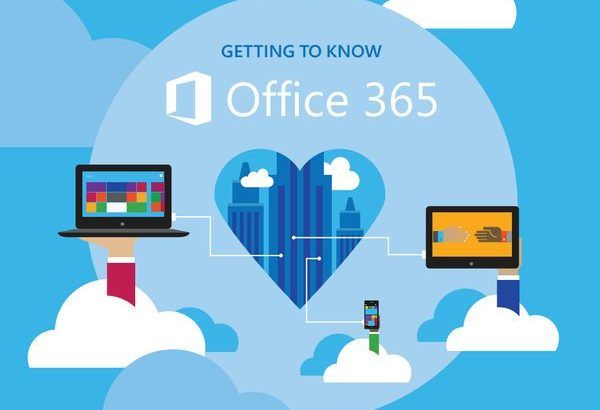Anda mungkin pernah mendengar perkataan 'pangkalan data' dilemparkan sebelumnya. Pangkalan data adalah kumpulan maklumat yang banyak yang membantu pengguna mengatur, melihat, mencari, mengambil dan mengumpulkan data. Sekiranya anda mempunyai pangkalan data, anda memerlukan alat dan aplikasi yang sesuai untuk mengatasinya dan memanfaatkannya sepenuhnya. Terutama bagi mereka yang bekerja di persekitaran pasukan dan perlu berkongsi data dengan orang lain (pengguna, pembangun, pengulas, dll.), Penyelesaian yang sempurna adalah Akses Microsoft, dan menggunakan helai cheat Access kami, anda akan menjadi profesional dalam masa yang singkat.
Anda mungkin pernah mendengar perkataan 'pangkalan data' dilemparkan sebelumnya. Pangkalan data adalah kumpulan maklumat yang banyak yang membantu pengguna mengatur, melihat, mencari, mengambil dan mengumpulkan data. Sekiranya anda mempunyai pangkalan data, anda memerlukan alat dan aplikasi yang sesuai untuk mengatasinya dan memanfaatkannya sepenuhnya. Terutama bagi mereka yang bekerja di persekitaran pasukan dan perlu berkongsi data dengan orang lain (pengguna, pembangun, pengulas, dll.), Penyelesaian yang sempurna adalah Akses Microsoft, dan menggunakan helai cheat Access kami, anda akan menjadi profesional dalam masa yang singkat.
Jadikan tugas anda lebih mudah dengan menggunakan ciri dan alat Akses. Sekiranya anda berfikir bahawa anda pandai menyimpan maklumat dengan teratur, Access akan menghantui anda. Semasa membuat fail di Access, anda pada dasarnya membuat fail yang mengandungi bahagian yang berbeza dari pangkalan data anda. Anda kemudian boleh membahagikan pangkalan data anda ke dalam bahagian yang berbeza dan berkaitan agar pengurusan mudah dan cepat. Unsur-unsur ini dipanggil jadual, pertanyaan, borang, laporan, dll.
Setelah anda menentukan semua elemen yang berbeza ini, anda dapat menyimpan semuanya dengan teratur. Ini memberi anda peluang untuk berkongsi dan membekalkan maklumat dengan jelas dan membina keseluruhan projek dalam satu fail. Tidak kira apa tujuannya, Access dapat membantu anda atau perniagaan anda untuk memastikan maklumat jelas, selamat dan teratur.
Lembaran cheat ini bertujuan untuk memperkenalkan kepada pengguna bagaimana generasi baru Access berfungsi. Tidak menghairankan bahawa aplikasi yang dilengkapi dengan ciri memerlukan sedikit masa untuk dikuasai. Kami di sini untuk membantu anda dengan beberapa petua dan trik untuk segera menggunakan Access, atau menyegarkan ingatan anda jika anda seorang veteran Access.
- Petua: Sekiranya rakan, rakan sekerja atau pekerja anda perlu mengetahui lebih lanjut mengenai Microsoft Access, jangan malu dan kongsi artikel ini! Pengetahuan adalah kekuatan, dan anda mempunyai kemampuan untuk menolong orang lain belajar dengan berkongsi.
Cara Menavigasi Pita Akses Microsoft
Antara muka yang kami bekerjasama mungkin membingungkan pengguna baru. Berikut adalah sedikit maklumat mengenai antara muka asas Access berdasarkan Access 2016. Sekiranya anda keliru tentang elemen apa yang berbeza, jangan risau. Kami membincangkan secara mendalam mengenai Pita, jadual data, objek dan banyak lagi kemudian dalam artikel. Teruskan membaca!

Beruntung bagi mereka yang sudah lama menggunakan aplikasi Office, antara muka Access tidak begitu asing seperti yang anda fikirkan. Rakan-rakan baik seperti Ribbon, bar Tell Me, dan bar alat Akses Pantas semuanya kembali membantu anda, sementara bahagian data Access tetap bersih dan mudah dibaca.
Pengenalan antara muka Ribbon
Ribbon telah menjadi sebahagian besar aplikasi suite Office seperti Access selama bertahun-tahun sekarang. Ia pertama kali diperkenalkan di Office 2007, dirancang dengan mempertimbangkan navigasi yang lebih mudah. Anda tidak perlu menggunakan menu kuno dengan pelbagai peringkat sub-menu dengan Ribbon.
Antara muka visual yang hebat membantu anda mencari alat yang anda tahu dan sukai dengan cepat. Ribbon adalah cara utama anda untuk menavigasi di Access, membuka peluang untuk memformat teks, memasukkan elemen, melaksanakan fungsi, mengubah pangkalan data anda dan banyak lagi.


Tidak seperti versi Access yang terdahulu, Ribbon dalam rilis baru seperti Access 2016 dan Access 2019 mempunyai reka bentuk yang lebih ringkas dan padat untuk mengurangkan kekacauan pada skrin anda yang mengganggu anda dari pekerjaan anda. Antaramuka minimalis ini memberi Access penampilan moden dan bergaya yang membezakannya daripada pesaing.
Lokasi alat dan ciri kira-kira sama dengan versi sebelumnya, jadi anda tidak perlu menghadapi masalah mencari perintah kegemaran anda. Sekiranya anda menghadapi masalah, gunakan saja fitur Tell Me yang baru.
Bekerja lebih pantas dengan bar Tell Me

Ciri 'Beritahu saya apa yang anda mahu lakukan' atau sekadar 'Beritahu Saya' bertujuan untuk membawa alat dalam jangkauan walaupun anda tidak tahu tempatnya yang tepat di Pita. Ini pertama kali ditambahkan ke kebanyakan aplikasi Office 2016 dan memperoleh masa tinggal di Office 2019 juga. Anda boleh menggunakannya dengan mengkliknya tepat di sebelah tab terakhir di Ribbon, atau menekan Alt + Q kekunci pada papan kekunci anda. Anda akan melihat bahawa ciri tersebut membolehkan anda menaip - ini adalah ketika anda dapat memberitahu Access apa yang anda mahu lakukan.
Berdasarkan entri anda, Access akan mencadangkan alat yang berkaitan dengan apa yang anda cari. Contohnya, jika anda menaip lembaran harta bar Tell Me secara automatik akan memaparkan pilihan yang membolehkan anda membuat atau mengubah lembaran harta tanah, dan bahkan mencadangkan alat lain yang berkaitan dengan helaian.
Walaupun anda menganggap diri anda sebagai guru Akses, ciri Tell Me dapat membantu anda mempercepat kerja anda. Anda tidak perlu menggali Riben atau mencari dalam talian dalam usaha mencari ciri lagi.
Ketahui kawasan panggung belakang

Apabila anda mengklik menu Fail di Access (dan aplikasi Office lain,) anda akan tiba di kawasan yang disebut Microsoft sebagai 'backstage'. Di sini, daripada melihat tab dengan perintah yang berbaris di Pita, anda mendapat paparan halaman penuh maklumat dan tugas asas yang berbeza untuk membuka dan menyimpan fail, percetakan dan pilihan perkongsian lain.
Selain itu, anda boleh menggunakan menu Fail untuk melihat maklumat mengenai fail yang sedang anda buka. Ini bermaksud melihat masa ia dibuat, terakhir diubah suai, pemiliknya, serta ukuran fail dan banyak lagi. Anda juga dapat menggunakan fitur Compact & Repair, atau menambahkan perlindungan kata laluan sebagai pemilik fail.
Mendefinisikan objek pangkalan data di Access
Sekarang setelah kita mematikan antara muka asas, inilah masanya untuk membiasakan diri dengan objek pangkalan data yang akan Anda gunakan di Access. Objek-objek ini adalah apa yang akan anda lihat di panel navigasi di sebelah kiri ketika mereka mula membuat projek anda. Anda boleh membuat objek dari tab Buat pada Pita, dan mengubahnya pada waktu tertentu pada masa akan datang untuk menyesuaikan diri dengan perubahan dalam pangkalan data anda. Mari kita ikuti pilihan objek anda dengan cepat:
- Jadual menyimpan data yang berkaitan dalam baris (rekod) dan lajur (medan). Mereka berfungsi sama dengan sel di Excel, mungkin merupakan sebahagian besar projek anda.
- Pertanyaan melihat, mengira, mengisih, menyaring, menukar dan memeriksa data yang disimpan dalam jadual anda.
- Bentuk adalah skrin tersuai yang membolehkan anda memasukkan data baru dengan mudah dan melihat data yang sudah ada dalam jadual.
- Laporan menunjukkan data dari jadual atau pertanyaan dalam format yang dicetak, sesuai untuk meninjau dan memeriksa kesilapan.
- Makro dapat mengotomatisasi tugas berulang. Anda boleh menjalankan makro dengan mengklik butang atau menekan kekunci pintasan yang diberikan kepada makro.
- Modul adalah kumpulan prosedur, ditulis dalam bahasa Visual Basic dan juga digunakan untuk mengotomatisasi tugas.
Jenis data medan

Terdapat banyak cara untuk bekerjasama dengan bidang di Access yang menjadikannya lebih mudah untuk menangani pelbagai projek. Sebagai contoh, mendefinisikan medan sebagai nombor dan bukannya teks membolehkan Akses melakukan pengiraan dengan medan itu.
Berikut adalah ringkasan ringkas di pelbagai jenis data anda boleh memasukkan dan tingkah laku mereka:
- Teks Pendek: Menyimpan maksimum 255 aksara teks dan / atau nombor.
- Teks Panjang: Menyimpan teks sehingga 64,000 aksara.
- Nombor: Menyimpan nombor dan membolehkan pengiraan dilakukan menggunakan sel data.
- Tarikh / Masa: Menyimpan tarikh dan / atau masa.
- Mata Wang: Menyimpan nombor dan simbol yang mewakili mata wang dunia nyata.
- AutoNumber: Secara automatik memberikan nombor unik untuk setiap rekod.
- Ya / Tidak: Menyimpan sama ada nilai Ya atau Tidak.
- Objek OLE: Menyimpan objek yang dibuat dalam aplikasi lain, seperti spreadsheet Excel, dokumen Word atau grafik PowerPoint.
- Hyperlink: Menyimpan pautan yang dapat diklik untuk membuka laman web atau fail di rangkaian.
- Lampiran: Membolehkan anda melampirkan fail atau gambar ke pangkalan data anda.
- Nombor Besar: Menyimpan nilai bukan wang, angka. (Hanya tersedia di Access 2019.)
Mulakan dengan templat

Adakah anda terintimidasi dengan dokumen kosong? Dengan Akses, anda mempunyai pustaka templat besar yang sudah ada di dalam aplikasi untuk membantu anda memulakannya. Ini memberi anda permulaan cepat yang besar ketika mengerjakan projek dalam skala apa pun. Anda boleh menemui pelbagai templat di setiap kategori yang disediakan, yang bermaksud bahawa terdapat banyak pilihan setiap kali anda membuat dokumen baru. Walaupun setelah memilih templat, anda masih mempunyai banyak pilihan untuk mengedit sepenuhnya menyesuaikan pangkalan data anda selepas itu.
Sentiasa sandarkan pangkalan data anda
Ini adalah petua walaupun untuk veteran Access di luar sana. Selalu, dan maksudnya, selalu buat sandaran pangkalan data anda secara berkala. Anda tidak pernah tahu apa yang mungkin berlaku pada fail anda di masa hadapan kerana keadaan yang tidak dijangka. Ini boleh menjadi penyelamat untuk mempunyai sandaran yang tersedia dari awan atau komputer lain.
Pintasan Akses Berguna yang mesti diketahui oleh semua orang
Untuk mengakhiri cheat sheet ini, kami memutuskan untuk memasukkan beberapa pintasan papan kekunci Access yang paling berguna yang boleh anda gunakan untuk mempercepat kerja anda:
- Anda boleh membuat pangkalan data baru dengan cepat dengan menekan Ctrl + N .
- Untuk menambahkan rekod baru ke dalam lembar data atau borang anda, tekan Tanda Ctrl + Plus (+) pada papan kekunci anda.
- Anda boleh memperbesar dan memperkecil halaman dengan menekan kekunci Z.
- Togol panel Navigasi dengan F11 .
- Buka tab Cari untuk mencari dalam lembar data atau borang dengan Ctrl + F .
- Anda boleh menyimpan pangkalan data anda dengan cepat Ctrl + S .
Sekiranya anda mencari syarikat perisian yang boleh anda percayai kerana integriti dan amalan perniagaannya yang jujur, jangan mencari lebih jauh daripada . Kami adalah Rakan Bertauliah Microsoft dan Perniagaan Terakreditasi BBB yang peduli untuk membawa pelanggan kami pengalaman yang boleh dipercayai dan memuaskan pada produk perisian yang mereka perlukan. Kami akan bersama anda sebelum, semasa, dan selepas semua penjualan. Itulah Jaminan Perisian 360 Degree kami. Jadi, tunggu apa lagi? Hubungi kami hari ini +1 877 315 1713 atau e-mel sales@softwarekeep.com. Anda juga boleh menghubungi kami melalui Sembang Langsung.