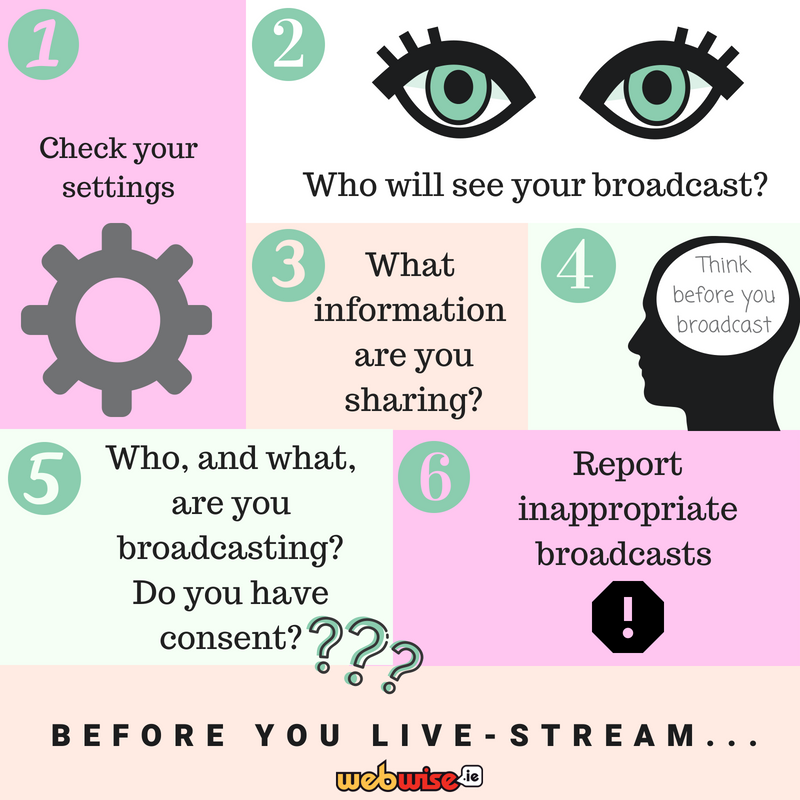Salin dan tampal adalah fungsi yang kita gunakan berkali-kali sehari. Ini telah menjadi salah satu jalan pintas papan kekunci yang paling terkenal, kerana banyak orang menganggapnya berguna dengan dunia dalam talian yang sentiasa berkembang. Sama ada anda perlu menyalin petikan untuk karangan anda, menampal pautan ke penyemak imbas web anda, atau menyalin gambar untuk digunakan dalam projek reka bentuk, anda sedang menggunakan Papan keratan Windows 10 kefungsian.

Sejak kemas kini Windows 10 pada bulan Oktober 2018, Kemas kini 1809 , anda boleh mengakses sejarah papan kekunci anda dengan mudah. Ini membolehkan anda melihat kembali perkara yang telah anda salin dan menggunakannya semula dengan mudah pada masa akan datang.
Namun, banyak orang menganggap ciri ini lebih membebankan daripada berkat. Mempunyai sejarah papan keratan yang besar dapat membuat banyak fail sementara yang dapat memperlahankan peranti anda jika perkhidmatan itu sendiri belum.
Dalam artikel kami, kami melalui kaedah termudah untuk membersihkan sejarah papan keratan Windows 10 anda. Kaedah-kaedah ini semuanya bertujuan untuk memberi anda papan keratan yang jelas siap bekerja.
Kaedah 1: Kosongkan sejarah papan keratan dari aplikasi Tetapan
 Salah satu kaedah paling mudah untuk membersihkan sejarah papan keratan anda adalah menggunakan aplikasi Tetapan. Ini memberi anda kemampuan untuk mulai membersihkan diri dengan barang-barang anda, namun ia menyimpan semua item yang disematkan selamat dari penghapusan.
Salah satu kaedah paling mudah untuk membersihkan sejarah papan keratan anda adalah menggunakan aplikasi Tetapan. Ini memberi anda kemampuan untuk mulai membersihkan diri dengan barang-barang anda, namun ia menyimpan semua item yang disematkan selamat dari penghapusan.
Sekiranya anda ingin membersihkan sejarah papan keratan anda sambil menyimpan item yang disematkan, pastikan untuk meneruskan kaedah ini.
- Buka Menu mula di bar tugas anda (ditunjukkan oleh ikon Windows,) kemudian pilih Tetapan . Bagi mereka yang lebih suka jalan pintas, anda boleh membuka aplikasi menggunakan Windows + I gabungan papan kekunci.
- Klik pada Sistem jubin.
- Gunakan panel di sebelah kiri untuk beralih ke Papan keratan tab. Anda mungkin perlu menatal ke bawah semasa melayang di panel ini untuk melihat tab.
- Cari Kosongkan data papan keratan menuju.
- Klik pada Jelas butang apabila anda sudah bersedia untuk menghapus sejarah papan keratan anda. Tekan Windows + V kunci untuk membuka panel Papan Keratan anda dan mengesahkan bahawa semua item kecuali item yang disematkan telah hilang.
Kaedah 2: Kosongkan sejarah papan keratan sepenuhnya

aplikasi chrome.exe telah disekat daripada mengakses perkakasan grafik
Pada beberapa peranti, anda boleh mematikan pilihan untuk menyimpan beberapa item dalam papan keratan Windows 10. Ini pada dasarnya akan mematikan ciri papan keratan, kemudian menghidupkannya semula setiap kali anda memerlukannya dan ingin memulakannya dengan papan tulis yang bersih. Perlu diingat bahawa melakukan ini juga akan menghapus item yang disematkan anda.
- Buka Menu mula di bar tugas anda (ditunjukkan oleh ikon Windows,) kemudian pilih Tetapan . Bagi mereka yang lebih suka jalan pintas, anda boleh membuka aplikasi menggunakan Windows + I gabungan papan kekunci.
- Klik pada Sistem jubin.
- Gunakan panel di sebelah kiri untuk beralih ke Papan keratan tab. Anda mungkin perlu menatal ke bawah semasa melayang di panel ini untuk melihat tab.
- Cari Simpan beberapa item kepala. Pastikan togol di bawahnya diubah untuk dinyatakan Mati .
- Bila-bila masa anda mahu mula menyimpan item sekali lagi, cukup klik pada togol sehingga ia dipaparkan Dihidupkan . Ini akan memulakan semula papan keratan anda, memberi anda tetingkap yang bersih untuk mula menyimpan barang.
Kaedah 3: Kosongkan item sejarah papan keratan secara individu

Cara cepat untuk membersihkan item dari anda sejarah papan keratan hanya menghapusnya secara berasingan. Ini memberi anda kawalan yang paling besar terhadap perkara yang ingin anda alih keluar dari sejarah anda, walaupun anda tidak mahu memasukkan banyak item untuk menyelamatkannya dari penghapusan.
Ini dapat dilakukan dengan mudah.
- Buka tetingkap papan keratan dengan menekan Windows + V kekunci pada papan kekunci anda.
- Klik pada tiga titik di sudut item papan keratan yang ingin anda padamkan.
- Pilih Padam pilihan untuk membuang item ini dari sejarah papan keratan anda secara kekal.
- Ulangi ini untuk semua item yang ingin anda alih keluar dari sejarah papan keratan.
Kaedah 4: Gunakan butang Hapus semua

Anda boleh membersihkan item papan keratan anda dengan mudah menggunakan butang yang berbeza dalam tetingkap papan keratan itu sendiri. Kaedah ini menyimpan item yang disematkan tetapi menghapus semua yang serupa dengan butang Hapus yang terdapat dalam aplikasi Tetapan di Kaedah 1 .
Berikut adalah semua langkah yang perlu anda lakukan.
- Buka tetingkap papan keratan dengan menekan Windows + V kekunci pada papan kekunci anda.
- Klik pada tiga titik di sudut mana-mana item papan keratan yang ingin anda padamkan.
- Pilih Kosongkan semua pilihan untuk membuang semua item yang tidak disemat dari sejarah papan keratan anda secara kekal. Perkara ini dapat diulang kapan saja, namun tidak ada pilihan batalkan, jadi kami mencadangkan agar berhati-hati atau sematkan item penting terlebih dahulu.
Kaedah 5: Jalankan arahan di Command Prompt

The Arahan prompt adalah alat yang kuat untuk membuat penyesuaian pada komputer anda, serta menyelesaikan masalah. Ini memberi Anda kemampuan untuk melaksanakan perintah dan secara langsung memberitahu PC Anda apa yang harus dilakukan melalui bahasa skrip. Dengan menggunakan ini, anda dapat membersihkan semua item kami yang disimpan di dalam anda dengan mudah sejarah papan keratan .
- Tekan Windows + R kekunci pada papan kekunci anda. Ini akan memunculkan utiliti Run.
- Taipkan cmd dan tekan Ctrl + Shift + Enter kekunci pada papan kekunci anda. Dengan berbuat demikian, anda melancarkan Prompt Perintah dengan kebenaran pentadbiran.
- Sekiranya diminta, klik Ya untuk membenarkan Prompt Perintah membuat perubahan pada peranti anda.
- Setelah di Command Prompt, ketik perintah berikut dan tekan Enter untuk melaksanakannya: cmd / c 'gema mati | klip '
- Anda kini boleh menutup Prompt Perintah dan memeriksa sejarah papan keratan yang dihapus dengan menggunakan Windows + V jalan pintas papan kekunci.
Kaedah 6: Buat jalan pintas untuk menghapus item sejarah papan keratan

Anda boleh membuat jalan pintas dengan mudah untuk Prompt Perintah kosong untuk menghapus sejarah papan keratan anda dengan mudah dengan dua klik. Berikut adalah panduan cara menyediakan jalan pintas untuk ini tidak lebih dari beberapa minit.
hp tiada peranti output audio dipasang windows 10
- Klik kanan pada mana-mana ruang kosong di Desktop anda, kemudian pilih Baru → Jalan pintas .
- Gunakan medan input di bawah Ketikkan lokasi item dan masukkan baris berikut: cmd / c gema mati | klip
- Klik pada Seterusnya butang dan namakan jalan pintas anda mengikut keinginan anda. Setelah selesai, cukup klik pada Selesai butang.
- Klik dua kali pada jalan pintas yang anda buat untuk membersihkan sejarah papan keratan anda.
Kami harap panduan ini dapat membantu dalam mempelajari cara membersihkan sejarah papan keratan anda pada peranti operasi Windows 10. Sekiranya anda memerlukan bantuan untuk masalah ini pada masa akan datang, jangan ragu untuk kembali ke halaman kami!
Adakah anda berminat untuk mengetahui lebih lanjut mengenai Windows 10? Anda boleh melayari bahagian Pusat Bantuan khusus kami dan mencari artikel mengenai semua perkara yang berkaitan dengan sistem operasi canggih Microsoft.
Sekiranya anda mencari syarikat perisian yang boleh anda percayai untuk integriti dan amalan perniagaannya yang jujur, jangan mencari lebih jauh daripada . Kami adalah Rakan Bertauliah Microsoft dan Perniagaan Terakreditasi BBB yang peduli untuk membawa pelanggan kami pengalaman yang boleh dipercayai dan memuaskan pada produk perisian yang mereka perlukan. Kami akan bersama anda sebelum, semasa, dan selepas semua penjualan.
Itulah Jaminan Perisian 360 Degree kami. Jadi, tunggu apa lagi? Hubungi kami hari ini +1 877 315 1713 atau e-mel sales@softwarekeep.com. Anda juga boleh menghubungi kami melalui Sembang Langsung .