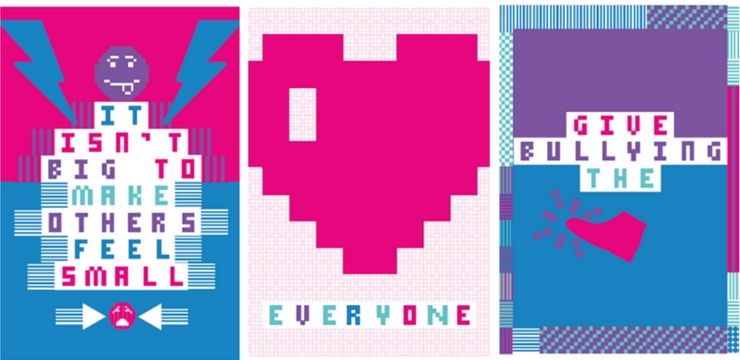Adakah antivirus Avast melambatkan komputer anda? Ada kemungkinan, terutama pada peranti kelas bawah. Sekiranya anda ingin menikmati perlindungan penuh Avast, tetapi tidak mahu mengambil risiko penurunan prestasi, panduan ini sesuai untuk anda. Kami akan meneroka cara memperbaiki antivirus Avast yang melambatkan komputer anda pada Windows 10.

Mengapa Avast melambatkan komputer saya?
Dalam kebanyakan kes, Avast bukan salah yang boleh dipersalahkan kerana prestasi anda menurun. Masih ada beberapa sebab mengapa Avast mungkin memperlahankan peranti anda. Mari kita lihat beberapa perkara biasa yang mungkin anda ingin pertimbangkan sebelum menyelesaikan masalah ini:
- Komputer anda tidak mempunyai RAM yang mencukupi . Sekiranya peranti anda berkinerja buruk, kemungkinan memori anda tidak mencukupi. Dengan memasang lebih banyak RAM, masalah dengan prestasi biasanya diselesaikan.
Namun, kami menyedari bahawa anda mungkin tidak mempunyai pilihan untuk membeli memori tambahan. Dalam kes ini, anda boleh menggunakan penyelesaian di bawah untuk meningkatkan prestasi sistem anda dan mengoptimumkan Avast untuk digunakan. - Tidak ada ruang cakera yang tersedia di komputer anda . Sekiranya cakera keras anda terlalu penuh, peranti anda akan mula berfungsi lebih perlahan. Anda boleh menolong ini dengan mengosongkan ruang cakera menggunakan penyelesaian kami di bawah.
- Terlalu banyak program permulaan . Sekiranya terlalu banyak aplikasi dijalankan semasa permulaan, peranti anda mungkin berfungsi lebih perlahan kerana jumlah perisian yang terbuka. Ini dapat dibantu dengan mematikan aplikasi permulaan yang tidak perlu menggunakan penyelesaian kami.
- Sistem anda sudah usang . Sekiranya anda menjalankan Windows versi lama, sistem anda mungkin tidak berkinerja terbaik. Untuk memperbaikinya, cukup kemas kini Windows 10.
- Terlalu banyak ciri Avast dihidupkan . Antivirus Avast adalah aplikasi yang sangat berguna dengan pelbagai ciri. Namun, tidak semua orang menggunakan setiap alat yang disertakan dengan perisian. Untuk mengurangkan kesan Avast pada prestasi peranti anda, matikan ciri yang tidak anda perlukan.
Kami telah mengumpulkan beberapa panduan di bawah untuk membantu anda menentukan ciri umum yang meninggalkan jejak besar pada prestasi peranti anda. Anda boleh, dalam kebanyakan kes, mematikannya tanpa sebarang kesan.
Baca juga: Cara Menetapkan Keselamatan di Windows 10
Cara membetulkan Avast memperlahankan komputer saya
Gunakan kaedah berikut untuk memperbaiki Avast melambatkan komputer anda
Penyelesaian 1. Muatkan Avast selepas perkhidmatan Windows 10

(Sumber: MT)
Dalam beberapa kes, Avast mungkin memuat lebih cepat daripada beberapa perkhidmatan lalai Windows 10, yang menyebabkannya bertentangan dengan pelbagai proses. Perkara ini lebih kerap menyebabkan kelambatan pada peranti anda. Namun, ada penyelesaian mudah yang disertakan dalam Avast untuk mengatasi perkara ini daripada berlaku.
- Buka aplikasi antivirus Avast anda.
- Klik pada Menu butang, kemudian pilih Tetapan . Anda harus diarahkan ke umum tetapan Avast.
- Di sini, beralih ke Penyelesaian masalah tab. Pastikan bahawa Kelewatan permulaan Avast pilihan diperiksa.
- Dalam antivirus Avast versi lama, pilihan dipanggil Muatkan perkhidmatan Avast hanya setelah memuatkan perkhidmatan sistem lain .
- Klik okey , kemudian mulakan semula komputer anda. Avast sekarang akan menunggu, memberi masa untuk perkhidmatan Windows anda dimuat terlebih dahulu sebelum antivirus bermula. Ini mengurangkan kemungkinan konflik disebabkan oleh masalah ini.
Penyelesaian 2. Lumpuhkan kemas kini latar belakang Avast

(Sumber: MT)
Secara lalai, Avast secara automatik memeriksa, memuat turun, dan memasang kemas kini baru sebaik sahaja tersedia untuk umum. Sudah tentu, ini kemungkinan besar akan mempengaruhi prestasi komputer anda selama proses kemas kini, dan anda bahkan tidak akan mengetahui apa yang menyebabkan masalah ini. Untuk mengelakkannya, matikan kemas kini latar belakang.
- Buka aplikasi antivirus Avast anda.
- Klik pada Menu butang, kemudian pilih Tetapan . Anda harus diarahkan ke umum tetapan Avast.
- Di sini, beralih ke Kemas kini tab.
- Di bawah Definisi virus bahagian, klik Lebih banyak pilihan .
- Pilih antara kedua-duanya Tanya bila kemas kini tersedia atau Kemas kini manual bergantung pada pilihan peribadi anda. Ini akan menghentikan Avast daripada mengemas kini secara automatik di latar belakang.
Penyelesaian 3. Kosongkan ruang pada cakera keras anda
Cakera keras penuh dapat menimbulkan sejumlah masalah, terutamanya penurunan prestasi yang ketara dan ketidakupayaan untuk mengemas kini atau memasang aplikasi. Ini boleh menyebabkan peranti anda mendapat kesan buruk di kawasan kelajuan dan fungsi.
Nasib baik, ada beberapa kaedah berkesan untuk membebaskan ruang pada cakera keras anda:
- Nyahpasang aplikasi yang tidak digunakan : Perkara terbaik yang boleh anda lakukan ialah menuju Tetapan , dan nyahpasang aplikasi yang tidak lagi anda perlukan.
- Cari dan alih keluar fail besar : Mungkin ada sejumlah fail yang tersisa yang mengambil sebahagian besar ruang harddisk anda yang tersedia. Anda dapat mencari fail ini dengan mudah dan menghapusnya jika tidak diperlukan lagi di peranti anda.
- Bersihkan komputer anda dengan CCleaner : Muat turun dan pasang aplikasi CCleaner, kemudian jalankan untuk mengeluarkan pelbagai fail yang tidak diperlukan dari peranti anda. Ini merangkumi fail sementara, sisa fail dari aplikasi yang tidak dipasang, dan juga kekunci pendaftaran yang salah.
Penyelesaian 4. Hapus centang Komuniti Avast dan Perkongsian Data

(Sumber: Wikihow)
Tetapan yang tidak suka digunakan oleh pengguna Avast adalah berkaitan dengan perkongsian data dan ciri komuniti lain. Namun, hanya kerana anda tidak menggunakannya, itu tidak bermakna ia tidak aktif. Untuk menjimatkan beberapa sumber, matikan dua ciri ini di Avast untuk mengurangkan beban pada peranti anda.
- Buka aplikasi antivirus Avast anda.
- Navigasi ke Tetapan → umum → Privasi .
- Keluarkan tanda semak dari dua pilihan berikut: Ikut serta dalam komuniti Avast dan Ikut serta dalam perkongsian data .
Penyelesaian 5. Lumpuhkan Bantuan Jauh
Sekiranya anda tidak sering menggunakan ciri Bantuan Jauh, lebih baik melumpuhkannya sama seperti kaedah Komuniti Avast.
cara membetulkan cache kedai windows
- Buka aplikasi antivirus Avast anda.
- Navigasi ke Tetapan → Alat .
- Pastikan bahawa togol untuk Bantuan Jauh ciri ditetapkan ke keadaan dimatikan.
- Setelah mengubah tetapan, beralih ke Penyelesaian masalah tab.
- Nyahtanda Benarkan alat kawalan jauh komputer ini .
Penyelesaian 6. Lumpuhkan beberapa program permulaan

Setiap kali sistem anda dihidupkan, pelbagai aplikasi dilancarkan semasa permulaan. Ini adalah ciri yang digunakan oleh banyak aplikasi yang mungkin ingin Anda siapkan sejak anda mendapat akses ke komputer anda, seperti perisian antivirus. Walau bagaimanapun, banyak aplikasi tidak diperlukan untuk peranti anda dimuat semasa memulakan.
Beberapa aplikasi, terutamanya perisian percuma, sering melakukan pengubahsuaian pada sistem anda dan menetapkan aplikasi permulaan yang tidak perlu. Ini bukan sahaja melambatkan masa boot anda, tetapi boleh menyebabkan penurunan prestasi yang serius kerana aplikasi ini terus berjalan di latar belakang.
Inilah cara anda boleh mematikan aplikasi permulaan yang tidak diingini untuk meningkatkan kelajuan sistem operasi Windows 10 anda.
- Buka Pengurus Tugas menggunakan salah satu cara berikut:
- Klik kanan pada ruang kosong di bar tugas anda. Ini akan membuka menu konteks. Di sini, klik pada Pengurus Tugas .
- Sebagai alternatif, tekan Ctrl , Semuanya dan Esc kekunci serentak pada papan kekunci anda.
- Sekiranya Pengurus Tugas anda dilancarkan dalam paparan ringkas, klik pada Maklumat lanjut pilihan dilihat di kiri bawah tetingkap. Ini akan meluaskan tetingkap dan menunjukkan ketukan yang diperlukan untuk mengakses aplikasi permulaan.
- Tukar ke Memulakan tab menggunakan menu di bahagian atas tetingkap Pengurus Tugas. Di sini, anda dapat melihat semua aplikasi yang bermula bersama dengan komputer anda semasa pelancaran.

- Anda boleh menyemak Kesan permulaan lajur untuk menentukan aplikasi mana yang mempunyai ukuran kesan tinggi terhadap prestasi komputer anda.
- Catatan: Pastikan aplikasi yang anda coba nonaktifkan tidak ada Microsoft Corporation dinyatakan dalam Penerbit kolum. Aplikasi ini biasanya tidak mempengaruhi prestasi sistem anda, dan mungkin diperlukan agar Windows 10 berjalan seperti yang diharapkan.
- Pilih aplikasi yang ingin anda lumpuhkan, kemudian klik pada Lumpuhkan butang di kanan bawah tetingkap. Statusnya harus berubah menjadi Cacat.

- Ulangi proses ini untuk setiap aplikasi yang tidak anda perlukan semasa memulakan, kemudian mulakan semula komputer anda.
Sekarang, komputer anda harus dilancarkan tanpa dilancarkan secara automatik atau aplikasi yang tidak perlu. Ini memberi anda kemampuan untuk menguji sama ada masa boot anda dan prestasi peranti anda juga.
Penyelesaian 7. Kemas kini Windows 10 ke keluaran terbaru

Sekiranya tiada kaedah di atas nampaknya berfungsi, perkara terakhir yang boleh anda cuba hanyalah menaik taraf ke pelepasan Windows 10 terbaru. Ini dapat memperbaiki pepijat, memberi anda ciri baru, memperbaiki lubang keselamatan, dan banyak lagi.
Inilah cara anda boleh mengemas kini Windows 10.
- Klik pada Menu mula dan pilih Tetapan . Sebagai alternatif, gunakan Windows + I jalan pintas papan kekunci untuk akses lebih pantas.
- Klik pada Kemas kini & Keselamatan jubin.
- Pastikan anda kekal pada lalai Kemas kini Windows tab.
- Klik pada Menyemak kemas kini butang.
- Sekiranya kemas kini dijumpai, klik pada Pasang butang dan tunggu Windows 10 memuat turun dan menggunakan kemas kini.
Setelah kemas kini berjaya dipasang, pastikan untuk memeriksa prestasi komputer anda. Sekiranya masih tidak berfungsi, anda mungkin perlu menghubungi Microsoft dan dapatkan profesional untuk memulihkan peranti anda.
Catatan: Kadang kala, masalahnya mungkin disebabkan oleh penggunaan CPU yang tinggi . Anda mungkin perlu memeriksanya juga.
Pemikiran terakhir
Sekiranya anda memerlukan bantuan lebih lanjut, jangan takut untuk menghubungi pasukan khidmat pelanggan kami, yang tersedia 24/7 untuk membantu anda. Kembali kepada kami untuk artikel yang lebih bermaklumat yang berkaitan dengan produktiviti dan teknologi moden!
Adakah anda ingin menerima promosi, tawaran, dan diskaun untuk mendapatkan produk kami dengan harga terbaik? Jangan lupa untuk melanggan buletin kami dengan memasukkan alamat e-mel anda di bawah! Terima berita teknologi terkini di peti masuk anda dan jadilah yang pertama membaca petua kami untuk menjadi lebih produktif.
Awak juga mungkin menyukai
> Video Amazon Prime: Video Ini Lebih Lama Dari Yang Dijangka Dimuat
> Cara Memperbaiki Penggunaan CPU Tinggi Dengan Perkhidmatan Antimalware yang Dapat Dilaksanakan (MsMpEng)
> Cara Mempercepat Windows 10