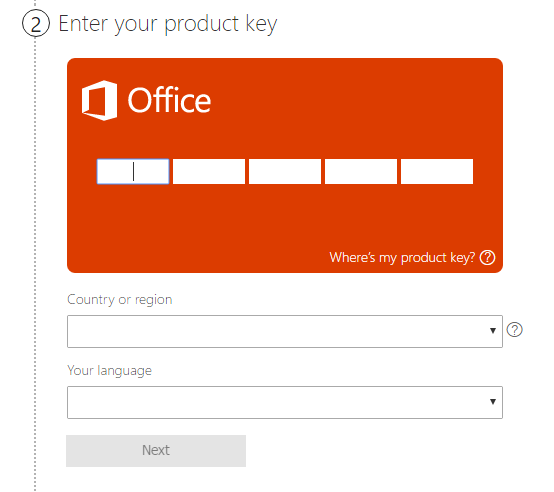Menggunakan perkakasan pecutan boleh sangat berguna untuk mana-mana pengguna komputer. Istilah tersebut merujuk kepada meningkatkan prestasi PC anda .Apabila anda mempunyai pecutan perkakasan terangsang , tugas-tugas tertentu menjadi lebih pantas. Ini menghasilkan program dan permainan video lebih baik.
Dengan membaca artikel kami, anda boleh membaca mengenai pecutan perkakasan Windows 10 . Lihat faedahnya, kemudian pelajari cara mengaktifkan atau mematikannya.
Apakah Percepatan Perkakasan?
Percepatan perkakasan adalah proses di mana aplikasi memuatkan tugas pengkomputeran ke komponen khusus. Ini membolehkan kecekapan yang lebih besar pada sistem daripada ketika menggunakan CPU tujuan umum. Selain ituPecutan perkakasanialah alat sesiapa sahaja boleh memanfaatkan. Dengan menggunakannya, anda boleh membenarkan perkakasan PC anda untuk menangani tugas lebih cepat daripada algoritma perisian.
Perkakasan anda umumnya berkinerja lebih pantas, bererti anda akan mendapat prestasi yang lebih pantas.
Contohnya, dengan menggunakan anda GPU (kad grafik) untuk mempercepat, anda boleh mempermudah anda CPU (pemproses) untuk memuatkan video dan permainan video. Begitu juga, menggunakan kad suara anda menghasilkan pemutaran dan rakaman audio berkualiti lebih tinggi.
Penyemak imbas web seperti Google Chrome juga mendapat manfaat daripada pecutan perkakasan. Masa memuatkan laman web bergantung pada sambungan internet anda. Walau bagaimanapun, prestasi umum penyemak imbas dapat meningkat.
Anda boleh melawat ini halaman demo oleh Mozilla untuk menguji bagaimana pecutan perkakasan berfungsi di penyemak imbas anda. Tanpa pecutan perkakasan, sebahagian besar halaman ini akan tergagap dan membeku. Sebaik sahaja anda menghidupkan pecutan perkakasan, anda dapat menikmatibunga api digital,bermain-main dengan gumpalan,atau cuba menyelesaikan aKiub Rubik 3D.
Membiarkan CPU anda memproses dan melaksanakan semua tugas dengan sendirinya akan melambatkan komputer anda. Menggunakan pecutan perkakasan akan mempercepat PC anda dan menjadikan hidup anda lebih mudah.
Bagaimana Mengaktifkan Pecutan Perkakasan pada PC anda
Sekiranya anda berminatpecutan perkakasan,anda boleh belajar bagaimana menghidupkannya dalam Windows 10 dan penyemak imbas web. Kemungkinan anda mungkin sudah menghidupkannya, tetapi tidak ada salahnya untuk memeriksa semula.
Aplikasi lain juga membenarkan penggunaan pecutan perkakasan, namun ada terlalu banyak untuk disertakan dalam satu artikel. Pencarian Google yang pantas akan membolehkan anda melihat sama ada aplikasi mempunyai ciri pecutan perkakasan khusus atau tidak.
Cara Menghidupkan Pecutan Perkakasan di Windows 10
Penting untuk diatasi bahawa tidak semua komputer mempunyai pilihan untuk mengubah seberapa banyak pecutan perkakasan yang digunakan. PC yang lebih baru, terutamanya yang menggunakan kad grafik NVidia, AMD atau ATI tidak dapat mencapai pilihan dari Windows 10.
Kaedah 1:
- Carian untuk Panel kawalan di bar carian anda, kemudian buka aplikasinya. Ini akan membawa anda ke Panel Kawalan klasik dari keluaran Windows sebelumnya.
- Tukar mod pandangan ke Ikon besar .
- Klik pada Paparan .
- Klik Tukar Tetapan Paparan . Anda boleh mendapatkannya di sebelah kiri tetingkap.
- Tatal ke bawah dan klik Tetapan paparan lanjutan . Kotak dialog baru akan muncul.
- Pilih Selesaikan masalah tab, kemudian klik pada Tukar tetapan butang.
- Di bahagian pecutan Perkakasan, gerakkan penunjuk sepenuhnya ke arah Penuh .
- Klik okey untuk menggunakan tetapan anda, dan mulakan semula komputer anda.
Kaedah 2:
- Klik kanan pada anda Desktop dan pilih Tetapan paparan .
- Tukar ke Paparan tab.
- Ikuti langkah-langkah bermula dari Langkah 5. dalam kaedah pertama.
Hidupkan Percepatan Perkakasan di penyemak imbas anda
Google Chrome
Adakah anda ingin memeriksa sama ada pecutan perkakasan sudah dihidupkan atau tidak di Chrome? Taipkan krom: // gpu ke bar alamat anda. Sekiranya anda melihat Perkakasan dipercepat di sebelah kebanyakan pilihan di sini, anda sudah mengaktifkannya.
Sekiranya pecutan tidak tersedia, ini boleh bermakna dua perkara: anda belum menghidupkannya atau ada ralat.
Ikuti langkah kami untuk membolehkan pecutan perkakasan:
- Pertama, anda perlu membuka halaman Tetapan:
- Klik pada tiga titik simbol di kanan atas penyemak imbas anda, kemudian pilih Tetapan .
- Atau, taipkan tetapan chrome: // di bar alamat anda dan tekan enter.
- Tatal ke bahagian paling bawah halaman dan klik Mahir.
- Tatal ke bawah sehingga anda melihat Sistem . Di sini, klik pada suis di sebelah Gunakan pecutan perkakasan apabila ada jadi bertukar menjadi biru.
- Sekiranya anda sebelumnya mematikan pecutan perkakasan, anda mungkin akan diminta lancarkan semula Chrome .
Setelah selesai, taipkan krom: // gpu ke bar alamat anda. Anda mesti melihat kebanyakan pilihan ada Perkakasan dipercepat ditulis di sebelah mereka. Sekiranya tetapan GPU masih tidak tersedia, baca bahagian seterusnya untuk menyelesaikan masalah.
pasang windows 10 dari pemacu denyar
Penyemak imbas lain
Anda bukan pengguna Chrome? Tiada masalah. Kami menyusun beberapa video berguna untuk membantu anda mengaktifkan pecutan perkakasan di penyemak imbas popular lain:
- Dayakan pecutan perkakasan di Firefox .
- Dayakan pecutan perkakasan di Opera .
- Dayakan pecutan perkakasan di Edge .
Anda juga boleh mengaktifkan pecutan perkakasan di Safari . Pergi ke Safari's Keutamaan , Keselamatan dan letakkan tanda semak di kotak di sebelah Benarkan WebGL .
Apabila anda menghadapi masalah dengan percepatan perkakasan, sebaiknya selesaikan masalah secepat mungkin. Pecutan perkakasan yang salah sama sekali tidak membantu PC atau penyemak imbas anda, jadi lebih baik anda memperbaikinya atau mematikannya.
Anda mungkin juga mengalami mesej ralat kerana itu. Contohnya, semasa bermain permainan video, anda mungkin mendapat ralat yang memberi amaran tentang prestasi perlahan.
Windows 10
Apa yang boleh anda lakukan sekiranya berlaku kesalahan pecutan perkakasan adalah mengemas kini pemacu grafik anda. Anda boleh melakukannya secara manual, atau menggunakan kaedah automatik.
Cara mengemas kini pemacu anda secara manual
- Pergi ke kad grafik anda laman web pengeluar . Sekiranya anda tidak tahu apa kad grafik yang anda miliki, ikuti langkah berikut untuk memeriksa:
- Tekan dan tahan Tingkap kekunci, kemudian tekan R untuk membuka Lari .
- Taipkan dxdiag dan memukul okey .
- Periksa nama di Paparan tab.
- Muat turun pemacu terkini yang serasi dengan kad anda.
- Lancarkan fail yang dimuat turun untuk memasang pemacu terbaru.
Cara mengemas kini pemacu anda secara automatik
Terdapat beberapa cara untuk kemas kini pemandu automatik. Kami akan menggunakan bersepadu Pengurus peranti .
- Carian untuk Pengurus peranti di bar carian anda. Buka keputusan teratas.
- Kembangkan Penyesuai paparan bahagian dengan mengklik ikon anak panah.
- Klik kanan pada pemacu anda dan pilih Kemas kini Pemacu .
Anda juga boleh mencari dan memuat turun alat kemas kini pihak ketiga sepertiPemacu Pemacu,DriverHub,atauPenyelesaian DriverPack. Ketiga-tiga alat ini percuma dan mudah digunakan, tetapi anda sentiasa dapat melihat-lihat di web untuk aplikasi yang lebih maju.
Google Chrome
Seperti yang disebutkan di atas di Hidupkan Percepatan Perkakasan di penyemak imbas anda bahagian, anda mungkin tidak dapat langsung menggunakan pecutan perkakasan di Chrome. Walaupun anda mengaktifkannya dengan cara tradisional, ada kemungkinan bahawa kebanyakan pilihan yang berkaitan dengannya masih menunjukkan bahawa ciri tersebut tidak tersedia.
Dengan mengikuti langkah-langkah di bawah, anda dapat mempelajari cara memaksakan pecutan perkakasan di Google Chrome:
- Taipkan krom: // bendera ke bar alamat anda dan tekan enter.
- Tukar Tolak senarai rendering perisian ke Diaktifkan .
- Anda akan diminta untuk melancarkan semula Chrome. Klik pada warna biru Lancarkan Sekarang butang di bahagian kanan bawah skrin anda. Pastikan anda tidak membuka apa-apa yang belum disimpan.
Dengan pergi ke krom: // gpu sekali lagi, anda harus melihat lebih banyak Perkakasan dipercepat ciri-ciri. Sekiranya masalah masih berlanjutan, cuba kemas kini pemacu anda dengan mengikuti arahan di atas.
Lumpuhkan Pecutan Perkakasan
Berikut adalah langkah-langkah untuk mematikan pecutan perkakasan pada Windows 10 serta penyemak imbas web yang berbeza.
Windows 10
Anda boleh melumpuhkan pecutan perkakasan dari tetingkap yang sama di mana anda mengaktifkannya:
- Ikuti langkah-langkah di Hidupkan Percepatan Perkakasan di Windows 10 bahagian sehingga Langkah 7 .
- Gerakkan gelangsar sepenuhnya ke arah Tiada . Ini akan melumpuhkan pecutan perkakasan.
- Klik okey dan mulakan semula komputer anda.
Google Chrome
Sama seperti percepatan perkakasan umum, anda boleh mematikan ciri dari lokasi yang sama di Chrome:
- Pertama, anda perlu membuka halaman Tetapan:
- Klik pada tiga titik simbol di kanan atas penyemak imbas anda, kemudian pilih Tetapan .
- Atau, taipkan tetapan chrome: // di bar alamat anda dan tekan enter.
- Tatal ke bahagian paling bawah halaman dan klik Lanjutan.
- Tatal ke bawah sehingga anda melihat Sistem . Di sini, klik pada suis di sebelah Gunakan pecutan perkakasan apabila ada sehingga bertukar menjadi kelabu.
- Klik pada Lancarkan semula butang untuk memulakan semula Chrome dan menyelesaikan perubahan anda.
Penyemak imbas lain
Untuk pengguna bukan Chrome, berikut adalah senarai video dengan cap waktu yang betul untuk membantu anda melumpuhkan pecutan perkakasan:
- Lumpuhkan pecutan perkakasan di Firefox .
- Lumpuhkan pecutan perkakasan di Opera .
- Lumpuhkan pecutan perkakasan di Edge .
Kami berharap dengan membaca artikel kami, anda dapat mengetahui lebih lanjut mengenai apa itu pecutan perkakasan, dan menemui jawapan untuk soalan anda mengenainya.
Petua Bonus
Cara Melumpuhkan Discord Percepatan Perkakasan
- Pergi ke Tetapan dengan mengklik ikon gear di sebelah anda nama pengguna .
- Di bawah Tetapan Aplikasi pilih Penampilan.
- Di bawah Tetapan Penampilan , tatal ke bawah dan klik Pecutan Perkakasan untuk melumpuhkannya.
Sekiranya anda seorang pemain permainan dan mengalami penurunan bingkai semasa bermain, disarankan anda mematikan percakapan pecutan perkakasan.