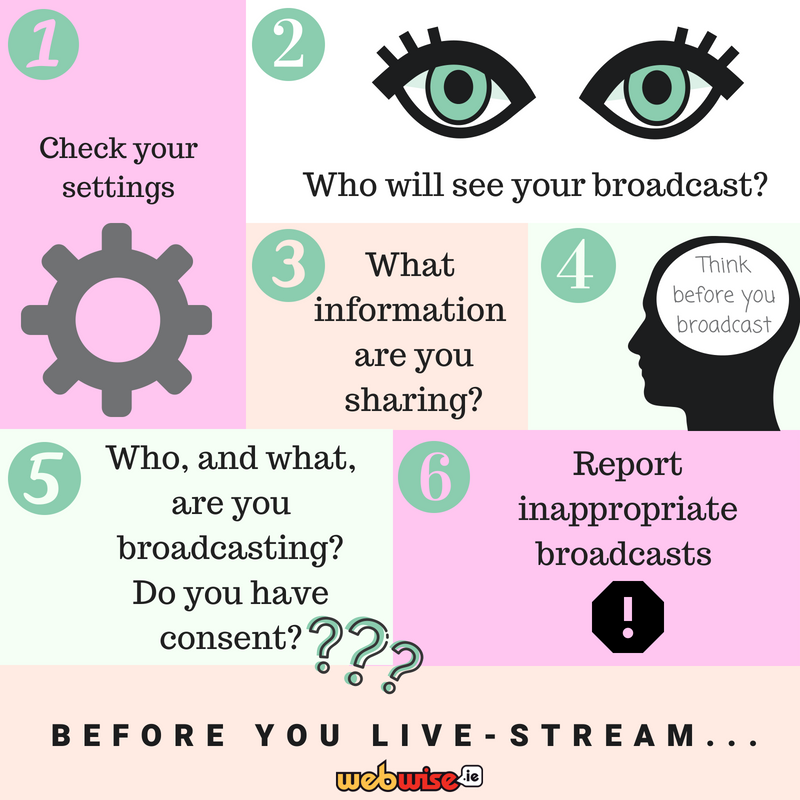Walaupun Windows 10 memudahkan mencetak dokumen, kadangkala anda menghadapi pelbagai masalah. Salah satu masalahnya ialah Print Spooler Terus Berhenti pada Windows 10.
Sekiranya anda menggunakan Windows 10, dan anda melihat mesej ralat ‘spooler cetak tidak berjalan’, atau ‘Spooler pencetak terus berhenti - tidak dapat mencetak dari aplikasi’ anda tidak sendirian. Ramai pengguna Windows melaporkan masalah ini.
windows stop code dpc pengawas pelanggaran
Inilah berita baik: ia boleh diperbaiki.
Artikel ini memberi anda beberapa penyelesaian untuk memperbaiki Printer Spooler terus berhenti - Tidak dapat mencetak dari Aplikasi. Ikuti langkah-langkah ini dan cari penyelesaian yang tepat untuk memperbaikinya.
Peringatan!
Anda mungkin memerlukan artikel ini kemudian jika spooler cetak berhenti berfungsi pada penanda buku Windows 10 sekiranya anda memerlukannya kemudian.
Apa itu Print Spooler di Windows 10
Spooler pencetak adalah fail yang boleh dilaksanakan. Spooler pencetak digunakan oleh pencetak untuk menyimpan banyak tugas cetak dalam barisan cetak di mana ia diambil oleh pelayan cetak. Tanpa itu, anda mungkin tidak dapat mencetak apa-apa.
Spooler cetak menguruskan tugas cetak yang sedang dicantumkan dalam barisan untuk dicetak. Ini juga membolehkan pengguna menghapus tugas cetak yang sedang diproses.
Sekiranya spooler cetak berhenti, atau jika perkhidmatan tidak berjalan atau digantung, pencetak anda tidak akan berfungsi.
Inilah yang mungkin berlaku. Apabila anda mencetak dengan aplikasi apa pun (Word, Excel, Adobe Acrobat, QuickBooks, Internet Explorer, Chrome, dll.) Anda akan mendapat mesej ralat bahawa anda perlu memasang pencetak terlebih dahulu atau spooler cetak tidak berjalan. Anda tidak perlu panik ketika ini berlaku.
Yang perlu anda lakukan hanyalah memperbaiki spooler cetak untuk terus mencetak.
Sekiranya anda tidak membetulkan perkhidmatan spooler cetak, mungkin menjadi sangat kecewa ketika mencetak dokumen di semua aplikasi, atau bahkan membuat dokumen PDF!
Apa yang perlu dilakukan jika Print Spooler Terus Berhenti di Windows 10
Sekiranya spooler printer berhenti atau berhenti, berikut adalah 11 kemungkinan penyelesaian masalahnya
- Jalankan penyelesai masalah pencetak.
- Pastikan perkhidmatan spooler cetak ditetapkan ke automatik
- Padamkan fail Print Spooler.
- Mulakan semula perkhidmatan spooler cetak.
- Nyahpasang pencetak lain (tidak perlu).
- Nyahpasang dan pasang semula pemacu pencetak (dari laman web pengeluar).
- Buang (padam) pendua pendua.
- Pasang Pemacu Pencetak dalam Mod Keserasian
- Ubah suai pendaftaran anda
- Pasang kemas kini Windows
- Imbas cakera keras anda untuk perisian hasad
Penyelesaian # 1 Jalankan penyelesai masalah pencetak
Sebelum anda melakukan perkara lain, jalankan penyelesai masalah. Windows 10 mempunyai Pemecah Masalah Pencetak terpasang yang secara automatik dapat mengesan dan memperbaiki kebanyakan tetapan dan kesalahan yang salah yang boleh menyebabkan masalah semasa mencetak.
Untuk menjalankan penyelesai masalah:
- Tekan Kekunci Windows + X dan pilih Tetapan .
- Ketik Selesaikan Masalah pada kotak carian dan klik Tetapan Penyelesaian Masalah .
- Cari dan klik pada Penyelesai masalah pencetak dan ikuti arahannya.
- Tunggu proses untuk mengesan masalah yang menyebabkan spooler printer berhenti, dan cuba perbaiki.

- Mula semula PC anda (Windows) setelah proses selesai.
- Periksa masalah yang telah diselesaikan.
Penyelesaian # 2: Pastikan Perkhidmatan Print Spooler diatur ke Automatik
Kaedah ini juga dipanggil Periksa sama ada perkhidmatan Panggilan Prosedur Jauh dijalankan .
Ramai pengguna telah melaporkan perkara itu Panggilan Prosedur Jauh Perkhidmatan (RPC) juga dapat menimbulkan masalah dengan Print Spooler. Anda perlu memastikan bahawa perkhidmatan ini berjalan dengan baik. Sekiranya perkhidmatan RPC spooler cetak tidak ditetapkan ke automatik, perkhidmatan RPC tidak akan dihidupkan semasa Windows dimulakan. Pencetak anda tidak akan berfungsi sehingga anda memulakan perkhidmatan secara manual.
Yang perlu anda lakukan ialah menetapkan perkhidmatan spooler cetak agar bermula secara automatik pada permulaan Windows. Lakukan perkara berikut:
- Buka tetingkap perkhidmatan: tekan Kekunci Windows + R dan taip perkhidmatan.msc

- Cari Perkhidmatan Print Spooler (Panggilan Prosedur Jauh) dalam senarai, kemudian klik kanan padanya dan pilih Properties.

- Periksa sama ada jenis Permulaan ditetapkan ke Automatik, jika tidak mengubahnya menjadi Otomatis, kemudian klik Terapkan> OK.

- Lihat apakah anda dapat Memperbaiki Print Spooler Terus Berhenti pada masalah Windows 10 dan apakah pencetak kini berfungsi.
- Sekiranya tidak, teruskan ke kaedah seterusnya.
Penyelesaian # 3: Padamkan Fail Spooler Cetak
Kadang-kadang perkhidmatan Print Spooler dapat terus berhenti kerana fail Print Spooler - fail terlalu banyak, belum selesai, atau rosak. Menghapus fail spooler cetak anda dapat membersihkan tugas cetak yang belum selesai, atau terlalu banyak fail atau menyelesaikan fail yang rosak untuk menyelesaikan masalah.
Untuk menghapus Fail Spooler Cetak:
- Pertama, lumpuhkan perkhidmatan Print Spooler: perkhidmatan terbuka (Tekan Kekunci Windows + R kemudian taip perkhidmatan.msc dan tekan Enter).

- Dalam Perkhidmatan yang disenaraikan cari perkhidmatan Print Spooler kemudian Hentikannya. (klik kanan dan pilih Berhenti).

- Minimumkan tetingkap Perkhidmatan.
- Buka Windows File Explorer (tekan kekunci Windows + E) dan pergi ke C: Windows System32 spool PRINTERS folder (anda memerlukan hak pentadbir untuk menjalankan folder ini). Ikuti proses yang sama untuk C: Windows System64 spool PRINTERS.
- Klik ya (atau Teruskan) jika diminta hak istimewa Pentadbir untuk membuka PRINTERS.

- Padamkan semua fail dalam folder PRINTERS. Pastikan folder dibiarkan kosong.

(Nota: JANGAN HAPUS folder PRINTERS itu sendiri. Hapus sahaja kandungannya.) - Kembali ke Perkhidmatan (Tingkap yang anda kecilkan), dan mulakan perkhidmatan Print Spooler (Yang anda hentikan).
- Setelah memadam fail-fail ini, putuskan pencetak anda dari PC anda dan sambungkannya semula selepas beberapa ketika
- Sekarang periksa sama ada fungsi cetak berfungsi atau berjalan seperti biasa.
Penyelesaian # 4: Mulakan semula Perkhidmatan Print Spooler
Ini adalah kaedah yang sangat mudah tetapi berkesan. Sekiranya perkhidmatan spooler cetak tidak berjalan atau digantung, anda boleh memulakan semula Perkhidmatan Print Spooler. Gunakan langkah-langkah berikut:
- Jalankan Perkhidmatan: Tekan Kekunci Windows + R kemudian taip perkhidmatan.msc dan tekan Masukkan.

- Cari Print Spooler Service, klik kanan padanya, kemudian pilih Mulakan semula.

- Periksa sama ada proses ini telah menyelesaikan masalah spooler cetak dan jika printer sekarang berfungsi seperti biasa.
Catatan: Setelah perkhidmatan Print Spooler dimulakan semula, cuba cetak dokumen atau gambar untuk melihat apakah komputer dapat menghantar tugas cetak ke pencetak.
Penyelesaian # 5: Nyahpasang Pencetak Lain (Tidak Perlu)
Memasang lebih daripada satu pencetak di OS anda (Windows 10) kadang-kadang boleh menyebabkan masalah dengan Print Spooler dan pencetakan secara umum.
cara memasang windows 7 di usb
Sekiranya anda melihat bahawa Print Spooler terus berhenti di Windows 10 PC, anda mungkin perlu menyahpasang semua pencetak yang tidak anda gunakan atau perlukan.
- Klik menu permulaan Windows 10 anda (Kekunci Windows).
- Cari Tetapan dan klik padanya
- Dalam tetapan, Cari Pencetak & Pengimbas.

- Pilih dan klik pada pencetak yang ingin anda hapus pilih Hapus.

- Setelah mengeluarkan semua pencetak yang tidak anda gunakan atau tidak perlukan, mulakan semula PC anda, kemudian periksa untuk mengetahui apakah pencetak sekarang berfungsi dengan baik.
Catatan: Perhatikan bahawa penyelesaian ini mungkin hanya berfungsi jika anda mempunyai lebih daripada satu pencetak yang dipasang di PC anda. Kadang-kadang pemacu pencetak yang berbeza boleh menyebabkan perkhidmatan Print Spooler Terus menghentikan masalah. Pastikan anda mengeluarkan semua pencetak yang tidak anda gunakan atau yang tidak anda perlukan.
Penyelesaian # 6: Buang Pemacu Pencetak Pendua
Pengguna lain telah melaporkan bahawa anda boleh menyelesaikan masalah Print Spooler hanya dengan menghapus pendua pendua. Untuk menghapus pendua pendua, anda akan menggunakan alat Pengurusan Cetakan.
- Tekan Kekunci Windows + S
- Pada kotak carian, ketik pengurusan cetak, dan pilih Pengurusan Cetak dari senarai.

- Buka Pengurusan Cetakan. Hidup di panel kiri pilih Semua Pemacu.

- Pada senarai semua pemacu pencetak di tetingkap, perhatikan pemacu pendua, kemudian klik kanan dan pilih Keluarkan Pakej Pemandu .
- Keluarkan pendua pendua dan periksa apakah masalahnya telah diperbaiki.
Penyelesaian # 7: Nyahpasang dan Pasang Semula Pemacu Pencetak
Spooler cetak ini terus berhenti pada ralat Windows 10 juga mungkin berlaku apabila pemacu pencetak tidak dikemas kini.
Anda perlu mengemas kini pemacu pencetak anda secara manual atau menyahpasang dan memasang semula pemacu pencetak dari laman web pengeluar.
- Tekan Kekunci Windows + X dan klik Pengurus peranti .
- Kembangkan ‘Pemacu pencetak’.
- Klik kanan pada pemacu pencetak dan klik nyahpasang.
- Sekarang pasang pemacu pencetak terkini untuk Windows 10 dari laman web pengeluar.
Masih ada di Pengurus Peranti
- Kembangkan Baris Pencetak.
- Klik kanan pada setiap barisan dan klik kemas kini.

- Setelah mengemas kini kedua-duanya, mulakan semula komputer anda kemudian sambungkan semula pencetak dan periksa apakah berfungsi seperti biasa.
Penyelesaian # 8: Pasang Pemacu Peranti dalam Mod Keserasian
Periksa sama ada masalah Print Spooler Keep berhenti disebabkan oleh ketidakcocokan pemacu Pencetak dengan Windows 10. Dalam kes ini, cuba pasang pemacu dalam mod keserasian dan periksa sama ada ia membantu.
- Klik kanan pada pemacu pencetak yang telah anda muat turun dari laman web pengeluar.
- Klik / ketik Hartanah .
- Periksa Jalankan program ini dalam mod Keserasian untuk di bawah Compatibilit dan tab
- Pilih Windows 8.1 / 8 dari drop-down di bawah Keserasian mod
- Klik pada Apply dan Ok.
- Pasang pemacu, mulakan semula PC, dan periksa apakah masalahnya diselesaikan.
Penyelesaian # 9: Ubahsuai Daftar anda
Pembaikan Registry dapat membantu menyelesaikan spooler cetak yang terus menghentikan masalah. Ubah suai kunci pendaftaran atau hapus kunci pendaftaran yang tidak diperlukan dari pendaftaran atau periksa dan betulkan kunci Print Spooler Registry
cara melihat tangkapan skrin pada stim
Catatan: Sebelum anda memulakan proses ini, pastikan anda membuat sandaran Pendaftaran anda sekiranya ada masalah. Kami juga mengesyorkan penyelesaian ini untuk Pakar!
- Buka editor pendaftaran Windows: tekan Kekunci Windows + R kemudian taip Regedit.

- Apabila Editor Pendaftaran dibuka, arahkan ke kunci pendaftaran ini.
Untuk Windows 32 Bit: HKEY_LOCAL_MACHINESYSTEMCurrentControlSetControlPrintEnvironmentsWindows NT x86Proses Pencetak
Untuk Windows 64 Bit: HKEY_LOCAL_MACHINESYSTEMCurrentControlSetControlPrintEnvironmentsWindows NT x64Proses Pemroses
- Padamkan semua kekunci kecuali winprint (anda hanya perlu klik kanan kekunci yang ingin anda alih keluar dan pilih Padam dari menu).

- Tutup Registry Editor dan Restart Windows kemudian mulakan semula perkhidmatan spooler cetak.
Selain itu, anda boleh menghapus penyedia bukan lalai:
- Dalam Registry Editor, pergi ke kunci pendaftaran seperti di atas (untuk 32Bit dan 64Bit)
- Dalam Editor Pendaftaran pergi ke
HKEY_LOCAL_MACHINESYSTEMCurrentControlSetControlPrintPenyedia
masukkan anak tetingkap kiri. - Di bawah Penyedia cari dua sub-kunci lalai yang Perkhidmatan Cetakan LanMan dan Penyedia Cetakan Internet . Padamkan semua subkunci lain di bawah Penyedia kecuali dua Kekunci ini.

- Sekali lagi, tutup perkhidmatan Registry Editor & Restart Print Spooler.
Penyelesaian # 10: Pasang Kemas Kini Windows
Komputer anda perlu sentiasa dikemas kini sepanjang masa. Memasang Windows Update membantu komputer anda sentiasa dikemas kini dengan kemas kini dan pemacu sistem terkini yang dapat menyelesaikan masalah Print Spooler Keep Stopping Windows 10.
Anda boleh menyemak Kemas Kini Windows secara manual untuk memastikan anda mendapat kemas kini terkini.
- Dalam carian jenis Kemas kini Windows
- Klik pada Kemas Kini Windows
- Klik pada Semak kemas kini dan pasang kemas kini tetingkap terkini.
Penyelesaian # 11: Imbas PC anda dengan Antimalware
Perisian hasad boleh menyebabkan masalah besar pada komputer termasuk pada perkhidmatan percetakan.
Ia boleh merosakkan fail sistem atau mengubah nilai dalam pendaftaran. Kemungkinan membuat masalah oleh perisian hasad tidak ada habisnya.
Oleh itu, kami mengesyorkan agar anda menyedari bahawa komputer anda mempunyai sebarang kesalahan, termasuk ketika Print spooler Terus berhenti, pasang anti-malware profesional seperti Malwarebytes atau aplikasi anti-malware lain
Kemudian lakukan imbasan sistem yang lengkap untuk mengeluarkan perisian hasad dalam sistem anda untuk menyelesaikan masalah Print Spooler Keep stop.
Android Spooler: Cara Memperbaiki
Jika anda menggunakan Sistem Operasi Android untuk pekerjaan cetak anda, Android Print Spooler juga dapat menunjukkan beberapa kesalahan.
Kadang-kadang mengosongkan dan menetapkan semula cache Spooler Cetak Android OS dapat membantu menyelesaikan masalah tersebut. Ini caranya:
- Pada peranti Android anda, ketuk Tetapan ikon.
- Dalam Tetapan, pilih Aplikasi atau Permohonan .
- Cari dan pilih Tunjukkan Aplikasi Sistem .
- Tatal ke bawah senarai untuk mencari Print Spooler (Bergantung pada peranti Android khusus anda, ketuk Penyimpanan, kemudian pilih Print Spooler.)
- Pilih Kosongkan cache dan Kosongkan Data (ini harus membebaskan memori).
- Buka dokumen (item) yang ingin dicetak, ketuk ikon menu, dan kemudian ketuk Cetak (atau pilih bergantung pada peranti Android anda).
- Perhatikan layar pratonton cetak yang muncul di layar anda.
- Pilih Mesin pencetak anda mahu menggunakan (Sebelah Pilih pencetak , ketuk anak panah ke bawah untuk melihat senarai pencetak, dan kemudian pilih anda Mesin pencetak ).
Mengapa mengosongkan cache dan data?
Peranti Android sering menyimpan maklumat (cache) pada akses sebelumnya sebagai data cache. Maklumat yang tersimpan seperti itu boleh merangkumi dokumen, teks, skrip, gambar, kenalan, tarikh akses, dll. Tujuan menyimpan maklumat tersebut adalah untuk mempercepat proses pemuatan lawatan berikutnya. Mengosongkan cache dan data akan membebaskan memori dan item yang beratur.
Mengakhiri
Kami telah memberi anda 9 penyelesaian untuk membantu anda Memperbaiki Print Spooler Terus berhenti pada masalah Windows 10. Satu penyelesaian atau gabungan lebih daripada satu penyelesaian dapat membantu anda. Kami telah menambahkan dua penyelesaian yang dapat membantu menyelesaikan keseluruhan masalah sistem - memasang kemas kini Windows dan menggunakan anti-malware.
Kami yakin penyelesaian ini akan membantu menyelesaikan Print Spooler Terus Berhenti pada Masalah Windows 10.
cara menghilangkan akses pantas pada windows 10
Kami juga mengesyorkan bacaan berikut untuk lebih banyak petua dan Trik PC:
> Cara Memulihkan Dokumen Word yang Tidak Disimpan
> Cara Membuat Jadual Kandungan dalam Microsoft Word
> 7 Langkah Menjadi Lebih Produktif Semasa Bekerja Dari Rumah
> Cara Mengelakkan Penipuan Perisian
> Cara Mengurus Kewangan Anda Dengan Microsoft Excel