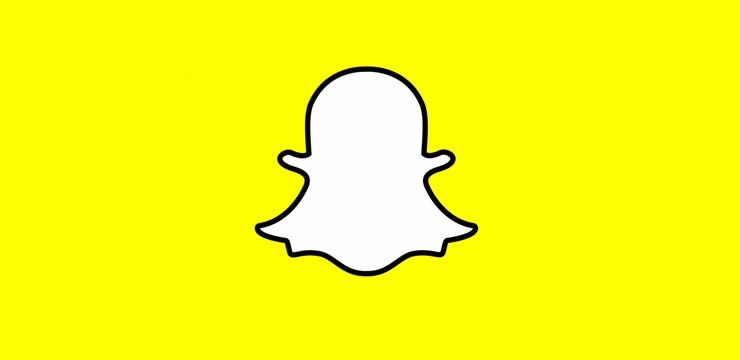Sebelum memasang Windows Small Business Server (SBS) 2011, pastikan komputer anda memenuhi keperluan sistem minimum.
Untuk Windows SBS 2011 ini adalah:
- Pemproses: Pemproses 64-bit 2GHz (atau lebih pantas)
- RAM: 8GB
- Ruang Cakera Percuma: sekurang-kurangnya 120GB
Setelah disahkan, anda kini sudah bersedia untuk memasang Windows SBS 2011. Ikuti langkah-langkah di bawah:
apakah program microsoft office yang berbeza
Panduan Pemasangan Langkah demi Langkah SBS 2011
Langkah 1: Sekiranya anda mempunyai pakej pemasangan pada DVD atau USB yang boleh di-boot , anda perlu menukar komputer anda terlebih dahulu pesanan but sehingga menjalankan pakej pemasangan semasa anda memulakannya.
Anda boleh menukar urutan but dari BIOS komputer anda utiliti persediaan. Untuk mengetahui cara melakukan ini, ikutipanduan kami di sini.
Langkah 2: Dengan urutan but diubah, anda kini boleh memasukkan DVD Windows SBS 2011 atau USB yang boleh di-boot dan kemudian hidupkan komputer anda.
Nota : Sekiranya anda menjalankan pemasangan automatik menggunakan fail jawapan yang sebelumnya dibuat pada cakera pemasangan anda, maka anda mungkin tidak melihat semua skrin dalam panduan ini di bawah
Langkah 3: Setelah pemasang dimuat, anda akan melihat skrin di bawah. Pilih awak punya bahasa , format masa, dan papan kekunci pilihan kemudian klik Seterusnya

Kemudian klikInstall sekaranguntuk memulakan proses pemasangan.

Langkah 4: Anda sekarang akan ditunjukkan syarat-syarat Lesen. Setelah membaca ini, tandakan saya menerima syarat lesen dan klik Seterusnya sekali lagi

Langkah 5: Anda kini boleh memilih jenis pemasangan anda. Anda boleh memilih Naik taraf , yang akan memungkinkan untuk menyimpan fail, tetapan, dan aplikasi semasa anda atau melakukan pilihan pemasangan bersih baru Adat .
Nota : Pilihan peningkatan hanya tersedia jika anda memulakan pemasangan dari versi Windows sebelumnya

Langkah 6: Seterusnya, anda akan ditanya di mana anda ingin memasang Windows SBS. Anda boleh memasang pada salah satu pemacu atau partisi yang ditunjukkan dalam senarai atau membuat partisi baru.
Nota : jika anda belum melakukannya, pastikan anda menyandarkan kandungan cakera keras anda sebelum meneruskan, jika tidak, anda mungkin kehilangan data yang disimpan pada pemacu atau partisi yang dipilih
windows tidak dapat menghentikan peranti usb peranti penyimpanan massal windows 10

Untuk membuat partition baru, klik Pilihan Memandu dan kemudian pilih Baru
Nota : pastikan partisi yang anda buat berukuran sekurang-kurangnya 120 GB jika tidak, anda akan mendapat amaran semasa proses pemasangan, dan mungkin tidak selesai
Anda juga boleh mengklik Load Driver untuk memilih pemacu pihak ketiga untuk pengawal storan anda jika anda tidak melihat partisi atau pilihan pemacu dalam senarai
Langkah 7: Setelah anda memilih tempat memasang Windows SBS, klik Seterusnya . Sekarang akan mula menyalin semua fail ke cakera keras dalaman komputer anda.
Nota : Ini mungkin memerlukan sedikit masa, dan komputer anda mungkin dimulakan semula semasa prosesnya, yang biasa

Langkah 8: Setelah bahagian pertama pemasangan selesai, anda akan melihat halaman lain yang bertanya sama ada anda mahu memindahkan pelayan anda dari yang sedia ada atau meneruskan dengan pemasangan yang bersih

Langkah 9: Setelah pemasangan selesai, anda boleh mengkonfigurasi sistem operasi SBS 2011 anda. Untuk menetapkan tetapan tarikh, waktu, dan zon waktu pelayan anda, klik Buka Tarikh dan Waktu untuk mengesahkan tetapan jam dan zon waktu . Buat perubahan anda kemudian klik Seterusnya
Nota : Sekiranya anda memasang SBS 2011 sebagai mesin maya Hyper-V, dan penyegerakan waktu diaktifkan, maka anda perlu memastikan kesesuaian ini, jika tidak, anda akan mendapat ralat semasa pemasangan

Langkah 10: Masukkan butiran konfigurasi rangkaian pelayan anda (atau anda boleh membiarkan Penyediaan melakukan ini secara automatik) dan kemudian klik Seterusnya

Langkah 11: Anda kini mempunyai pilihan untuk memuat turun kemas kini terkini. Sebaiknya lakukan ini sekarang jika tidak, anda boleh kembali menggunakannya kemudian.

Langkah 12: Anda kemudian akan diminta memasukkan maklumat syarikat anda, yang juga akan membolehkan Penyediaan mengkonfigurasi alat pelayan anda. Masukkan butiran ini sekarang dan kemudian klik Seterusnya .
Nota : anda juga boleh mengeditnya kemudian melalui Konsol Windows SBS
mengapa tetikus saya begitu perlahan

Langkah 13: Buat nama untuk anda Pelayan dan Domain dalaman . Domain dalaman memisahkan rangkaian dalaman anda dari rangkaian luaran (di Internet) dan membolehkan anda menguruskan akses ke sumber rangkaian anda (mis., Akaun pengguna, folder bersama, dll.)
Nota : Anda tidak dapat menukar nama pelayan atau domain kemudian, pastikan untuk memasukkannya dengan betul. Nama pelayan harus unik untuk setiap pelayan yang berbeza.

Langkah 14: Anda sekarang akan diminta untuk menyediakan akaun Pentadbir baru. Ingatlah untuk memilih nama pengguna Pentadbir yang unik, dan kata laluan yang kuat kemudian klik Seterusnya .
Nota : Anda perlu menggunakan akaun Pentadbir anda sekiranya anda perlu memulihkan perkhidmatan direktori anda menggunakan Mod Pemulihan Perkhidmatan Direktori (DSRM), jadi pastikan anda menyimpan maklumat log masuk dengan selamat.

Langkah 15: Akhirnya, halaman ringkasan tetapan akan ditunjukkan. Teliti semuanya dengan teliti. Sekiranya anda perlu mengubah butiran apa pun, klik Belakang jika tidak, jika semuanya betul, klik Seterusnya

Langkah 16: Penyediaan sekarang akan membawa anda ke peringkat akhir pemasangan, yang mungkin memerlukan sedikit masa. Komputer anda juga mungkin dimulakan semula beberapa kali, yang biasa
windows_store_exception yang tidak dijangka 10

Langkah 17: Selepas pelayan semula dimulakan semula, anda akan ditunjukkan Pemasangan selesai halaman. Klik Mula menggunakan Pelayan, dan itu sahaja!

Selamat datang ke Windows SBS 2011 dan nikmati!
Sekiranya anda mencari syarikat perisian yang boleh anda percayai untuk integriti dan amalan perniagaannya yang jujur, jangan mencari lebih jauh daripada . Kami adalah Rakan Bertauliah Microsoft dan Perniagaan Terakreditasi BBB yang peduli untuk membawa pelanggan kami pengalaman yang boleh dipercayai dan memuaskan pada produk perisian yang mereka perlukan. Kami akan bersama anda sebelum, semasa, dan selepas semua penjualan.
Itulah Jaminan Perisian 360 Degree kami. Jadi, tunggu apa lagi? Hubungi kami Hari Ini di +1 877 315 1713 atau e-mel sales@softwarekeep.com. Anda juga boleh menghubungi kami melalui Sembang Langsung.