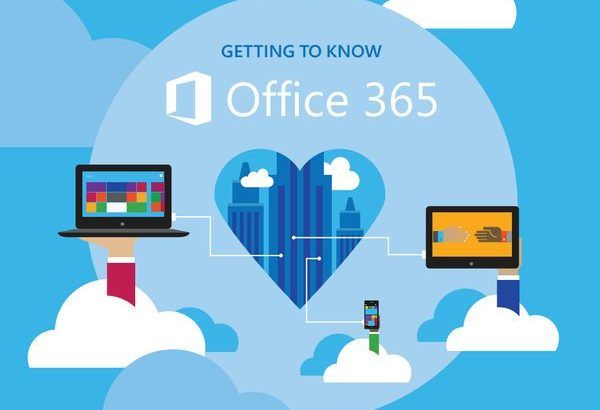Hari ini lebih banyak peranti baru digunakan WiFi Terus daripada sebelumnya. Wi-Fi Direct membolehkan dua peranti membuat a langsung, rakan sebaya Sambungan WiFi tanpa memerlukan a penghala tanpa wayar . Ini bermakna WiFi menjadi cara untuk berkomunikasi tanpa wayar, seperti menggunakan Bluetooth.
WiFi Direct serupa konsepnya dengan untuk ini Mod WiFi. Tidak seperti sambungan WiFi ad-hoc, WiFi Direct menawarkan cara yang lebih mudah untuk mencari peranti berdekatan dan menyambung ke peranti tersebut.
Terdapat pelbagai jenis aplikasi WiFi Direct, tetapi apa sebenarnya WiFi Direct di Windows 10, bagaimana ia berfungsi, bagaimana anda menghubungkannya? Teruskan membaca untuk mendapatkan lebih banyak maklumat.
Adakah WiFi Direct Disokong oleh Windows 10?
WiFi Direct disokong pada Teras Windows 10 IoT melalui penggunaan WiFi Direct yang diaktifkan Penyesuai WiFi USB . Untuk memastikan WiFi Direct diaktifkan, dua perkara perlu berlaku.
- Perkakasan penyesuai WiFi USB harus menyokong WiFi Direct dan
- Pemacu penyesuai WiFi USB yang sesuai perlu disokong WiFi Terus .
WiFi Direct menawarkan perkhidmatan untuk sambungan peranti ke peranti WiFi yang tidak memerlukan Titik Akses Tanpa Wayar (AP tanpa wayar) untuk mengatur sambungan.

WiFi Direct pada Windows 10 membolehkan pengguna Win 10 mengalami perkara yang sama Kesambungan WiFi yang banyak digunakan oleh peranti lain. Dengan itu, anda boleh menetapkan komputer anda ke TV atau menggunakannya untuk sambungan Internet yang mempunyai keselamatan yang jauh lebih baik. Sebenarnya, WiFi Direct membolehkan anda menyambung ke peranti lain dengan PC anda jauh lebih baik dan lebih mudah daripada Bluetooth.
Penyediaan WiFi Langsung
- Hidupkan peranti yang ingin anda sambungkan ke PC anda.
- Navigasi ke Tetapan, Rangkaian, dan Internet, dan pilih Urus Tetapan WiFi .
- Telusuri menu untuk mengetahui Alternatif Wi-Fi Direct . Aktifkan Wi-Fi Direct mengikut arahan khusus untuk peranti anda.
- Perhatikan nama rangkaian (SSID) dan kod laluan. Anda memerlukannya.
- Hidupkan PC anda. Akses bar Charms Windows, klik Cari dan taip Tanpa Wayar. Pilih Urus Rangkaian Tanpa Wayar dari pilihan.
- Klik Tambah, kemudian pilih rangkaian Wi-Fi peranti Wi-Fi Direct anda dan masukkan kod laluan. PC anda kini disambungkan ke rangkaian Wi-Fi Direct.
Kelebihan menggunakan WiFi Direct adalah banyak. Ia adalah lebih mudah dan lebih cekap daripada Bluetooth dan dapat menangani pemindahan sejumlah besar data dengan mudah. Dengan Wifi Direct, anda dapat menyambungkan PC anda ke mana-mana peranti yang anda mahukan dan menikmati sambungan tanpa wayar yang lebih pantas dan produktiviti yang lebih banyak.
Langgan Buletin kami untuk lebih banyak berita seperti ini.