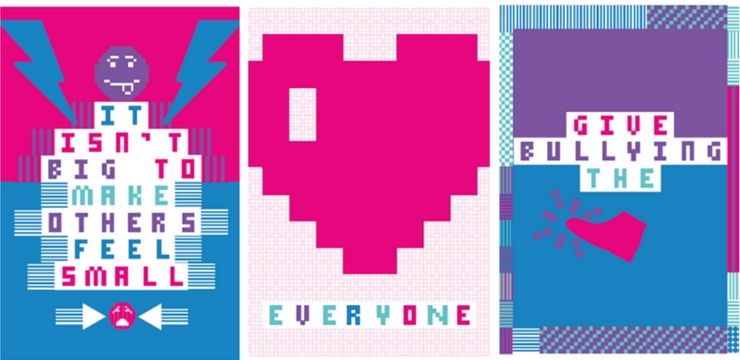Pengguna Windows sering mendapat ketakutan ketika mencari nama aplikasi dan perkhidmatan yang tidak mereka kenal. Beberapa pengguna mengalami masalah Microsoft Sound Mapper dan setelah tidak mengenalinya pada pandangan pertama, anda mungkin menganggap aplikasi itu berbahaya atau sesuatu yang harus segera anda matikan untuk mengurangkan penggunaan kuasa.

Microsoft Pemeta Bunyi - juga disebut sebagai MME-WDM Microsoft Sound Mapper dalam pelbagai aplikasi audio, - biasanya pemutaran audio pemacu dan lalai rakaman setelah anda memasang perisian audio baru. Ia juga muncul selepas anda memasang antara muka audio baru.
Ini bermaksud bahawa Pemeta Bunyi adalah pemacu yang selamat dan sering diperlukan di komputer anda. Ramai pengguna melaporkan mengalami masalah dengan pemandu, seperti mendapat ralat mengatakan Peranti main balik Microsoft Sound Mapper tidak ada. atau Windows Sound Mapper tiada.
Cara memperbaiki kesilapan Microsoft Sound Mapper
Mendapatkan Pemeta Bunyi kesalahan mungkin menyebabkan audio berhenti berfungsi pada peranti anda, yang merupakan masalah yang sangat mengecewakan. Dalam artikel kami, anda dapat menemui beberapa perbaikan terbaru yang paling berkesan untuk memulihkannya Pemeta Bunyi dan perbaiki sebarang masalah audio yang berkaitan dengannya.
Kaedah 1: Kemas kini pemacu audio anda

Terutama jika Windows 10 dikemas kini sejak kebelakangan ini, anda mungkin menjalankan pemacu yang tidak serasi atau ketinggalan zaman di komputer anda. Ini boleh menyebabkan masalah dengan Pemeta Bunyi , yang kemudiannya tidak menyebabkan pemutaran audio pada peranti anda. Untuk memperbaikinya, gunakan panduan kami di bawah.
- Tekan Windows + X kekunci pada papan kekunci anda dan pilih Pengurus peranti .
- Kembangkan Pengawal suara, video dan permainan bahagian.
- Klik kanan pada penyesuai audio anda dan pilih Kemas kini Pemacu .
- Pilih pilihan untuk mencari pemacu yang dikemas kini secara automatik dan tunggu Windows 10 memasangnya.
- Mulakan semula komputer anda dan periksa apakah masalah anda telah selesai.
Kaedah 2: Putar balik pemacu audio anda
Masalah yang berlawanan dari kaedah sebelumnya bermaksud bahawa anda menggunakan Windows 10 versi lama, namun ia mempunyai pemacu yang lebih baru. Untuk membetulkannya tanpa perlu mengemas kini sistem anda sendiri, cukup kembalikan pemacu anda ke versi sebelumnya.
- Tekan Windows + X kekunci pada papan kekunci anda dan pilih Pengurus peranti .
- Kembangkan Pengawal suara, video dan permainan bahagian.
- Klik kanan pada penyesuai audio anda dan pilih Hartanah .
- Tukar ke Pemandu tab dan periksa a Pemacu rollback butang. Sekiranya boleh diklik, cukup klik dan ikuti arahan di skrin.
- Mulakan semula komputer anda dan periksa apakah masalah anda telah selesai.
Kaedah 3: Tetapkan kad suara anda sebagai peranti lalai
Beberapa aplikasi tidak dapat menggunakan Pemeta Bunyi , yang bermaksud mereka memerlukan kad suara anda sendiri ditetapkan sebagai peranti lalai. Anda boleh melakukannya dengan melakukan langkah-langkah di bawah ini dan menetapkan kad suara atau fon kepala anda sebagai peranti lalai untuk main balik audio pada peranti anda.
- Klik kanan pada ikon bunyi di bahagian paling kanan bar tugas anda. Sekiranya anda tidak melihatnya, cuba klik anak panah yang menunjuk ke atas untuk menunjukkan item dulang tersembunyi.
- Pilih Bunyi dari menu konteks. Tetingkap baru akan muncul.
- Pilih peranti yang ingin anda jadikan sebagai lalai untuk main balik audio, kemudian klik pada Tetapkan Lalai butang.
- Klik okey untuk menerapkan perubahan anda dan menguji apakah masalah anda telah diperbaiki.
Kaedah 4: Jalankan Penyelesai Masalah Audio Windows 10

Windows 10 dilengkapi dengan banyak penyelesai masalah yang berbeza yang bertujuan untuk mengenal pasti dan menyelesaikan masalah untuk anda. Dengan menjalankan Penyelesai Masalah Audio, anda mungkin dapat memperoleh lebih banyak pandangan mengenai apa yang menyebabkan masalah dengan Pemeta Bunyi pada komputer anda.
- Tekan Windows + S kekunci pada papan kekunci anda untuk memaparkan ciri carian.
- Taipkan Penyelesaian masalah dan klik pada keputusan teratas. Ini akan membawa anda ke klasik Panel kawalan .
- Di bawah Perkakasan dan Bunyi , pilih Selesaikan masalah main balik audio .
- Sekiranya diminta, masukkan kata laluan pentadbir atau berikan pengesahan pentadbir.
- Ikuti arahan di skrin dan lengkapkan wizard.
- Tutup penyelesai masalah setelah selesai dan periksa sama ada masalah anda sudah selesai.
Kaedah 5: Gunakan Pemeriksa Fail Sistem (imbasan SFC)
The Pemeriksa Fail Sistem adalah alat yang tersedia di Windows 10 secara lalai. Ia juga dipanggil imbasan SFC, dan ini adalah cara tercepat anda untuk memperbaiki fail sistem yang rosak dan masalah lain secara automatik.
- Tekan Windows + R kekunci pada papan kekunci anda. Ini akan memunculkan utiliti Run.
- Taipkan cmd dan tekan Ctrl + Shift + Enter kekunci pada papan kekunci anda. Dengan berbuat demikian, anda melancarkan Prompt Perintah dengan kebenaran pentadbiran.
- Sekiranya diminta, klik Ya untuk membenarkan Prompt Perintah membuat perubahan pada peranti anda.
- Setelah di Command Prompt, ketik perintah berikut dan tekan Enter untuk melaksanakannya: SFC / scannow

- Tunggu imbasan SFC selesai mengimbas komputer anda dan membaiki fail yang rosak. Ini mungkin memerlukan masa yang lama untuk memastikan anda tidak menutup Prompt Perintah atau mematikan komputer anda.
- Mula semula peranti anda setelah imbasan selesai. Periksa sama ada anda dapat mengemas kini Windows setelah memulakan semula selesai.
Kami harap artikel kami dapat membantu anda menyelesaikan masalah dengan Microsoft Sound Mapper . Nikmati semua aplikasi dan perkhidmatan yang ditawarkan untuk isi hati anda.