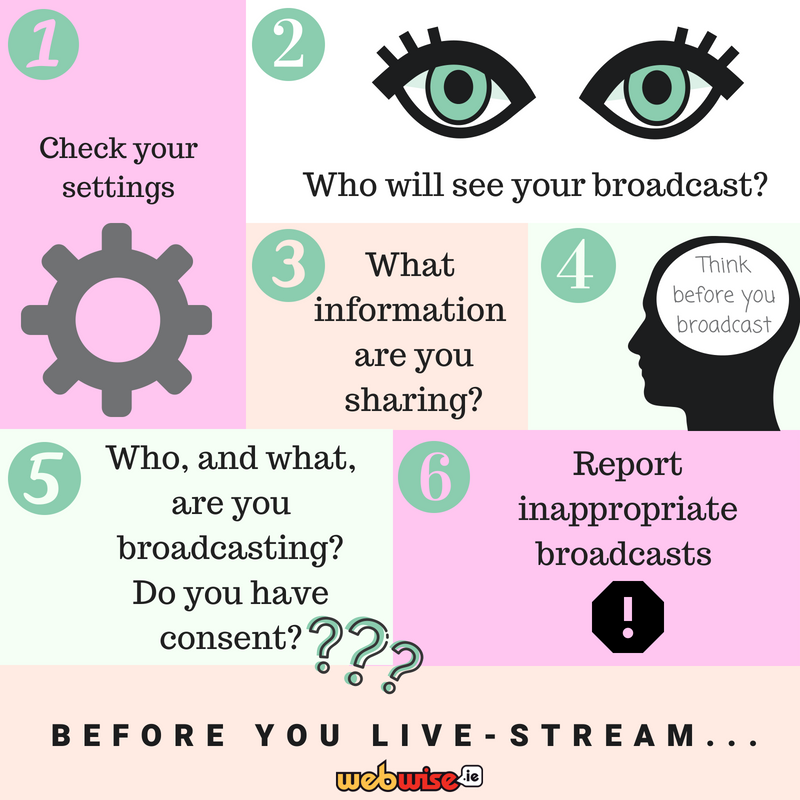Ramai pengguna komputer riba lebih suka menatal menggunakan dua jari. Sejak akhir-akhir ini, masalah baru dengan Windows 10 telah menjadi perhatian utama mengenai tatal ini. Pengguna telah melaporkan bahawa tatal dua jari tidak berfungsi pada Windows 10, menyukarkan mereka untuk mengelilingi komputer mereka.

Dalam artikel ini, anda dapat mempelajari cara membetulkan tatal dua jari yang tidak berfungsi di Windows 10. Terdapat pelbagai sebab yang mendasari masalah ini muncul. Penyelesaian di bawah ini disasarkan untuk menyelesaikan pelbagai masalah yang boleh menyebabkan tatal dua jari berhenti berfungsi pada Windows 10.
Cara membetulkan tatal dua jari tidak berfungsi
Mari mulakan dengan penyelesaian masalah.
apa itu alat ketuk untuk ipvanish
Kaedah 1. Dayakan tatal dua jari dalam Tetikus Tetikus
Perkara pertama yang harus anda lakukan ialah periksa semula jika tatal dua jari diaktifkan dalam Tetikus Tetikus anda. Sekiranya anda, orang lain yang menggunakan komputer anda, atau perisian yang melumpuhkan ciri ini, tatal dua jari akan berhenti berfungsi.
Aktifkan melalui aplikasi Tetapan

- Buka Tetapan aplikasi dengan mengklik ikon gear di menu Mula. Sebagai alternatif, anda boleh membuka aplikasi dengan menekan Tingkap dan Saya kekunci pada papan kekunci anda.

- Klik pada Peranti jubin.
- Pilih Pad sentuh dari menu di panel sebelah kiri.

(Sumber: WC) - Cari Tatal dan zum bahagian. Di sini, pastikan bahawa kotak di sebelah Seret dua jari untuk menatal diperiksa. Sekiranya kotak itu kosong, cukup klik padanya untuk mengaktifkannya.
- Periksa sama ada tatal dua jari anda berfungsi dengan betul. Sekiranya tidak, cubalah kaedah yang berbeza di bawah untuk meneruskan penyelesaian masalah.
Aktifkan melalui Tetikus Tetikus
- Tekan Windows + R kekunci pada papan kekunci anda. Ini akan memunculkan utiliti Run.

- Taipkan utama.cpl dan tekan okey butang. Ini akan membuka Tetikus Tetikus di tetingkap pop timbul.
- Tukar ke Pad sentuh tab (atau Tetapan peranti jika tab tidak ada) dan klik pada Tetapan butang. Ini akan membuka tetingkap Properties.

(Sumber: HP) - Kembangkan Gerakan MultiFinger bahagian, kemudian pastikan kotak di sebelah Skrol Dua Jari diperiksa. Sekiranya kotak itu kosong, cukup klik padanya untuk mengaktifkannya.
- Klik Memohon , kemudian tutup tetingkap dengan okey butang.
- Mulakan semula komputer anda dan lihat apakah masalah menatal telah diperbaiki.
Kaedah 2. Kemas kini pemacu pad sentuh
Pemacu adalah tulang belakang sistem anda. Bahkan pad sentuh anda mempunyai pemacu untuk membantu fungsinya, yang bermaksud bahawa jika pemacu ini rosak atau ketinggalan zaman, ia mungkin menyebabkan masalah. Untuk membetulkan tatal dua jari yang tidak berfungsi pada Windows 10, anda perlu mengemas kini pemacu pad sentuh anda.
bagaimana mencari fail terbesar di komputer anda
- Tekan Tingkap + R kekunci pada papan kekunci anda pada masa yang sama untuk memunculkan utiliti Jalankan.
- Taipkan devmgmt.msc tanpa tanda petik, kemudian tekan okey butang. Ini akan melancarkan Pengurus Peranti di tetingkap yang berasingan.

- Kembangkan Tikus dan alat penunjuk lain kategori.

(Sumber: TC) - Klik kanan pada pad sentuh anda, kemudian pilih Kemas kini pemacu dari menu konteks. Ikuti arahan di skrin untuk mengemas kini pemacu.
- Setelah kemas kini berjaya selesai, but semula komputer riba anda dan periksa sama ada tatal dua jari berfungsi dengan betul sekarang.
Kaedah 3. Tukar penunjuk tetikus anda
Kaedah pelik yang dijumpai oleh pengguna adalah menukar penunjuk tetikus anda. Penunjuk tetikus, juga dikenal sebagai kursor, adalah kepala panah yang anda gunakan untuk mengklik sesuatu pada paparan anda. Kita semua tahu dan menyukai penunjuk putih dan hitam klasik, tetapi menukarnya ke penunjuk yang berbeza mungkin menyelesaikan tatal dua jari tidak berfungsi.
- Tekan Tingkap + R kekunci pada papan kekunci anda pada masa yang sama untuk memunculkan utiliti Jalankan.

- Taipkan kawalan tanpa tanda petik, kemudian tekan okey butang. Ini akan melancarkan Panel Kawalan di tetingkap yang berasingan.

- Klik pada Tetikus butang. Sekiranya anda tidak dapat melihatnya, pastikan untuk menukar mod Paparan anda ke salah satu Ikon kecil atau Ikon besar .

- Tukar ke Petunjuk tab di tetingkap Tetikus Tetikus.
- Gunakan menu lungsur di bawah Skim untuk mencari penunjuk yang berbeza. Setelah dipilih, klik Memohon butang untuk menukar penunjuk tetikus anda.
- Periksa sama ada tatal dua jari berfungsi setelah menukar penunjuk anda.
Kaedah 4. Gunakan Registry Editor
Anda boleh mengedit kunci di Registry untuk berpotensi menyelesaikan masalah dengan tatal dua jari yang tidak berfungsi pada Windows 10. Sebelum meneruskan kaedah di bawah, pastikan bahawa anda mempunyai sandaran Pendaftaran anda sekiranya berlaku sesuatu yang tidak betul
- Perkara pertama yang perlu kita lakukan ialah membuka Penyunting Pendaftaran . Anda boleh melakukan ini dengan menekan Tingkap dan R kekunci pada papan kekunci anda pada masa yang sama. Jalan pintas ini akan melancarkan utiliti yang dipanggil Lari .
- Taipkan perkataan regedit dan tekan okey butang. Editor Pendaftaran akan dibuka dalam beberapa saat.

- Anda boleh menavigasi di pendaftaran dengan menekan anak panahikon di sebelah nama folder, secara rasmi dipanggil a Kunci Pendaftaran . Menggunakan ini, arahkan ke kunci berikut: HKEY_CURRENT_USER Software Synaptics SynTP TouchPadPS2
- Cari 2FingerTapPluginID dan 3FingerTapPluginID kekunci pada panel kanan. Klik dua kali pada masing-masing dan pastikan Data nilai bidang kosong.
- Tetapkan kunci berikut ke nilai yang betul:
- MultiFingerTapFlags kunci untuk Nilai data 2 atau 3.
- 3FingerTapAction kunci kepada 4.
- 3FingerTapPluginActionID kunci 0.
- 2FingerTapAction kunci 2, jika anda mahu, klik kanan kerja, atau ke 4 jika anda mahu klik tengah berfungsi.
- Anda boleh keluar dari Editor Pendaftaran sekarang. Nyalakan semula peranti anda dan periksa sama ada tatal dua jari berfungsi dengan betul.
Kaedah 5. Aktifkan Touch Events API di Google Chrome
Sekiranya anda hanya mengalami masalah dengan tatal dua jari di penyemak imbas web Google Chrome, anda mungkin telah mematikan Touch Events API. Menghidupkan semula ciri ini dapat menyelesaikan masalah tatal anda dengan mudah.

- Buka Google Chrome dan taip krom: // bendera / di bar alamat.
- Gunakan medan input Bendera carian dan taipkan Sentuh API . Ini akan membawa anda ke pilihan yang tepat.

- Pastikan untuk menetapkan Sentuh API Peristiwa ke Diaktifkan .
- Mulakan semula Google Chrome dan lihat apakah tatal dua jari berfungsi setelah mengubah beberapa tetapan.
Pemikiran terakhir
Sekiranya anda memerlukan bantuan lebih lanjut, jangan takut untuk menghubungi pasukan khidmat pelanggan kami, yang tersedia 24/7 untuk membantu anda. Kembali kepada kami untuk artikel yang lebih bermaklumat yang berkaitan dengan produktiviti dan teknologi moden!
skrin pro macbook menjadi hitam dan tidak responsif 2017
Adakah anda ingin menerima promosi, tawaran, dan diskaun untuk mendapatkan produk kami dengan harga terbaik? Jangan lupa untuk melanggan buletin kami dengan memasukkan alamat e-mel anda di bawah! Terima berita teknologi terkini di peti masuk anda dan jadilah yang pertama membaca petua kami untuk menjadi lebih produktif.
Baca juga
> Cara Melumpuhkan Skype pada Windows 10 (5 Kaedah)
> Cara Mencetak Hitam dan Putih pada Word (Dengan Gambar)
> Cara mendapatkan bantuan dengan penjelajah fail di windows 10