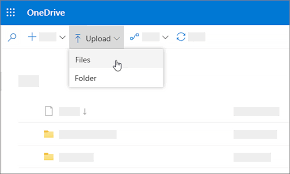Pek aksesori bahasa membolehkan anda menukar pejabat anda bahasa paparan , termasuk bahagian bantuan. Mereka juga menambah alat pemeriksaan, seperti pemeriksa ejaan, dalam bahasa baru yang dipilih.
Paket bahasa dulu dijual secara berasingan tetapi hari ini ia boleh dimuat turun secara langsung dari Microsoft secara percuma .

Untuk memastikan pemasangan bersih pek bahasa , pertama anda harus memastikan semua aplikasi Office anda dipasang terlebih dahulu dan kemudian pasang paket bahasa selepasnya. Sekiranya anda cuba memasang aplikasi Office setelah paket bahasa dipasang, anda mungkin mendapat mesej ralat.
Beberapa pek aksesori bahasa mungkin ada penyetempatan separa . Ini bermaksud beberapa bahagian Office masih dapat ditunjukkan dalam bahasa asal produk Office anda, dan selebihnya dalam bahasa baru dari pek aksesori.
Muat turun dan Pasang Pek Aksesori Bahasa
Langkah 1 : Periksa versi dan edisi Office yang anda gunakan.
- Buka mana-mana aplikasi Office, seperti Word, dan klik pada Fail tab dari bar menu di bahagian atas tetingkap.
- Pilih Akaun atau Tolonglah dan melihat ke bawah informasi produk . Di sini anda akan melihat versi Office yang anda miliki.
- Untuk memeriksa apakah itu edisi 32-bit atau 64-bit, klik pada Mengenai Word bahagian, yang akan menunjukkan lebih banyak maklumat kepada anda
Langkah 2 : Muat turun pek aksesori bahasa andaterus dari Microsoft. Cukup pilih bahasa yang anda perlukan untuk versi dan edisi Office yang anda gunakan
Langkah 3 : Pasang pek aksesori bahasa. Buka dan jalankan fail pemasangan untuk paket bahasa dan ikuti arahannya
Langkah 4: Setelah memasang pek aksesori bahasa, anda perlu mengkonfigurasi Office untuk pilihan bahasa baru anda.
- Buka mana-mana aplikasi Office, seperti Word, dan klik pada Fail tab dari bar menu di bahagian atas tetingkap.
- Pilih Pilihan dan kemudian Bahasa .
- Lihat dalam senarai di bawah Pilih Mengedit Bahasa untuk bahasa yang anda pasang. Periksa Pembuktian lajur untuk melihat sama ada pek itu merangkumi alat pemeriksaan
- Akhirnya, di bawah Pilih Bahasa Paparan , anda boleh mengubah paparan bahasa Office dan tetapan bantuan lalai anda ke Bahasa pilihan
Langkah 5 : Mulakan semula semua aplikasi Office anda dan mereka boleh menggunakan bahasa baru pilihan anda!
Menggunakan Pek Aksesori Bahasa dengan aplikasi Office baru
Ingatlah jika anda ingin menggunakan paket bahasa dengan aplikasi Office baru yang baru anda beli, anda perlu menyahpasang paket tersebut dan kemudian memasangnya semula setelah anda memasang aplikasi baru.
Langkah 1 : Pastikan anda buang yang baru Bahasa pejabat versi yang dibuat oleh pek bahasa untuk semua aplikasi Office semasa anda, hanya tinggal versi asli dan salinan Office.
Langkah 2 : Pasang aplikasi Office baru anda. Pastikan anda aplikasi baru berada di bahasa yang sama sebagai produk Office asal anda.
Langkah 3: Pasang semula pek bahasa, mengikut arahan di atas. Bahasa pilihan anda sekarang juga akan dipasang untuk aplikasi baru, bersama dengan bahasa lain yang anda miliki sebelumnya.
Sekiranya anda mencari syarikat perisian yang boleh anda percayai kerana integriti dan amalan perniagaannya yang jujur, jangan mencari lebih jauh daripada . Kami adalah Rakan Bertauliah Microsoft dan Perniagaan Terakreditasi BBB yang peduli untuk membawa pelanggan kami pengalaman yang boleh dipercayai dan memuaskan pada produk perisian yang mereka perlukan. Kami akan bersama anda sebelum, semasa, dan selepas semua penjualan.
Itulah Jaminan Perisian 360 Degree kami. Jadi, tunggu apa lagi? Hubungi kami Hari Ini di +1 877 315 1713 atau e-mel sales@softwarekeep.com. Anda juga boleh menghubungi kami melalui Sembang Langsung.