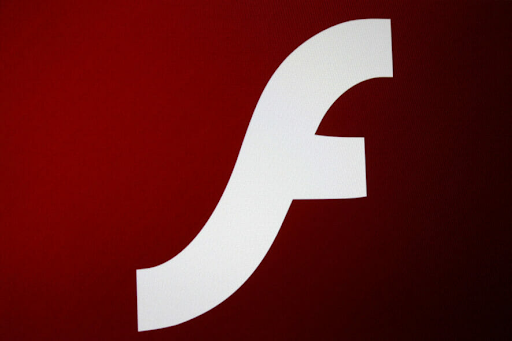Sebelum saya mula menggunakan Macbook, saya selalu menjadi pengguna Windows. Membuat perubahan itu tidak mudah, kerana banyak perkara berbeza pada sistem macOS X daripada Windows yang pernah saya lihat sebelumnya. Sekiranya anda memakai kasut yang sama seperti saya, jangan takut. Semua yang anda tahu dan sukai dari Windows boleh didapati di Mac, dengan nama yang berbeza.

Satu perkara yang sering dicari oleh pengguna Mac baru ialah Pengurus Tugas . Ini adalah alat yang berguna pada Windows yang membolehkan anda melihat banyak maklumat sekaligus. Dengan Pengurus Tugas, anda boleh memaksa aplikasi berhenti (dikenali sebagai pilihan Tugas Tamat pada Windows) dan melihat pelbagai perincian penggunaan.
Berasal dari Windows, saya tahu bahawa Task Manager adalah alat penting untuk mengenal pasti masalah atau memaksa aplikasi berhenti. Ini adalah tindak balas yang sangat mengejutkan untuk membukanya sebaik sahaja anda mengesyaki ada sesuatu yang tidak kena. Walau bagaimanapun, klasik Ctrl-Alt-Del jalan pintas tidak berfungsi pada Mac. Percayalah, saya mencuba.
Pada macOS X, alat ini dipanggil Monitor Aktiviti . Ia memberikan premis yang sama tetapi beroperasi dengan cara yang sedikit berbeza. Sekiranya anda tersesat dan ingin mengetahui di mana untuk mencari alat ini dan cara menggunakannya di Mac, artikel ini sedia membantu.
Cara membuka Pengurus Tugas di Mac anda
Sebilangan besar pengguna Windows tahu bahawa anda dapat dengan cepat menjalankan Pengurus Tugas dengan mengklik kanan pada bar tugas. Ciri ini hilang dari Mac, kerana mengklik kanan pada Dock hanya memunculkan beberapa tetapan.
Jadi, bagaimana sebenarnya anda membuka Activity Monitor - setara Mac dari Task Manager - jika tidak ada pilihan jalan pintas atau Dock? Terdapat dua cara untuk melakukannya:
- Pergi ke anda PAD pelancaran (ikon roket di Dok anda) dan taipkan Activity Monitor ke dalam medan carian.

- Menggunakan Tumpuan utiliti ( ⌘-Bar ruang ) untuk mencari dan melancarkan Monitor Aktiviti dengan cepat.

Apakah pintasan Control-Alt-Delete untuk Mac
Malangnya, tidak ada jalan pintas langsung untuk membuka Task Manager pada Mac. Walau bagaimanapun, anda boleh menggunakan jalan pintas untuk memaksa aplikasi berhenti, yang merupakan salah satu perkara yang mampu dilakukan oleh Task Manager di Windows.

Tekan ⌘-Pilihan-Esc jalan pintas pada Mac anda untuk memunculkan Paksa Berhenti utiliti. Di sini, pilih aplikasi yang ingin anda tutup dan klik pada butang biru di sudut. Sekiranya aplikasi dibekukan dan tidak memberi respons, namanya akan diserlahkan dengan warna merah.
Bagaimana untuk melihat program apa yang dijalankan di Mac anda
Apabila anda membuka Monitor Aktiviti, anda akan dapat melihat semua aplikasi yang sedang berjalan di Mac anda. Aplikasi dan proses akan muncul walaupun berjalan di latar belakang, memudahkan untuk melihat aktiviti yang tidak biasa.

Secara lalai, Monitor Aktiviti dibuka di CPU tab. Ini bermaksud bahawa anda dapat melihat apa yang menghabiskan sebahagian besar kuasa CPU Mac anda. Ini juga menunjukkan kepada anda peratusan kuasa yang mereka gunakan, dan berapa lama setiap aplikasi berjalan.

pemacu keras sekunder tidak dikesan windows 10
Beralih ke Ingatan tab, anda dapat melihat jumlah RAM yang tepat yang digunakan oleh setiap proses. Begitu juga dengan Windows, anda perlu memperhatikan RAM yang mencukupi agar komputer anda berfungsi dengan baik. Sekiranya terlalu banyak memori anda habis, anda akan menyedari bahawa sistem anda lambat dan sakit untuk beroperasi. Pastikan untuk menutup aplikasi dengan penggunaan RAM yang tinggi untuk mengelakkan ini.

The Tenaga tab membantu anda mengurangkan penggunaan bateri dengan memantau aplikasi yang menghabiskan bateri anda. Gunakan tab ini semasa MacBook anda dicabut untuk memanjangkan hayat bateri anda sehingga anda dapat menyambung semula.

Sementara Cakera tab tidak berguna setiap hari seperti yang lain, ia masih merupakan bahagian penting dari Activity Monitor. Di sinilah anda dapat menemui semua proses yang berinteraksi dengan cakera keras dan menulis semula data anda. Sekiranya anda mendapat jangkitan malware, anda dapat melihat dan menghentikan proses berbahaya di sini.

Tab terakhir di Monitor Aktiviti ialah Rangkaian tab. Ini menampilkan semua data yang dikirim dan diterima oleh aplikasi yang sedang Anda gunakan. Saya secara peribadi menggunakan tab ini untuk melihat mana-mana orang luar menghantar sejumlah besar data ketika saya menggunakan Mac saya untuk menyemak imbas atau bekerja dalam talian.

Cara melihat status sistem anda di Dock dengan Monitor Aktiviti
Anda mungkin berfikir bahawa perlu untuk terus mencari Monitor Aktiviti untuk melihat status Mac anda. Saya juga berfikir sama, begitulah cara saya mendapat tahu bahawa ada cara yang lebih mudah.
Awasi status sistem anda dari Dock anda dengan menggunakan ciri kemas kini langsung Monitor Aktiviti. Cukup buka Activity Monitor dan kembangkan Pandangan tab di bar atas Mac anda. Di sini, arahkan kursor ke Ikon dok dan pilih kemas kini yang anda mahu lihat.

Setelah memilih pilihan yang ingin anda tampilkan, anda akan melihat Monitor Aktiviti berubah menjadi kemas kini langsung.
Mudah-mudahan, artikel ini memberi anda jawapan kepada soalan anda mengenai Pengurus Tugas di Mac. Sekiranya anda mempunyai perkara lain yang ingin anda ketahui mengenai sistem macOS, pastikan anda mengunjungi bahagian Pusat Bantuan kami untuk mendapatkan artikel dan panduan selanjutnya.