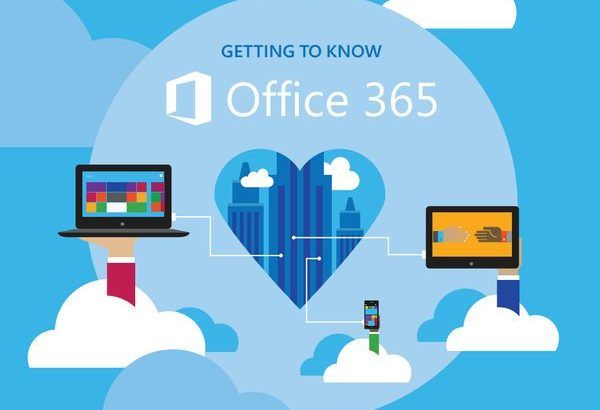Anda mungkin perlu memisahkan dokumen anda, atau sekurang-kurangnya sebahagiannya, menjadi lajur selari, yang baik adalah Word memudahkannya. Semasa memisahkan teks menjadi lajur, ia mengalir dari satu lajur dan terus ke yang lain di sebelahnya. Anda juga boleh memisahkan hanya sebahagian teks anda. Ini berguna untuk menulis buletin, makalah ilmiah, atau untuk memisahkan kandungan anda dan memudahkan anda membaca.
Oleh itu, dalam panduan ini, anda akan belajar bagaimana membuat lajur di Word menggunakan kaedah yang berbeza.
Cara membuat dua lajur di Microsoft Word
Dengan kaedah ini, anda akan dapat memisahkan dokumen Word anda menjadi dua lajur yang berasingan.
- Pertama, kita harus membuka dokumen yang ingin kita edit. Ini boleh menjadi dokumen kosong tetapi perlu terlebih dahulu mempunyai teks untuk memisahkannya menjadi lajur.
- Pilih teks yang ingin anda pisahkan menjadi lajur.

- Klik pada Susun atur tab (Dahulu Susun atur Halaman untuk Word 2007 dan 2010)

- Klik Lajur butang pada Penyediaan Halaman bahagian

- Ini membuka senarai yang membolehkan anda memilih nombor lajur yang anda mahu memisahkan teks anda. Kami akan memilih dua lajur.

- Setelah anda memilih dua lajur, Word akan memisahkan teks anda menjadi dua lajur.

- Teks yang anda tulis akan pergi dari lajur kiri ke kanan.
Cara membuat tiga lajur atau lebih dalam Microsoft Word
Kadang-kadang anda perlu memisahkan teks anda menjadi lebih daripada dua lajur. Perkara yang mengagumkan mengenai Word ialah ia membolehkan anda memisahkannya menjadi tiga atau lebih lajur. Berikut adalah langkah-langkah untuk melakukannya:
- Buka dokumen yang ingin anda edit
- Pilih teks yang ingin anda pisahkan menjadi lajur

- Klik pada Susun atur tab (Dahulu Susun atur Halaman untuk Word 2007 dan 2010)

- Klik Lajur butang pada Penyediaan Halaman bahagian
- Sekiranya anda perlu memisahkan teks menjadi tiga lajur, klik pada Tiga, dan teks tersebut akan dipisahkan menjadi 3 lajur.

- Sekiranya anda perlu mempunyai lebih daripada 3 lajur, klik Lebih banyak lajur
- Di sana anda akan dapat memasukkan jumlah lajur yang anda mahukan secara manual.

Petua pro : Di bahagian ini, anda juga dapat menentukan Lebar dan Jarak lajur - Anda boleh memilih jika anda ingin menerapkan lajur pada teks yang dipilih sahaja, keseluruhan dokumen, atau dari titik tertentu ke depan.

Sekarang anda mungkin bertanya, bagaimana saya mengawal di mana lajur berakhir ? Nah, Microsoft Word mempunyai fungsi yang membolehkan anda melakukannya, dan itu dipanggil Rehat. Mari kita pecahkan
Cara membuat rehat lajur di Microsoft Word
Sekiranya anda menggunakan lajur dan mahu teks yang anda harus mulakan di atas lajur seterusnya, anda boleh menggunakan lajur rehat . Inilah langkahnya
- Klik pada permulaan teks yang anda mahu mulakan lajur seterusnya

- Klik Susun atur tab (dahulunya dikenali sebagai Susun atur Halaman untuk Word 2007 dan Word 2010)

- Di dalam Penyediaan Halaman bahagian, anda akan menemui Rehat butang. Ini akan menunjukkan kepada anda pelbagai pilihan untuk Kerosakan halaman dan rehat bahagian. Di bahagian Jeda halaman, klik pada Lajur

- Sekarang lajur akan bermula pada titik yang telah anda pilih

Itu sahaja! Anda sekarang menjadi Untuk semasa membuat lajur di Microsoft Word. Anda boleh mengulangi langkah-langkah ini bila-bila masa anda memerlukannya.
Sekiranya anda masih mahukan lebih banyak petua mengenai cara menggunakan Word atau aplikasi Office lain, mengapa anda tidak melanggan Newsletter kami Di sini ? Anda juga boleh menyemak blog kami di sini untuk membantu anda meningkatkan produktiviti.