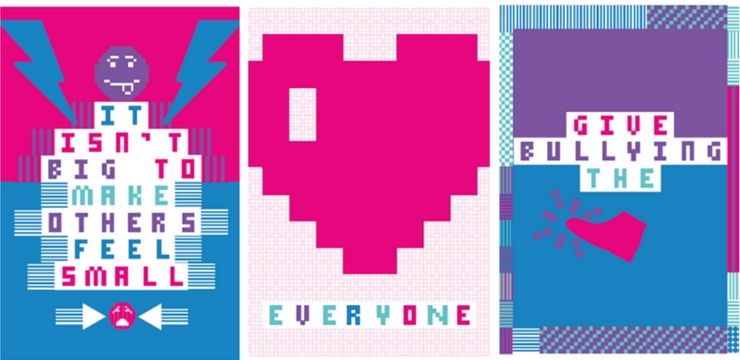Anda boleh memasang Microsoft Office 2013, 2016 atau 2019 secara langsung melalui Akaun Microsoft dalam talian.
gateway lalai tidak tersedia windows 10 2019
Yang perlu anda lakukan ialah log masuk ke akaun Microsoft anda di laman web Microsoft atau Microsoft Office dan ikuti arahannya.
Nota : Pastikan anda log masuk dengan akaun yang ingin anda kaitkan dengan pembelian yang anda buat untuk produk Microsoft Office anda. Setiap pembelian Office dilengkapi dengan kunci produk unik yang hanya dapat digunakan sekali dalam satu komputer.
Bagaimana cara memasang Microsoft Office pada Akaun Microsoft?
Untuk mendapatkan bantuan mengenai cara menyelesaikan pemasangan Office anda pada PC Windows, ikuti langkah-langkah berikut:
Langkah 1: Log masuk ke akaun Microsoft anda diwww.office.com/setup
Nota : Sekiranya anda belum mempunyai akaun Microsoft, pertama anda perlu membuatnya

Langkah 2: Masukkan kunci produk 25 negara, negara atau wilayah anda, dan bahasa pilihan di tempat yang disediakan, kemudian klik Seterusnya . Ini akan menghubungkan salinan Office anda ke akaun anda.
Langkah 3: Kembali ke Akaun Microsoft anda untuk memasang pejabat. Bergantung pada versi Office anda, anda boleh log masuk dihttps://account.microsoft.com/servicesatauwww.office.com
- Darihttps://account.microsoft.com/services- pergi ke Perkhidmatan dan Langganan , cari produk Office yang ingin anda pasang, dan kemudian klik Pasang
- Dariwww.office.com- di laman utama akaun anda pilih Pasang Pejabat
Nota : untuk Office 2013 dan 2016, ia akan memasang versi 32-bit Office secara automatik, sementara untuk Office 2019, ia akan memasang versi 64-bit secara automatik. Untuk menukar versi yang anda inginkan, serta tetapan bahasa, cari pautan lain di halaman akaun anda yang mengatakan Pilihan pemasangan lain , atau Pilihan lain dan pilih versi yang anda mahukan dari sini
Langkah 4: Jika anda melihat mesej yang mengatakan, Adakah anda mahu membenarkan aplikasi ini membuat perubahan pada peranti anda, pilih Ya dan pemasangan akan bermula.
Langkah 5: Anda akan mendapat pemberitahuan setelah pemasangan selesai. Anda kini boleh menutup tetingkap dan membuka sebarang aplikasi Office. Setuju dengan syarat-syarat Lesen dan Office harus segera diaktifkan.
Nota : jika Office tidak mengaktifkan secara automatik, ikuti arahan untuk menyelesaikan pengaktifan
Butang pasang Office Tidak berfungsi
Sekiranya anda terjebak pada Langkah 3 di atas kerana butang pemasangan pada akaun anda tidak berfungsi, pastikan terlebih dahulu adakah langganan anda telah tamat tempoh. Sekiranya masih aktif tetapi tidak ada yang berlaku semasa anda mengklik Pasang , kemudian cuba salah satu kaedah berikut untuk memasang Office:
Kaedah 1: Jalankan Fail Pemasangan
Bergantung pada penyemak imbas web anda, periksa bahagian bawah skrin anda untuk mendapatkan pemberitahuan yang meminta anda Lari atau Jimat yang fail pemasangan apabila anda mengklik Pasang. Anda mungkin perlu mengklik pemberitahuan dan menjalankan fail sebelum pemasangan akan bermula.
permintaan perihal peranti gagal kod 43
Kaedah 2: Gunakan penyemakan 'peribadi' pada penyemak imbas web anda
Sebilangan besar penyemak imbas web mempunyai pilihan menyemak imbas peribadi atau penyamaran. Cuba log masuk ke akaun pejabat Microsoft anda dari tetingkap penyemak imbas peribadi baru dan kemudian cuba butang pemasangan sekali lagi.
Kaedah 3: Buka Internet Explorer Tanpa add-on
Tekan Windows + R pada papan kekunci anda untuk membuka Lari tingkap. Di kotak carian, taip: iexplorer-extoff dan klik okey . Sekarang cuba pasang semula Office
Kaedah 4: Padamkan fail sementara
Nota : menghapus fail sementara akan membuang semua maklumat yang disimpan sementara pada penyemak imbas web anda termasuk senarai laman web yang telah anda lawati, kuki dan maklumat anda yang ditaip ke dalam bentuk seperti kata laluan. Itu tidak akan memadamkan senarai pautan atau kegemaran anda yang disimpan
Buka Internet Explorer dan tekan Alt + X . Pilih pilihan internet dan klik pada umum tab. Di bawah Sejarah Melayari , klik Padam . Pilih setiap kategori yang ingin anda hapuskan dari senarai. Sekarang cuba masuk ke akaun Microsoft anda sekali lagi untuk memasang Office.
Kaedah 5: Tetapkan semula tetapan penyemak imbas web anda
Nota : menetapkan semula tetapan Internet Explorer anda akan mengembalikannya ke keadaan asalnya ketika pertama kali memasangnya. Ini bermaksud semua pautan atau kegemaran anda juga akan dihapuskan. Setelah ini selesai, ia tidak dapat diterbalikkan
tetingkap ikon kelantangan 10 tidak berfungsi
Tutup tetingkap penyemak imbas web atau program yang sedang berjalan. Buka Internet Explorer dan klik pada Alat tab menu fail. Pilih pilihan internet dan buka Mahir tab, kemudian pilih Tetapkan semula . Di dalam Tetapkan semula Tetapan Internet Explorer kotak, klik Tetapkan semula sekali lagi dan kemudian klik okey apabila ia selesai.
Mulakan semula komputer anda dan kemudian cuba log masuk ke akaun Microsoft anda semula ke pasang Office .
Sekiranya anda mencari syarikat perisian yang boleh anda percayai untuk integriti dan amalan perniagaannya yang jujur, jangan mencari lebih jauh daripada . Kami adalah Rakan Bertauliah Microsoft dan Perniagaan Terakreditasi BBB yang peduli untuk membawa pelanggan kami pengalaman yang boleh dipercayai dan memuaskan pada produk perisian yang mereka perlukan. Kami akan bersama anda sebelum, semasa, dan selepas semua penjualan.
Itulah Jaminan Perisian 360 Degree kami. Jadi, tunggu apa lagi? Hubungi kami Hari Ini di +1 877 315 1713 atau e-mel sales@softwarekeep.com. Anda juga boleh menghubungi kami melalui Sembang Langsung.