Langkah 1: Untuk memasang Aplikasi Microsoft mandiri baru, seperti Word atau Projek, pastikan terlebih dahulu anda tidak memasang salinan lama di komputer anda. Sekiranya anda melakukannya, hapus ini terlebih dahulu kerana ia mungkin mempengaruhi pemasangan untuk versi baru anda.
- Klik pada butang Mula Windows dan pilih Panel Kawalan.
- Pilih Program dan Ciri dan kemudian cari produk Office yang ingin anda pasang dalam senarai program di bawah Nyahpasang atau ubah program.
- Sekiranya anda melihat salinan lama dalam senarai, kemudian klik Nyahpasang dan ikuti arahannya. Sebagai alternatif, lihat panduan kami mengenai cara melakukannya nyahpasang perisian Office.
Langkah 2: Buka penyemak imbas web anda dan pergi ke: https://setup.office.com/downloadoffice/ dan log masuk dengan Akaun Microsoft anda
Langkah 3: Anda akan melihat halaman yang meminta anda memasukkan Kunci Produk untuk aplikasi yang ingin anda pasang. Masukkan kunci produk, negara atau wilayah, dan bahasa anda, kemudian klik Seterusnya.
tetapan kecerahan tidak berfungsi tetingkap 10
- Catatan: pastikan anda menggunakan kunci produk yang sama dengan yang anda berikan dengan pembelian anda. Kunci produk hanya dapat digunakan dengan satu salinan program perisian pada satu komputer. Sekiranya anda tidak mempunyai kunci yang sah, pertama anda perlu mendapatkannya dengan membeli aplikasi Office yang ingin anda pasang
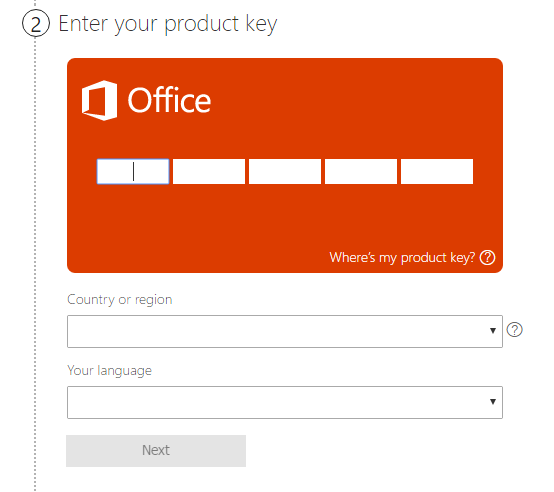
Langkah 4: Ikuti arahan muat turun dan pemasangan kemudian klik Jalankan apabila anda melihat arahan untuk membuka pemasang
- Catatan: anda mungkin diminta untuk menutup beberapa program jika anda mempunyai aplikasi Office yang aktif semasa cuba menjalankan pemasangan

Langkah 5: Anda akan mendapat pemberitahuan lain setelah pemasangan selesai, dan anda sudah bersedia! Cukup tutup pemasang dan buka aplikasi Office baru anda. Untuk mendapatkan bantuan mengenai cara mencari aplikasi Office anda, lihat panduan kami di sini
Keperluan Sistem untuk Microsoft Office Suite
Sebelum membeli sebarang produk perisian, penting untuk memastikan ia dapat berfungsi di komputer anda. Perkara utama yang perlu diperhatikan adalah komputer anda:
- Pemproses
- Ingatan
- Cakera Keras
- Resolusi paparan
- Sistem operasi
Keperluan Sistem untuk Office 2010

Keserasian Sistem Operasi:
32-bit Office 2010 disokong oleh:
- Windows 8 (32-bit dan 64-bit)
- Windows Server 2012 (64-bit)
- Windows 7 (32-bit dan 64-bit)
- Windows Server 2008 R2 (64-bit)
- Windows Server 2008 (32-bit dan 64-bit)
- Windows Vista dengan Service Pack 1 (SP1) (32-bit dan 64-bit)
- Windows Server 2003 Service Pack 2 (SP2) dengan MSXML 6.0 (32-bit dan 64-bit)
- Windows XP dengan Service Pack 3 (SP3) (32-bit)
- Pelayan Terminal
- Windows pada Windows (WOW) membenarkan pemasangan Office 2010 versi 32-bit pada sistem operasi 64-bit (tidak termasuk Windows Server 2003, 64-bit dan Windows XP, 64-bit)
64-bit Office 2010 disokong oleh:
- Windows 8 (64-bit)
- Windows Server 2012 (64-bit)
- Windows 7 (64-bit)
- Windows Server 2008 R2 (64-bit)
- Windows Server 2008 (64-bit)
- Windows Vista dengan Service Pack 1 (SP1) (64-bit)
Keperluan Sistem untuk Office 2013

Keserasian Sistem Operasi:
32-bit Pejabat 2013 disokong oleh:
windows tidak dapat menyambung ke perkhidmatan pemberitahuan acara sistem semasa log masuk
- Windows 10 (32-bit atau 64-bit)
- Windows 8.1 (32-bit atau 64-bit)
- Windows 8 (32-bit atau 64-bit)
- Windows Server 2012 R2 (64-bit)
- Windows Server 2012 (64-bit)
- Windows 7 (32-bit atau 64-bit)
- Windows Server 2008 R2 (64-bit)
64-bit Office 2013 disokong oleh:
- Windows 10 (64-bit)
- Windows 8.1 (64-bit)
- Windows 8 (64-bit)
- Windows Server 2012 R2 (64-bit)
- Windows Server 2012 (64-bit)
- Windows 7 (64-bit)
- Windows Server 2008 R2 (64-bit)
Keperluan Sistem untuk Office 2016

pemacu keras luaran windows 10 tidak muncul
Keserasian Sistem Operasi:
32-bit Pejabat 2016 disokong oleh:
- Windows 10 (32-bit atau 64-bit)
- Pelayan Windows 10 (32-bit atau 64-bit)
- Windows 8.1 (32-bit atau 64-bit)
- Windows 8 (32-bit atau 64-bit)
- Windows Server 2012 R2 (64-bit)
- Windows Server 2012 (64-bit)
- Windows 7 dengan Service Pack 1 (SP1) (32-bit atau 64-bit)
- Windows Server 2008 R2 (64-bit)
64-bit Office 2016 disokong oleh:
- Windows 10 (64-bit)
- Pelayan Windows 10 (64-bit)
- Windows 8.1 (64-bit)
- Windows 8 (64-bit)
- Windows Server 2012 R2 (64-bit)
- Windows Server 2012 (64-bit)
- Windows 7 dengan Service Pack 1 (SP1) (64-bit)
- Windows Server 2008 R2 (64-bit)
Keperluan Sistem untuk Office 2019

Keserasian Sistem Operasi:
Office 32-bit 2019 disokong oleh:
- Windows 10 (32-bit atau 64-bit)
- Pelayan Windows 10 (32-bit atau 64-bit)
Office 64-bit 2019 disokong oleh:
- Windows 10 (64-bit)
- Pelayan Windows 10 (64-bit)
Sekiranya anda memasang pejabat 2019, perlu diperhatikan perkara berikut.
- Office 2019 tidak menyokong sistem operasi Windows 7. 8 dan 8.1. Ia hanya serasi dengan versi terbaru OS Windows 10.
- Office 2019 tidak dapat dipasang bersama Office 2016.
Sekiranya anda mencari syarikat perisian yang boleh anda percayai kerana integriti dan amalan perniagaannya yang jujur, jangan mencari lebih jauh daripada . Kami adalah Rakan Bertauliah Microsoft dan Perniagaan Terakreditasi BBB yang peduli untuk membawa pelanggan kami pengalaman yang boleh dipercayai dan memuaskan pada produk perisian yang mereka perlukan. Kami akan bersama anda sebelum, semasa, dan selepas semua penjualan. Itulah Jaminan Perisian 360 Degree kami. Jadi, tunggu apa lagi? Hubungi kami hari ini +1 877 315 1713 atau e-mel sales@softwarekeep.com. Anda juga boleh menghubungi kami melalui Sembang Langsung.


