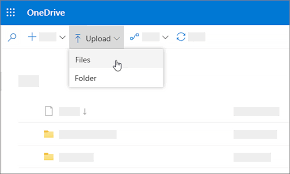Adakah anda mengalami ralat peranti boot yang tidak dapat diakses pada peranti Windows 10 anda? Kami sedia membantu.Dalam artikel ini, anda akan belajar membetulkan peranti but anda dan mendapatkan akses ke komputer anda dengan membaca panduan kami.

Nota : Kesalahan yang berkaitan dengan peranti but anda boleh menghancurkan dan menakutkan untuk dialami. Jangan risau - kami telah menerangkan cara menyelesaikan masalah kritikal Windows 10 seperti Kesalahan pangkalan data kemas kini Windows .
Apakah Ralat Peranti Boot yang Tidak Dapat Diakses dan apa yang menyebabkannya?
Ringkasnya, ralat Peranti Boot Tidak Dapat Diakses bermaksud Windows 10 tidak dapat mengakses partisi sistem semasa proses permulaan, menyebabkan ia tidak dapat boot dengan betul.
Kesalahan BSoD (Skrin Biru Kematian) ini boleh disebabkan oleh beberapa perkara. Pelaku yang paling biasa adalah:
- Kemas kini BIOS,
- Kemas kini sistem Windows 10, dan,
- Kesalahan SSD.
Tidak kira asal masalah anda, anda akan mendapat mesej ralat yang sama dan BSOD.
Anda boleh menggunakan penyelesaian yang kami sediakan di sini di bawah untuk menyelesaikan masalah dan memperbaiki komputer anda.
Amaran : Beberapa kaedah di bawah hanya dapat berfungsi jika anda dapat mengakses komputer tanpa mengalami kerosakan. Sekiranya peranti anda tidak dapat boot sepenuhnya, kami mengesyorkan untuk menghubungi pasukan perkhidmatan pelanggan Microsoft.
Apakah Ralat Skrin Kematian Biru (BSOD)?
Apabila sistem anda mengalami ralat fatal, anda mungkin mendapat ralat skrin biru. Disebut kesilapan Skrin Kematian Biru (BSOD). Masalah yang agak biasa adalah menghentikan sistem anda dengan serta-merta dan memaksanya untuk menghidupkan semula.
BSOD selalu merupakan ralat yang tidak dapat diramalkan yang menghentikan fungsi dan akses komputer anda.
Sebilangan besar kesalahan skrin biru dikaitkan dengan masalah yang berkaitan dengan sistem yang menyebabkan Windows menerima ralat BERHENTI, yang menyebabkan kerosakan sistem.Dalam banyak kes, ini berlaku tanpa amaran, menyebabkan kehilangan kerja dan fail. sekali-sekala, BSOD boleh merosakkan fail.

Pada versi Windows yang lebih lama, BSoD tampak agak tidak ramah, menampilkan layar teks dan maklumat teknikal. Namun, dalam versi terbaru kesalahan tersebut muncul di skrin ralat yang lebih difahami, menjadikannya lebih mudah untuk mengenal pasti kesalahan yang anda alami.
Selesaikan: Ralat Peranti Boot Tidak Dapat Diakses pada Windows 10
Gunakan penyelesaian berikut untuk menyelesaikan ralat peranti boot yang tidak dapat diakses pada Windows 10.
Kaedah 1. Kemas kini pemacu anda
Dalam beberapa kes, ralat peranti boot yang tidak dapat diakses mungkin muncul di peranti anda kerana pemacu pengawal IDE ATA / SATA yang sudah lapuk. Mengemas kini pemacu ini akan menyelesaikan masalah dan menyingkirkan skrin biru. Ikut langkah-langkah ini:
- Tekan Tingkap + X kunci untuk membuka menu Akses pantas Windows.
- Pilih Pengurus peranti dari menu konteks.

- Kembangkan Pengawal IDE ATA / SATA bahagian. Di sini, klik dua kali pada Pengawal SATA AHCI standard penyenaraian.

- Tukar ke Pemandu tab, dan kemudian klik pada Kemas kini Pemacu butang.

- Pilih kaedah mengemas kini pemacu anda. Anda boleh membiarkan Windows 10 mencari pemacu secara automatik atau secara manual mencari fail pemacu baru yang sudah ada di komputer anda .

- Tunggu pemasangan pemacu selesai. Kami mengesyorkan menghidupkan semula komputer anda untuk menyelesaikan perubahan yang dibuat oleh pemacu baru. Sekarang, anda harus menguji sama ada ralat peranti boot yang tidak dapat diakses masih ada.
Kemas kini pemacu hanyalah penyelesaian cepat untuk masalah peranti boot yang tidak dapat diakses. Sekiranya kaedah ini tidak sesuai untuk anda, teruskan ke penyelesaian seterusnya!
Kaedah 2. Jalankan penyelesai masalah Skrin Biru
Kesalahan BSoD telah wujud dalam sistem Windows sejak awal. Apa yang dulu menjadi masalah yang menakutkan dan sering menghancurkan kini dapat diselesaikan dengan menjalankan pemecah masalah skrin biru sederhana yang dibina di dalam Windows 10.
Walaupun penyelesai masalah mungkin tidak dapat memulihkan fail dan kemajuan yang anda hilang kerana ralat peranti but yang tidak dapat diakses, ia dapat membantu mencegah kemalangan lain.
- Tekan Kekunci Tetingkap untuk memunculkan Menu mula .

- Pilih Tetapan. Sebagai alternatif gunakan Tingkap + Saya jalan pintas.
- Klik pada Kemas kini & Keselamatan jubin. Di sinilah anda dapat menemui sebahagian besar penyelesai masalah terbina dalam anda.

- Tukar ke Selesaikan masalah tab menggunakan panel sebelah kiri. Di sini, anda seharusnya dapat melihat penyelesai masalah berjudul Skrin biru .

- Sekiranya anda tidak berkongsi data diagnostik penuh kepada Microsoft, klik pada Penyelesai masalah tambahan pautan dan cari Skrin biru penyelesai masalah di sana.
- Klik pada Jalankan penyelesai masalah butang.
Tunggu penyelesai masalah untuk mengenal pasti masalah dan gunakan sebarang kemungkinan pembaikan. Harap maklum bahawa peranti anda mungkin dimatikan dan dimulakan semula semasa proses ini. Setelah selesai, lihat apakah anda dapat mengakses peranti but anda.
Kaedah 3. Keluarkan pakej yang baru dipasang
Sekiranya anda baru-baru ini memasang kemas kini Windows 10, kemungkinan ralat Peranti Boot Tidak Dapat Diakses disebabkan oleh kemas kini tersebut. Nasib baik, membuang kemas kini ini adalah proses yang mudah jika anda mengikuti panduan langkah demi langkah kami.
- Pertama, masukkan mod Permulaan Lanjutan dengan mengikuti langkah-langkah di bawah:
- Klik pada ikon Windows di kiri bawah skrin anda untuk memunculkan Menu mula . Pilih Tetapan , atau sebagai alternatif menggunakan Tingkap + Saya jalan pintas.

- Klik pada Kemas kini & Keselamatan jubin, dan kemudian beralih ke Pemulihan tab. Cari tajuk permulaan Lanjutan, dan klik di Mulakan semula sekarang butang di bawahnya.

- Klik pada ikon Windows di kiri bawah skrin anda untuk memunculkan Menu mula . Pilih Tetapan , atau sebagai alternatif menggunakan Tingkap + Saya jalan pintas.
- Setelah komputer anda boot semula, anda akan diarahkan ke skrin biru dengan menu. Di sini, arahkan ke Selesaikan masalah → Pilihan Lanjutan → Arahan prompt .

- Taipkan dir c: dan tekan Enter untuk melaksanakan perintah.
- Langkah kami menganggap Windows 10 dipasang dalam pemacu C: Sekiranya tidak, gantikan huruf pemacu dengan pemacu yang sesuai yang dipasang pada Windows 10. Terus ganti c: dengan huruf pemacu ini pada langkah seterusnya.

- Langkah kami menganggap Windows 10 dipasang dalam pemacu C: Sekiranya tidak, gantikan huruf pemacu dengan pemacu yang sesuai yang dipasang pada Windows 10. Terus ganti c: dengan huruf pemacu ini pada langkah seterusnya.
- Seterusnya, taip dan laksanakan Ketepatan / Imej: c: / Dapatkan-Pakej arahan.

- Senarai semua pakej yang dipasang pada peranti anda harus dimuat. Di sini, cari pakej terbaru yang dipasang pada peranti anda dan catat nama penuhnya.
- Taip dan laksanakan dism.exe / image: c: / remove-package / pakej arahan. Pastikan untuk mengganti pakej dengan nama pakej lengkap yang anda catat pada langkah sebelumnya.

- Mulakan semula komputer anda dan lihat apakah ralat peranti but masih ada setelah mengeluarkan pakej terkini.
Sekiranya masalah berlanjutan, kami mengesyorkan mencuba kaedah yang sama di atas dan membuang pakej kedua terakhir yang anda pasang di komputer anda. Sekiranya kedua-dua penghapusan pakej tidak berjaya memulihkan peranti but anda, cubalah penyelesaian lain.
Kaedah 4. Keluarkan pakej Kemas kini Pending
Dalam kes yang jarang berlaku, pakej Windows 10 tersekat dalam keadaan tertunda dan menyebabkan pelbagai masalah pada peranti anda, termasuk ralat peranti boot yang tidak dapat diakses. Langkah-langkah di bawah menunjukkan kepada anda cara menghapus kemas kini yang belum selesai ini dan berjaya memasangnya pada peranti anda untuk memperbaiki kesilapan boot.
- Pertama, masukkan mod Permulaan Lanjutan dengan mengikuti langkah-langkah di bawah:
- Klik pada ikon Windows di kiri bawah skrin anda untuk memunculkan Menu mula . Pilih Tetapan , atau sebagai alternatif menggunakan Tingkap + Saya jalan pintas.

- Klik pada Kemas kini & Keselamatan jubin, dan kemudian beralih ke Pemulihan tab. Cari tajuk permulaan lanjutan, dan klik pada Mulakan semula sekarang butang di bawahnya.

- Klik pada ikon Windows di kiri bawah skrin anda untuk memunculkan Menu mula . Pilih Tetapan , atau sebagai alternatif menggunakan Tingkap + Saya jalan pintas.
- Setelah komputer anda boot semula, anda akan diarahkan ke skrin biru dengan menu. Di sini, arahkan ke Selesaikan masalah → Pilihan Lanjutan → Arahan prompt .

- Anda perlu menjalankan satu siri arahan untuk menghapus kunci SessionsPending di Registry anda. Langkah kami menganggap Windows 10 dipasang dalam pemacu C: Sekiranya tidak, gantikan huruf pemacu dengan pemacu yang sesuai yang dipasang pada Windows 10.
- Tekan kekunci Enter pada papan kekunci anda selepas setiap baris:
reg memuat hklm temp c: windows system32 config perisian
reg delete 'HKLM temp Microsoft Windows CurrentVersion Component Based Servicing SessionsPending' / v Eksklusif
reg memunggah HKLM temp - Seterusnya, kami akan memindahkan semua kemas kini yang belum selesai ke fail sementara mereka sendiri. Pertama, jalankan arahan berikut: dism.exe / image: c: / Dapatkan-Pakej
- Catat setiap pakej yang mempunyai tag 'Install Pending'. Anda perlu mengalihkan pakej ini.
- Jalankan arahan berikut untuk membuat direktori sementara: Pakej MKDIR C: temp
- Sekarang, kami akan memindahkan semua pakej yang belum selesai ke folder sementara ini dengan bantuan arahan. Ganti pakej dengan nama pakej yang anda catat dan laksanakan perintah berikut untuk semua pakej yang belum selesai:
dism / image: c: / remove-package / packagename: pakej / scratchdir: c: temp pakej - Setelah semua pakej dipindahkan ke folder sementara, mulakan semula komputer anda dan periksa sama ada ralat peranti boot yang tidak dapat diakses masih ada.
Kaedah 5. Jalankan Pemeriksaan Fail Sistem dan imbasan DISM
The Pemeriksa Fail Sistem adalah alat yang terdapat di kebanyakan versi Windows secara lalai. Ia juga dipanggil imbasan SFC, dan ini adalah cara tercepat anda untuk memperbaiki fail sistem yang rosak dan banyak masalah lain secara automatik.
Di samping itu, kami mengesyorkan menjalankan Perkhidmatan dan Pengurusan Imej Penerapan (DISM) alat. Ini menyebarkan semula imej sistem anda dengan berkesan untuk menyelesaikan masalah yang berkaitan langsung dengannya. Arahan untuk menjalankan kedua-dua arahan ini boleh didapati di bawah:
- Buka Prompt Perintah dengan salah satu cara berikut:
- Buka Cari berfungsi di bar tugas anda, atau gunakan jalan pintas papan kekunci Ctrl + S untuk membuka bar carian dan melihat ke atas Arahan prompt . Apabila anda melihatnya dalam hasilnya, klik kanan padanya dan pilih Jalankan sebagai Pentadbir .

- Tekan Tingkap + R kekunci pada papan kekunci anda untuk memunculkan Lari utiliti. Taipkan cmd dan tekan Ctrl + Pergeseran + Masukkan kekunci pada papan kekunci anda. Dengan berbuat demikian, anda melancarkan Prompt Perintah dengan izin pentadbiran.

- Tekan Tingkap + X jalan pintas papan kekunci, kemudian pilih Arahan Perintah (Pentadbir) .

- Buka Cari berfungsi di bar tugas anda, atau gunakan jalan pintas papan kekunci Ctrl + S untuk membuka bar carian dan melihat ke atas Arahan prompt . Apabila anda melihatnya dalam hasilnya, klik kanan padanya dan pilih Jalankan sebagai Pentadbir .
- Apabila diminta oleh Kawalan Akaun Pengguna (UAC), klik Ya untuk membolehkan aplikasi dilancarkan dengan kebenaran pentadbiran.
- Baca juga: Lihat kami Cara menjadikan pengguna tempatan sebagai pentadbir di Windows 10 panduan.
- Pertama, kita akan menjalankan Pemeriksa Fail Sistem. Ketik perintah berikut dan tekan Enter untuk melaksanakannya: sfc / scannow

- Tunggu imbasan SFC selesai mengimbas komputer anda dan membaiki fail yang rosak. Ini mungkin memerlukan masa yang lama untuk memastikan anda tidak menutup Prompt Perintah atau mematikan komputer anda.
- Seterusnya, ketik dan laksanakan arahan berikut: DISM / Dalam Talian / Pembersihan-Imej / Pemulihan Kesihatan

- Mula semula peranti anda setelah kedua-dua imbasan selesai. Anda seharusnya dapat mengetahui apakah ralat peranti boot yang tidak dapat diakses telah diselesaikan.
Kaedah 6. Aktifkan Mode AHCI di BIOS
Malangnya, proses mengakses dan menavigasi BIOS anda berbeza berdasarkan papan induk yang dipasang di komputer anda. Berdasarkan laporan pengguna, ada kemungkinan bahawa mencari dan mengaktifkan mod AHCI di BIOS anda dapat memperbaiki ralat peranti boot yang tidak dapat diakses pada Windows 10.
Untuk arahan terperinci, kami mengesyorkan mencari laman web pengeluar.
Pemikiran terakhir
Sekiranya anda memerlukan bantuan lebih lanjut dengan Windows, jangan ragu untuk menghubungi pasukan khidmat pelanggan kami, yang tersedia 24/7 untuk membantu anda. Kembali kepada kami untuk artikel yang lebih bermaklumat yang berkaitan dengan produktiviti dan teknologi moden!
mengapa svchost exe menggunakan begitu banyak memori
Adakah anda ingin menerima promosi, tawaran, dan diskaun untuk mendapatkan produk kami dengan harga terbaik? Jangan lupa untuk melanggan buletin kami dengan memasukkan alamat e-mel anda di bawah! Terima berita teknologi terkini di peti masuk anda dan jadilah yang pertama membaca petua kami untuk menjadi lebih produktif.
Awak juga mungkin menyukai
Betulkan: Cortana Tidak Akan Tutup Di Windows 10
Betulkan Ralat Pengecualian Kedai yang Tidak Dijangka di Windows 10 [Dikemas kini]
Cara Menyelesaikan Pengurusan Memori Kod Berhenti pada Windows 10