Sekiranya anda mendapat salinan Microsoft Office 2016 untuk Mac mempunyai beberapa pepijat , atau anda ingin memasang versi yang dikemas kini, anda mungkin ingin membuang program Office asal dari Mac anda untuk melakukan a pemasangan baru selepas.
Dengan beberapa program, anda boleh seret program dari folder Aplikasi Mac anda ke Sampah boleh dan sudah selesai. Walau bagaimanapun, pejabat mempunyai sebilangan subfolder lain yang disimpan di dalam cakera keras anda untuk menjadikan semua fungsinya berbeza dengan baik.

Nyahpasang Office 2016 pada Mac
Untuk sepenuhnya Nyahpasang Pejabat dari Mac anda, anda juga perlu membuangnya. Ikuti langkah di bawah untuk membuang Office 2016 untuk Mac sepenuhnya dari komputer anda:
Langkah 1: Tutup semua aplikasi Office 2016 yang aktif untuk Mac
Terdapat dua cara utama untuk menghentikan aplikasi Office for Mac yang aktif:
- Pilih nama aplikasi di sebelah ikon Apple di bar alat di bahagian atas skrin anda, dan kemudian klik Berhenti dalam menu lungsur turun (mis. jika Word untuk Mac aktif, klik Perkataan di sebelah ikon Apple dari sistem menu, dan kemudian klik Hentikan Perkataan )
- Sekiranya ikon program muncul di Walaupun , tekan KAWALAN kekunci pada papan kekunci anda, klik ikon, dan kemudian pilih Berhenti .
Sekiranya aplikasi tersekat dan tidak bertindak balas atas sebab apa pun, anda mungkin terpaksa memaksa untuk berhenti.
- Klik ikon Apple di kiri atas skrin secara langsung, dan pilih Paksa Berhenti . Pilih aplikasi yang ingin anda tutup, dan kemudian klik Paksa Berhenti butang.
Langkah 2: Buang aplikasi Office 2016 untuk Mac
- Buka Pencari dan klik Permohonan .
- Pilih semua aplikasi Office 2016 untuk Mac anda. Pegang Kunci PERINTAH + klik pada setiap aplikasi untuk memilih beberapa item sekaligus /
- Tekan ctrl + klik (atau klik kanan) aplikasi yang dipilih dan klik Pindah ke tong sampah
Langkah 3: Keluarkan fail sokongan
CIK Office 2016 untuk Mac fail sokongan terdapat di dalam anda Macintosh HD Perpustakaan dan Perpustakaan Pengguna folder. Untuk penyahpasangan yang lengkap, anda juga perlu membuangnya.
A - Keluarkan fail dari folder Perpustakaan HD Macintosh
- Buka Finder, dan klik Pergi tab di bar menu di bahagian atas skrin anda. Pilih Komputer.
- Buka Macintosh HD dan kemudian Perpustakaan . Dalam folder Perpustakaan, terdapat tiga subfolder yang perlu kita keluarkan dari fail sokongan Office. Subfolder ini dipanggil: LancarkanDaemons , Alat Tolong-menolong, dan Keutamaan.
- Buka LancarkanDaemons folder dan cari fail ini:
- com.microsoft.office.licensingV2.helper.plist
- com.microsoft.autoupdate.helper.plist
Tekan ctrl + klik (atau klik kanan) fail-fail ini dan kemudian klik Pindah ke tong sampah . Sekiranya mereka tidak hadir, lompat ke langkah seterusnya
4. Seterusnya, kembali ke Perpustakaan dan buka Alat Bantuan Berprestij folder. Cari fail ini:
- com.microsoft.office.licensingV2.helper
- com.microsoft.autoupdate.helper
Tekan ctrl + klik (atau klik kanan) fail-fail ini dan kemudian klik Pindah ke tong sampah . Sekiranya mereka tidak hadir, lompat ke langkah seterusnya.
5. Kembali ke Perpustakaan sekali lagi dan buka Keutamaan folder. Cari fail ini:
- com.microsoft.office.licensingV2.plist (jika ada)
Tekan ctrl + klik (atau klik kanan) fail ini dan kemudian klik Pindah ke tong sampah . Sekiranya tidak hadir, lompat ke langkah seterusnya
B - Keluarkan fail dari folder Perpustakaan pengguna anda
- Di kebanyakan Mac, yang Perpustakaan Pengguna folder disembunyikan secara lalai. Untuk mengeluarkan fail dari folder Perpustakaan pengguna anda, pertama sekali anda perlu menyembunyikannya:
- Di menu Finder's Go di bahagian atas skrin anda, pilih Rumah
- Klik seterusnya pada menu View di Finder (juga di bahagian atas skrin) dan pilih Tunjukkan Pilihan Paparan
- Di dalamLihat Pilihankotak dialog, klik padaTunjukkan Folder Perpustakaan
dua.The Perpustakaan folder sekarang mesti ditunjukkan. Buka. Dalam folder Perpustakaan Pengguna anda, terdapat dua subfolder yang perlu kami keluarkan dari fail sokongan Office. Subfolder ini dipanggil: Bekas dan Bekas Kumpulan.
mengapa krom terus dimatikan
3.Buka Bekas folder dan cari fail ini:
- com.microsoft.errorreporting
- com.microsoft.Excel
- com.microsoft.netlib.shipassertprocess
- com.microsoft.Office365ServiceV2
- com.microsoft.Outlook
- com.microsoft.Powerpoint
- com.microsoft.RMS-XPCServis
- com.microsoft.Word
- com.microsoft.onenote.mac
Tekan ctrl + klik (atau klik kanan) fail-fail ini dan kemudian klik Pindah ke tong sampah . Sekiranya mereka tidak hadir, lompat ke langkah seterusnya.
4. Seterusnya, kembali ke Perpustakaan dan buka Bekas Kumpulan folder. Cari fail ini:
- UBF8T346G9.ms
- UBF8T346G9. Pejabat
- UBF8T346G9.OfficeOsfWebHost
AMARAN: Data Outlook akan dikeluarkan jika anda memindahkan folder ini ke Sampah . Anda harus menyandarkan folder ini sebelum menghapusnya.
Setelah membuat sandaran fail ini, tekan ctrl + klik (atau klik kanan) pada mereka dan kemudian klik Pindah ke tong sampah . Sekiranya mereka tidak hadir, lompat ke langkah seterusnya
Langkah 3: Keluarkan Entri Rantai Kunci
- Dalam Pencari , buka Permohonan folder dan cari Utiliti subfolder. Di dalamnya, cari Akses Rantai Kunci aplikasi dan buka.
- Anda akan mendapat senarai panjang semua kata laluan dan kunci yang disimpan di Mac anda di sini. Cari entri kata laluan berikut untuk Office 2016 untuk Mac anda:
- Cache Identiti Microsoft Office 2
- Tetapan Identiti Microsoft Office 2
Tekan ctrl + klik (atau klik kanan) entri ini dan kemudian klik Padam untuk membuangnya. Sekiranya mereka tidak hadir, lompat ke langkah seterusnya
3. Di bar carian di bahagian atas Akses Rantai Kunci tetingkap, cari semua kejadian ADAL . Keluarkan semua entri ini juga jika ada.
Langkah 4: Keluarkan ikon Office 2016 untuk Mac dari Dock
Sekiranya anda menambahkan ikon Office ke Dock, ikon tersebut mungkin bertukar menjadi tanda tanya selepas anda nyahpasang Office 2016 untuk Mac. Untuk membuang ikon ini, ctrl + klik (atau klik kanan) ikon pilih Pilihan dan klik Keluarkan dari Dok.
Ulangi ini untuk setiap ikon Office 2016 untuk Mac di Dock.
Langkah 5: Mulakan semula komputer anda
Apabila anda telah membuang semua fail yang disenaraikan di bahagian ini, kosongkan Sampah dan mulakan semula komputer anda.
Presto! Office 2016 anda untuk Mac kini telah sepenuhnya dinyahpasang dan Mac anda siap untuk pemasangan baru produk Microsoft Office anda.
Sekiranya anda mencari syarikat perisian yang boleh anda percayai kerana integriti dan amalan perniagaannya yang jujur, jangan mencari lebih jauh daripada . Kami adalah Rakan Bertauliah Microsoft dan Perniagaan Terakreditasi BBB yang peduli untuk membawa pelanggan kami pengalaman yang boleh dipercayai dan memuaskan pada produk perisian yang mereka perlukan. Kami akan bersama anda sebelum, semasa, dan selepas semua penjualan.
Itulah Jaminan Perisian 360 Degree kami. Jadi, tunggu apa lagi? Hubungi kami Hari Ini di +1 877 315 1713 atau e-mel sales@softwarekeep.com. Anda juga boleh menghubungi kami melalui Sembang Langsung.

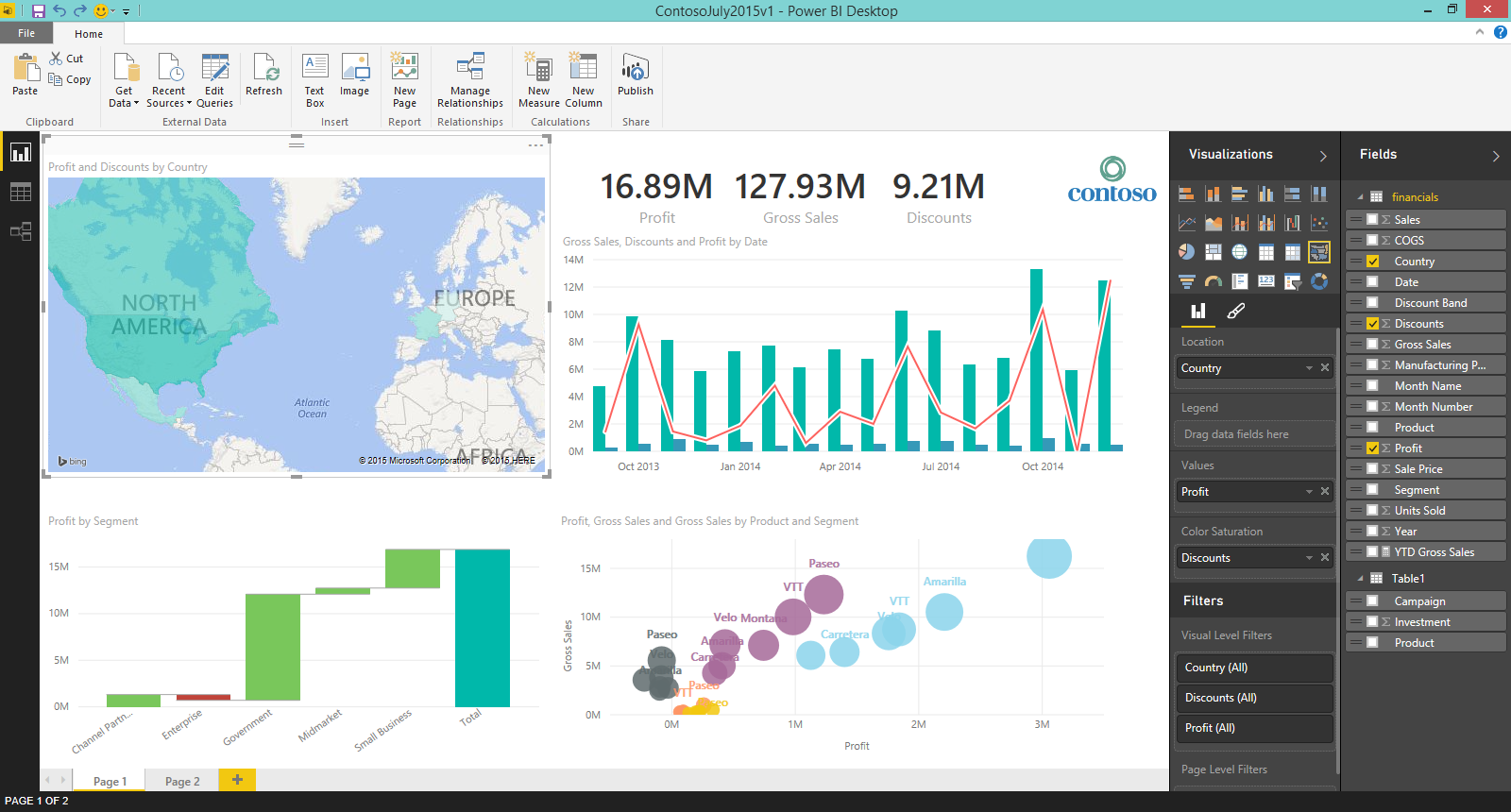
![Apa itu Msmpeng.exe dan Sekiranya Anda Mengeluarkannya [Panduan Baru]?](https://gloryittechnologies.com/img/help-center/14/what-is-msmpeng-exe.png)