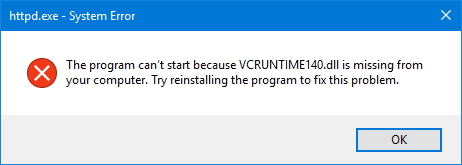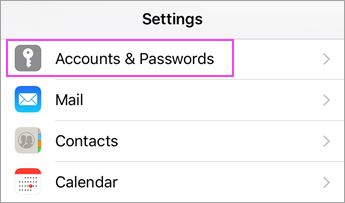Discord adalah aplikasi komunikasi yang semakin popular yang menghubungkan berjuta-juta orang di seluruh dunia. Dengan kemas kini baru-baru ini, Discord telah memperluas pelbagai ciri dan memperkenalkan penambahbaikan yang berguna untuk membuat komuniti anda sendiri. Dengan kemas kini, muncul juga masalah baru - banyak pengguna melaporkan bahawa mereka tidak dapat mendengar orang dalam panggilan suara Discord.
![Tidak Dapat Mendengar Orang yang Tidak Bersetuju [Tetap]](http://gloryittechnologies.com/img/help-center/81/can-t-hear-people-discord.png)
Cara membetulkannya tidak dapat mendengar orang dalam Discord
Dalam artikel ini, anda dapat mempelajari cara memperbaiki masalah yang menyebabkan anda tidak mendengar orang dalam panggilan Discord. Terdapat kaedah yang berbeza untuk menyelesaikan masalah ini, kerana penyebabnya boleh menjadi banyak alasan. Kami akan menggariskan setiap penyelesaian dan memberi anda panduan langkah demi langkah untuk mengembalikan Discord ke keadaan berfungsi sepenuhnya.
di mana saya boleh mendapatkan kunci produk pejabat microsoft saya
Baca: Cara Memperbaiki Pemecahan Audio yang Tidak Aktif Semasa Panggilan Suara
Mari kita mulakan.
Kaedah 1. Hidupkan Subsistem Audio Warisan
Dalam beberapa kes, pengguna tidak dapat menggunakan subsistem audio terbaru Discord, menyebabkan sejumlah masalah dengan sembang suara. Untuk memperbaikinya, anda harus beralih ke sistem audio lama sistem operasi anda.
- Buka anda Discord klien .

- Klik pada Tetapan Pengguna (ikon roda gigi) terdapat di sudut kiri bawah skrin, tepat di sebelah maklumat pengguna anda.

- Tukar ke Suara & Video tab menggunakan menu di panel sebelah kiri. Di sini, tatal ke bawah dan cari Subsistem Audio bahagian.

- Pilih Warisan dari menu lungsur turun.

- Apabila diminta, klik baik untuk membuat perubahan.
- Anda boleh menutup tetingkap tetapan dengan mengklik pada Esc butang di sudut kanan atas. Sertailah sembang suara dan lihat apakah anda dapat mendengar orang lain.
Kaedah 2. Tetapkan peranti komunikasi lalai anda
- Klik kanan pada Isipadu ikon di dulang ikon anda, yang terletak di kanan bawah Bar Tugas.

- Pilih Buka tetapan Bunyi dari menu konteks.

- Klik pada Panel Kawalan Bunyi pautan dijumpai di panel sebelah kanan, di bawah bahagian Tetapan Berkaitan.

- Klik pada peranti audio anda (sama ada pembesar suara atau fon kepala) dan pilih Tetapkan sebagai Peranti Lalai dari menu Tetapkan Lalai. Anda akan melihat tanda semak berwarna hijau muncul di sebelah ikon peranti.

- Klik pada peranti audio anda sekali lagi, dan pilih Tetapkan sebagai Peranti Komunikasi Lalai dari menu yang sama.
Sekiranya anda tidak dapat menemui peranti audio anda dalam senarai, anda boleh mengaktifkannya dengan melakukan langkah-langkah berikut:
- Klik kanan pada mana-mana ruang kosong di tetingkap Bunyi. Pastikan bahawa Tunjukkan Peranti Cacat dan Tunjukkan Peranti Terputus pilihan kedua-duanya diaktifkan.

- Klik kanan pada peranti audio anda dan pilih Aktifkan pilihan. Ini semestinya dapat dilihat sepenuhnya sekarang, dan anda boleh melakukan langkah di atas untuk menetapkannya sebagai lalai.
Kaedah 3. Tetapkan peranti input / output anda
- Buka pelanggan Discord anda.

- Klik pada Tetapan Pengguna (ikon roda gigi) terdapat di sudut kiri bawah skrin, tepat di sebelah maklumat pengguna anda.

- Tukar ke Suara & Video tab menggunakan menu di panel sebelah kiri.

- Pilih yang betul Peranti input (mikrofon anda) dan Peranti Keluaran (pembesar suara atau fon kepala anda) dari menu lungsur turun.
Kaedah 4. Refresh Discord
Kadang kala, anda perlu memaksa Discord untuk mengemas kini atau menyegarkan dirinya untuk menyelesaikan masalah kecil dan pepijat. Anda boleh melakukan ini dengan menekan Ctrl (atau arahan pada Mac) dan R kekunci pada papan kekunci anda pada masa yang sama. Anda akan melihat tetingkap aplikasi dimulakan semula, memeriksa kemas kini, dan memuat turun fail yang diperlukan untuk dikemas kini ke versi terkini.

bar tingkap tidak bersembunyi di skrin penuh
Kaedah 5. Gunakan Discord di web
Sekiranya pelanggan sepertinya tidak berfungsi untuk anda, anda masih boleh mengakses Discord di web.
- Buka mana-mana penyemak imbas web yang dipasang di komputer anda.
- Di bar alamat, taipkan https://discord.com dan arahkan ke laman web Discord rasmi dengan menekan Enter.

- Klik pada Buka Discord di penyemak imbas anda butang.
- Sekiranya anda sudah mempunyai akaun, klik pada Log masuk butang di bahagian kanan atas halaman. Jika tidak, anda boleh mendaftar dengan mengikuti arahan di skrin dan memasukkan nama pengguna.

- Masukkan kelayakan masuk anda dan klik pada Log masuk butang.
Kaedah 6. Tukar wilayah pelayan
Sebilangan pengguna mendapati bahawa menukar wilayah pelayan mempunyai masalah yang berkaitan dengan panggilan suara. Pastikan pelayan ditetapkan ke kawasan yang paling dekat dengan kebanyakan peserta panggilan suara. Sudah tentu, ciri ini hanya tersedia untuk pemilik pelayan - dalam pelayan komuniti atau pelayan yang dibuat oleh orang lain, anda perlu bertanya kepada salah satu Pentadbir mengenai perubahan wilayah.
Sekiranya anda mempunyai kebenaran Pentadbir, anda boleh mengubah wilayah pelayan anda mengikuti langkah-langkah ini.Tukar ke pelayan anda, kemudian klik pada ikon anak panah di sebelah nama pelayan anda di sudut kiri atas.

- Pilih Tetapan Pelayan dari menu konteks.

- Cari Wilayah Pelayan bahagian di Gambaran keseluruhan tab.
- Klik pada Ubah butang.
- Pilih wilayah yang sesuai.

- Klik pada Simpan Perubahan butang untuk menerapkan perubahan.

Kaedah 7. Pasang semula klien Discord
Sekiranya tidak ada kaedah di atas yang berfungsi, anda mungkin perlu memasang semula Discord. Untuk melakukan ini, ikuti langkah-langkah yang dinyatakan di bawah.
cara memformat kad sd mini
- Sebelum apa-apa, anda ingin menyahpasang klien Discord semasa anda:
- Buka Tetapan aplikasi dengan menggunakan Windows + I jalan pintas papan kekunci. Anda juga boleh mencapainya dari Mulakan menu dengan mengklik ikon gear.
- Tetingkap baru akan dibuka. Di sini, pilih Aplikasi tab.
- Cari Discord dari senarai aplikasi, kemudian pilih dan pilih Nyahpasang. Ini akan mengeluarkan klien Discord semasa anda dari komputer.
- Buka mana-mana penyemak imbas web yang dipasang di komputer anda.
- Di bar alamat, taipkan https://discord.com dan arahkan ke laman web Discord rasmi dengan menekan Enter.

- Klik pada Muat turun untuk Windows atau Muat turun untuk Mac butang, bergantung pada sistem operasi anda.
- Buka pemasang dan ikuti arahan di skrin untuk memasang semula Discord ke komputer anda.
Pemikiran terakhir
Sekiranya anda memerlukan bantuan lebih lanjut, jangan takut untuk menghubungi pasukan khidmat pelanggan kami, yang tersedia 24/7 untuk membantu anda. Kembali kepada kami untuk artikel yang lebih bermaklumat yang berkaitan dengan produktiviti dan teknologi moden!
Adakah anda ingin menerima promosi, tawaran, dan diskaun untuk mendapatkan produk kami dengan harga terbaik? Jangan lupa untuk melanggan buletin kami dengan memasukkan alamat e-mel anda di bawah! Terima berita teknologi terkini di peti masuk anda dan jadilah yang pertama membaca petua kami untuk menjadi lebih produktif.
Awak juga mungkin menyukai
> Cara Memperbaiki Perselisihan Tidak Membuka (6 Kaedah Kerja )
> Bagaimana Memperbaiki Kesalahan Pembaharuan Discord [Kemas kini]
> Discord Stuck dan Tidak Akan Terbuka di Windows? Inilah Cara Memperbaikinya