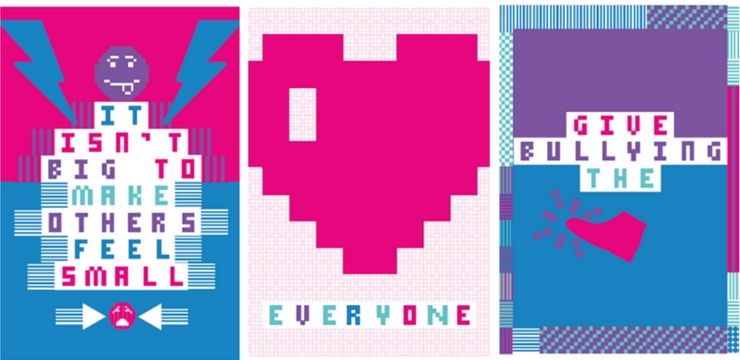Microsoft Word mungkin merupakan aplikasi yang paling menarik dari seluruh barisan Office. Menyediakan beratus-ratus alat berguna dan berguna kepada pengguna, Word mempunyai berjuta-juta pengguna aktif setiap hari. Namun, bahkan beberapa orang tetap tidak menggunakan 5 ciri Word tersembunyi ini yang tidak anda ketahui ada.
 Oleh kerana Word dapat diakses oleh semua jenis orang, mudah untuk membuat dokumen profesional dengan hanya beberapa klik. Anda boleh melangkah lebih jauh dengan menjadi pengguna yang hebat dan mempelajari lebih lanjut mengenai beberapa ciri canggih yang ditawarkan Word.
Oleh kerana Word dapat diakses oleh semua jenis orang, mudah untuk membuat dokumen profesional dengan hanya beberapa klik. Anda boleh melangkah lebih jauh dengan menjadi pengguna yang hebat dan mempelajari lebih lanjut mengenai beberapa ciri canggih yang ditawarkan Word.
Fungsi Kata Penting
Mari selami lebih mendalam daripada tab Laman Utama dan Masukkan, dan pelajari tentang beberapa permata tersembunyi di bar alat Ribbon.
1. Panel papan keratan

sambungan kawasan tempatan tidak mempunyai ip yang sah
(Sumber: HTG)
Menyalin dan menampal teks dan elemen seperti gambar adalah prosedur biasa bagi pengguna komputer yang kerap. Adalah perkara biasa bahawa banyak daripada kita melakukannya tanpa berfikir. Adakah anda tahu bahawa anda boleh mengendalikan, menyimpan, dan memasukkan banyak perkara dari papan keratan anda di Word? Ya, ini mungkin dilakukan dengan menggunakan ciri panel Clipboard.
Secara lalai, Word menyimpan 24 entri papan keratan terbaru anda, memutarkan entri lama dengan tambahan baru ke papan keratan anda. Ini memberi anda keupayaan untuk memasukkan lebih banyak perkara dari papan keratan anda sekaligus, dan menjadi lebih teratur dengan cara anda bekerja di Word.
Untuk membuka panel Clipboard, klik pada Rumah menu, dan kemudian klik Papan keratan pelancar kotak dialog di sudut kanan bawah. Klik dua kali gambar atau teks yang ingin anda tampal ke dalam dokumen anda.
2. Keluarkan latar belakang dari gambar
Anda tidak memerlukan penyunting gambar lanjutan untuk membuang latar belakang gambar. Sebenarnya, anda sama sekali tidak memerlukan penyunting gambar! Word mempunyai fungsi bawaan untuk menghilangkan latar belakang gambar untuk anda, hanya menjaga bahagian-bahagian gambar yang anda inginkan. Ini adalah alat yang hebat untuk membuat gambar profesional, dengan hanya memberi tumpuan kepada subjek.
Alat penyingkiran latar belakang sudah cukup pintar dan maju. Ia dapat mengesan latar belakang, dan selalunya tidak memerlukan pembetulan manual. Walau bagaimanapun, anda sentiasa dapat menyesuaikan bahagian mana yang ingin anda alih keluar atau terus menggunakan alat gambar manual yang disediakan dalam alat penyingkiran.

(Sumber: Microsoft)
bagaimana membuat bar di bahagian bawah skrin hilang
Untuk memulakan, masukkan gambar ke dalam dokumen Word anda dan pilih. Selepas itu, Format Gambar tab akan muncul di Pita anda. Di sini, yang perlu anda lakukan ialah klik pada Buang Latar Belakang butang. Kawasan yang akan dikeluarkan akan mempunyai lapisan ungu di atasnya, yang menunjukkan bahawa ruang yang ditandai akan menjadi telus.
Anda boleh memperhalusi pemilihan menggunakan Tandakan Kawasan yang Perlu Dijaga dan Tandakan Kawasan yang akan Dibuang alatan.
3. Masukkan tangkapan skrin

(Sumber: HTG)
Menambah tangkapan skrin mungkin sangat berguna dalam dokumen Word anda. Sekali lagi, anda tidak perlu menggunakan penyunting gambar untuk memotong tangkapan skrin - anda bahkan tidak perlu menyimpan tangkapan skrin di komputer anda! Word mempunyai fitur terpadu yang memungkinkan anda mengambil tangkapan layar dari tetingkap yang anda buka, kemudian memasukkannya ke Word.
Ini menjimatkan anda daripada menyimpan setiap fail secara individu dan menjadikan proses memasukkan tangkapan skrin lebih cepat. Untuk mengakses ciri ini, cukup klik pada Masukkan tab dari Ribbon dan klik pada Tangkapan Skrin menu lungsur turun. Di sini, anda akan melihat senarai semua tetingkap terbuka ke tangkapan skrin.
Anda juga boleh menggunakan yang disertakan Keratan Skrin alat untuk memilih hanya bahagian skrin anda.
4. Penterjemah bersepadu

(Sumber: MUO)
amd sata ahci pengawal windows windows 10
Adakah anda pernah mengerjakan projek yang memerlukan anda menulis atau membaca bahasa asing yang tidak diketahui? Kemungkinan besar, anda akan mengambil perenggan tersebut menjadi penterjemah dalam talian dan menggunakannya untuk memahami bahasa dengan betul. Sekiranya anda menjawab ya, anda salah sepenuhnya.
Microsoft Word dilengkapi dengan penterjemah bersepadu yang dapat menerjemahkan perkataan, ayat, perenggan atau bahkan keseluruhan dokumen anda pada satu masa. Ini menjimatkan masa yang diperlukan untuk menyalin dan menampal teks dari Word ke penterjemah dalam talian.
Untuk mengakses ciri ini, yang harus anda lakukan ialah beralih ke Kaji semula tab di Ribbon, kemudian klik pada Terjemahkan . Pilih mana sahaja pilihan yang anda suka, dan voila! Dokumen anda menjadi lebih mudah diakses oleh pembaca asing, atau anda sendiri.
5. Sembunyikan antara muka Ribbon

(Sumber: CW)
Sudah tentu, Pita adalah salah satu kaedah utama anda untuk menavigasi Word. Masih ada beberapa keadaan di mana anda mungkin ingin menyembunyikannya dari skrin anda buat sementara waktu. Contohnya, jika anda mahu memberi tumpuan penuh pada menaip dokumen, menyembunyikan Pita dari pandangan anda mungkin akan menghilangkan beberapa gangguan.
cara menyimpan fail excel sebagai jpeg
Menyembunyikan Pita sememangnya dapat membantu anda menjadi lebih produktif. Salah satu prinsip asas produktiviti adalah fokus. Dalam kami 5 Petua Meningkatkan Produktiviti Anda artikel, kami menyentuh pentingnya mengurangkan multitasking. Dengan menyembunyikan Pita, anda dapat menyembunyikan semua perkara yang anda perlukan untuk memformat dokumen anda nanti, yang membolehkan minda anda memisahkan penampilan dari kandungan.
Untuk menyembunyikan atau menunjukkan Pita, tekan sahaja Ctrl + F1 jalan pintas papan kekunci.
Pemikiran terakhir
Kami berharap artikel ini dapat membantu anda mengetahui lebih lanjut mengenai Microsoft Word dan betapa hebatnya alat ini. Kembali ke halaman kami bila-bila masa anda memerlukan panduan lebih lanjut mengenai aplikasi pemprosesan kata Microsoft.
Sekiranya anda ingin membaca lebih banyak artikel yang berkaitan dengan teknologi moden, pertimbangkan untuk melanggan buletin kami. Kami secara berkala menerbitkan tutorial, artikel berita, dan panduan untuk membantu anda dalam kehidupan teknologi harian anda.