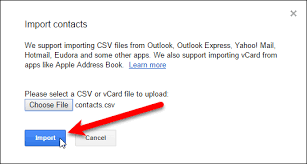Isi Kilat mengisi data anda secara automatik apabila merasakan corak. Sebagai contoh, anda boleh menggunakan Isi Kilat untuk memisahkan nama depan dan terakhir dari satu lajur, atau menggabungkan nama pertama dan terakhir dari dua lajur yang berbeza.

Percepat aliran kerja anda dengan ciri Flash Isi Microsoft Excel. Ketahui cara menggunakan Flash Fill di Excel dan jadilah profesional dengan panduan kami.
bagaimana membuatnya supaya perselisihan tidak terbuka pada permulaan
Excel hadir dengan pelbagai pilihan ciri, masing-masing membawa sesuatu yang berguna ke meja. Namun, salah satu alat yang paling banyak digunakan dan disukai dalam aplikasi spreadsheet Microsoft adalah Flash Fill. Dalam artikel ini, kami akan memperkenalkan apa itu Flash Fill, dan cara menggunakannya dengan cekap.
Flash Fill adalah ciri yang sesuai untuk pemula dan pengguna berpengalaman. Sangat berguna untuk menggunakan pelbagai jenis projek, kerana ia membolehkan anda menyelaraskan aliran kerja anda dan memanfaatkan kecerdasan buatan.

Sumber: Cara Excel
Apakah ciri Flash Fill di Microsoft Excel?
Flash Fill membolehkan anda dengan cepat mengisi maklumat dalam helaian anda dengan menggunakan teknologi ramalan. Sekiranya anda membina helaian anda dengan baik, Excel akan dapat membantu anda mengisi sel dengan maklumat, menghabiskan masa berharga yang anda habiskan untuk menaip semuanya secara manual.
Ringkasnya, Flash Fill dapat:
- Kenal pasti corak dalam data dan ramalkan elemen seterusnya.
- Ekstrak data dan ubahnya agar sesuai dengan corak sensitif huruf seperti alamat, nama, e-mel dan banyak lagi.
- Gabungkan data yang diekstrak dengan titik, simbol @, dan peluasan .com untuk membuat ramalan yang sesuai.
Flash Fill mengenali corak dan meramalkan elemen seterusnya dalam rantai. Contohnya, anda boleh menggunakan Isi Kilat untuk mengisi nama pertama, nama, item, kuantiti, dan banyak lagi dengan cepat. Kami mengesyorkan untuk menggunakan Lembar data Isikan Flash dengan sebilangan besar entri.
Versi Excel mana yang mempunyai Flash Fill?
Flash Fill pertama kali diperkenalkan ke perisian pada Excel 2013, dan semua versi berikut masih menyokongnya. Ini bermaksud bahawa Flash Fill kini tersedia di Excel 2013 , Excel 2016 , Excel 2019 , dan tentu saja Excel untuk Microsoft 365 .
Pelepasan lama seperti Excel 2010 dan di bawah jangan sertakan ciri Flash Fill. Sekiranya anda tidak pasti versi mana yang hendak dibeli, kami mengesyorkan membeli yang terbaru Microsoft Office 2019 suite untuk mengikuti perkembangan terkini dengan ciri terkini yang tersedia untuk pengguna.
Microsoft juga menyediakan Flash Fill dalam versi Excel dalam talian percuma, yang dapat diakses melalui Microsoft Office dalam talian laman web.
Di mana Flash Fill di Excel?
Flash Fill dapat diakses dari sejumlah tempat yang berbeza. Paling ketara, anda akan menjumpainya di Data tab tajuk Ribbon, di bawah bahagian Alat Data:

windows 10 tersekat dalam mod kapal terbang
Cukup buka perisian Excel anda dan pergi ke Data → Isi Kilat . Perlu diingat bahawa lokasi butang Ribbon mungkin berbeza pada versi aplikasi yang lebih lama.
Anda juga boleh menemui Flash Fill secara lalai Rumah tab. Ini adalah tab pertama di antara muka Ribbon, dan tab yang diarahkan secara automatik semasa membuka atau membuat dokumen Excel.

Untuk mengaksesnya, pergi ke Rumah → Penyuntingan → Isi → Isi Kilat . Ini harus sama di semua versi Excel dengan Flash Fill tersedia.
Cara menggunakan ciri Flash Fill Excel
Flash Fill menghendaki anda mengatur data anda dengan betul. Ini berarti bahawa Anda harus mengikuti sekumpulan aturan untuk menggunakan fitur seperti yang dimaksudkan:
- Isi Kilat akan membawa data dari lajur ke kiri kanan. Pastikan tidak ada lajur kosong antara lokasi Isi Kilat dan kumpulan data asal.
- Contoh yang diberikan mesti ada di lajur di sebelah kanan. Flash Fill akan mengambil contoh pada baris yang sama dengan data berdasarkannya.
Apabila Excel mengenali corak, ia akan menonjolkan hasil yang diramalkan dengan warna kelabu muda. Sekiranya anda ingin menggunakan hasil Flash Fill yang dibuat, tekan saja Masukkan kunci.
Gunakan Flash Fill dengan pemegang isi
Kaedah termudah menggunakan Flash Fill mungkin pemegang pengisian.
mengapa komputer saya terputus dari wifi secara rawak
- Pilih sel contoh yang ingin anda gunakan untuk Flash Fill anda. Anda boleh memilih beberapa sel dengan menahan kekunci Shift pada papan kekunci anda dan mengklik 2 atau lebih sel.
- Letakkan kursor tetikus di sudut kanan bawah sel yang terakhir dipilih. Anda harus melihat kursor berubah menjadi a + tanda.

- Tahan butang klik kanan pada tetikus anda dan seret kursor ke bawah. Lepaskan butang apabila anda mahu Flash Fill berhenti.
- Pilih Isi Kilat dari menu konteks.
Pintasan papan kekunci Isi Kilat

Tidak mahu bersusah payah dengan pegangan dan menu? Jangan risau. Flash Fill mempunyai jalan pintas yang berguna untuk mengisi data anda yang hilang dengan cepat. Yang mesti anda buat ialah tekan Ctrl + ADALAH kekunci pada papan kekunci anda jika anda menggunakan Windows, atau arahan (⌘) + ADALAH pada Mac.
Pemikiran terakhir
Sekiranya anda memerlukan bantuan lebih lanjut dengan Microsoft Excel, jangan ragu untuk menghubungi pasukan perkhidmatan pelanggan kami, yang tersedia 24/7 untuk membantu anda. Kembali kepada kami untuk artikel yang lebih bermaklumat yang berkaitan dengan produktiviti dan teknologi moden!
Adakah anda ingin menerima promosi, tawaran, dan diskaun untuk mendapatkan produk kami dengan harga terbaik? Jangan lupa untuk melanggan buletin kami dengan memasukkan alamat e-mel anda di bawah! Terima berita teknologi terkini di peti masuk anda dan jadilah yang pertama membaca petua kami untuk menjadi lebih produktif.
Awak juga mungkin menyukai
Cara Membuat Baris Header Excel
Cara Menambah dan Menghapus Nol Terkemuka di Excel
Semua yang Perlu Anda Ketahui Mengenai Mod Keserasian Excel