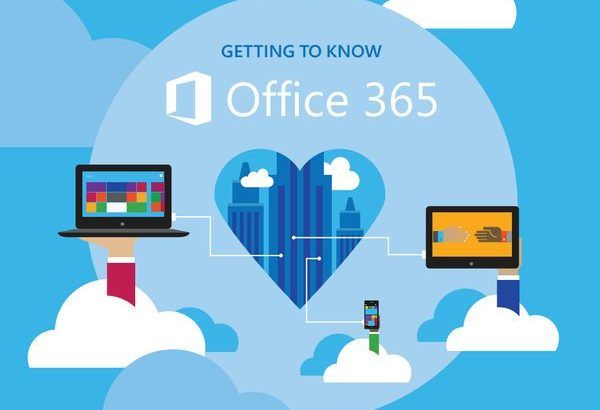Apabila hidup menjadi sibuk, anda jadual boleh mula mengisi dengan cepat. Anda mungkin mempunyai niat baik semasa anda menaip setiap acara ke dalam acara anda kalendar . Malangnya, seiring berjalannya waktu, mudah untuk melupakan kapan dan di mana perkara-perkara tertentu.
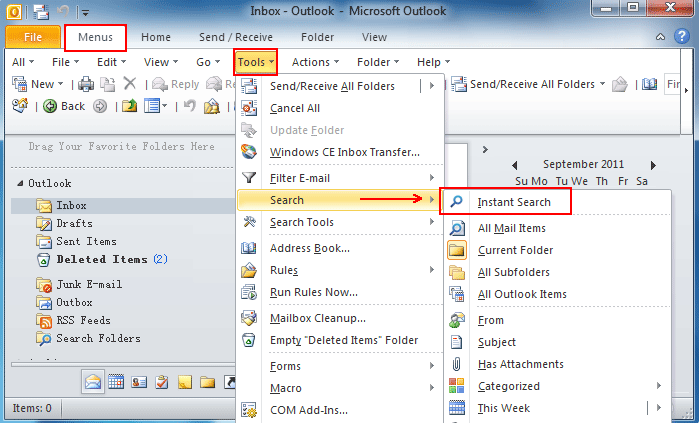
Nasib baik, yang Prospek kalendar mempunyai pilihan yang tepat untuk membantu anda mengatur masa anda. Menggunakan fungsi carian pada kalendar ini adalah cara mudah untuk menyaring banyak tarikh anda telah merancang, sama ada pertemuan untuk bekerja, atau pesta yang anda rencanakan untuk mengadakan majlis untuk atasan anda.
Cara menggunakan ciri Cari dalam kalendar
Apabila anda memilih a kalendar , anda dapat mula menaip kata kunci di kotak carian . Ini akan menunjukkan senarai hasil carian anda yang disorot dalam kuning. Yang perlu diperhatikan ialah pada mulanya Outlook akan membatasi anda untuk melihat sahaja 30 item hasil.
Anda boleh memeriksa bahagian bawah dengan mudah sudut kiri skrin anda untuk bilangan item. Sekiranya anda telah menerima lebih daripada 30 item, anda boleh menatal ke bawah senarai dan klik Lebih banyak untuk dilihat yang akan memberi anda lebih banyak hasil.
Sebaik sahaja anda menemui item yang ingin anda lihat, anda boleh mengklik dua kali untuk membukanya. Sekiranya anda ingin menutup carian dan kembali ke paparan sebelumnya, anda boleh mengklik X butang.
Cara Mengecilkan carian anda di Kalendar
Mungkin anda mempunyai terlalu banyak kekacauan, menjadikannya sukar untuk mencari apa yang anda cari. Untuk memperbaikinya, mungkin dapat menyempitkan masalah anda cari . Anda harus mencuba memasukkan lebih banyak frasa utama, yang dapat menjadikan carian anda lebih spesifik.
Anda boleh memasukkan beberapa kata kunci dalam carian anda, tetapi pastikan anda meletakkan setiap kata kunci di antara tanda petik. Tanda petik membantu menjadikan carian anda lebih spesifik. Contohnya, jika anda memasukkan Ulasan Pasukan dalam carian anda, ia akan menemukan semua lokasi di mana Ulasan Pasukan ditulis dalam e-mel, tetapi tidak termasuk lokasi yang baru sahaja ada Pasukan atau hanya mempunyai Kaji semula .
Gunakan DAN, ATAU, atau TIDAK
Cara lain yang dapat anda sempitkan carian adalah dengan memasukkan DAN, ATAU, atau TIDAK . Setiap perkataan ini mempunyai fungsi yang berbeza. Fungsi mereka dapat membantu anda ketika mencari di kalendar anda. Sekiranya anda memasukkan DAN di antara dua kata kunci, ia hanya akan menemui tempat di mana kedua-dua kata kunci tersebut digunakan.
Sekiranya anda menggunakan ATAU antara dua kata kunci, ia akan berlaku cari kalendar anda untuk lokasi yang merangkumi salah satu daripada perkataan tersebut, tetapi tidak semestinya kedua-duanya. Menggunakan BUKAN antara dua kata kunci membolehkan anda mencari lokasi di mana perkataan pertama digunakan dalam kalendar anda, tetapi kata kedua tidak disertakan.
Sesuatu yang perlu diperhatikan ialah DAN, ATAU, dan TIDAK mesti bermodalkan . Pastikan anda tidak menggunakan tanda petik semasa menaipnya.
Sekiranya anda mencari syarikat perisian yang boleh anda percayai kerana integriti dan amalan perniagaannya yang jujur, jangan mencari lebih jauh daripada . Kami adalah Rakan Bertauliah Microsoft dan Perniagaan Terakreditasi BBB yang peduli untuk membawa pelanggan kami pengalaman yang boleh dipercayai dan memuaskan pada produk perisian yang mereka perlukan. Kami akan bersama anda sebelum, semasa, dan selepas semua penjualan.
Itulah Jaminan Perisian 360 Degree kami. Jadi, tunggu apa lagi? Hubungi kami Hari Ini di +1 877 315 1713 atau e-mel sales@softwarekeep.com. Anda juga boleh menghubungi kami melalui Sembang Langsung.