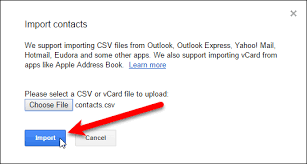Sekiranya anda bersedia untuk yang terburuk, kemungkinan besar anda telah menetapkan titik Pemulihan Sistem pada masa lalu. Namun, hingga sekarang, sukar untuk melihat program dan pemacu apa yang mempengaruhi ciri ini setelah anda mengaktifkannya, menjadikan pemulihan lebih sukar daripada yang seharusnya. Dalam artikel ini, anda dapat mempelajari cara memeriksa aplikasi dan pemacu yang terjejas semasa anda menggunakan Pemulihan Sistem.

Apakah Pemulihan Sistem?
Pemulihan Sistem pada dasarnya adalah cara untuk kembali ke masa lalu - baik, sekurang-kurangnya untuk sistem anda. Ciri di Windows membolehkan anda mengembalikan sistem anda ke keadaan yang direkam pada waktu yang lalu, yang berpotensi memperbaiki masalah yang disebabkan oleh aplikasi baru, perisian hasad, atau kesalahan manual sederhana.
Walaupun Pemulihan Sistem tidak dapat mengubah, menghapus, atau memindahkan fail peribadi anda, ia masih mempengaruhi bahagian utama komputer anda. Jadual di bawah menunjukkan apa yang boleh dan tidak dapat dilakukan Pemulihan Sistem, menurut keterangan rasmi Microsoft mengenai ciri terbina dalam:
| Terpengaruh dengan Pemulihan Sistem | Tidak Terpengaruh dengan Pemulihan Sistem |
| Aplikasi dan program Windows yang dipasang Alamat ip pelayan www.google.com tidak dijumpai. | Perisian antivirus |
| Fail sistem | Folder dokumen dalam C: drive |
| Entri dan tetapan pendaftaran | Fail peribadi (e-mel, foto, dll.) |
| Desktop | Perisian hasad terletak di fail peribadi |
| Kemas kini Windows |
Ketahui program, pemacu, dan fail apa yang akan dipengaruhi setelah Pemulihan Sistem
Pada masa lalu, anda akan mengambil gambar dalam kegelapan dan melihat apa yang pecah dan hilang setelah menyelesaikan tugas Pemulihan Sistem. Sekarang, anda boleh memeriksa program dan pemacu yang terjejas secara langsung, kemudian fokus untuk memulihkannya dan bukannya menghabiskan berjam-jam untuk mencari tahu apa yang hilang.
- Buka carian menu Mula, atau gunakan Ctrl + S jalan pintas papan kekunci untuk memunculkan medan carian.

- Taipkan rstrui.exe dan lancarkan alat Pemulihan Sistem. Anda seharusnya dapat melihat semua titik pemulihan masa lalu anda disenaraikan di sini.

- Klik pada Pilih titik pemulihan yang lain pilihan, atau pilih mana-mana titik pemulihan yang tersedia untuk memeriksa item yang akan berlaku semasa digunakan.

- Klik pada Imbas program yang terjejas butang dan biarkan imbasan dijalankan. Ini akan menganalisis semua fail, aplikasi, dan pemacu anda, kemudian menyimpulkan apa yang akan dipengaruhi jika anda kembali ke titik pemulihan yang lalu.

- Setelah imbasan selesai, anda akan melihat senarai perkara yang akan dipengaruhi atau dihapuskan. Ia dapat menyenaraikan semua program dan pemacu yang akan dihapuskan dan juga program yang akan dipulihkan.
- Sekarang, anda boleh membuat keputusan yang lebih baik dan terpelajar mengenai bagaimana anda mahu menggunakan ciri Pemulihan Sistem. Pastikan anda mengambil nota mengenai aplikasi dan pemacu yang terjejas sebelum meneruskan pemulihan. Anda bahkan boleh menyiapkan pemasang yang diperlukan pada peranti sekunder terlebih dahulu.
Pemikiran terakhir
Sekiranya anda memerlukan bantuan lebih lanjut, jangan takut untuk menghubungi pasukan khidmat pelanggan kami, yang tersedia 24/7 untuk membantu anda. Kembali kepada kami untuk artikel yang lebih bermaklumat yang berkaitan dengan produktiviti dan teknologi moden!
Adakah anda ingin menerima promosi, tawaran, dan diskaun untuk mendapatkan produk kami dengan harga terbaik? Jangan lupa untuk melanggan buletin kami dengan memasukkan alamat e-mel anda di bawah! Terima berita teknologi terkini di peti masuk anda dan jadilah yang pertama membaca petua kami untuk menjadi lebih produktif.
Baca Juga
> Betulkan: Cortana Tidak Akan Tutup Di Windows 10
> Cara Memperbaiki Penggunaan CPU Tinggi Dengan Perkhidmatan Antimalware yang Dapat Dilaksanakan (MsMpEng)
> Cara Memperbaiki Penggunaan Cakera Sedlauncher.exe Penuh pada Windows 10